Windows创建全量备份和增量备份的免费方式!
本文介绍了什么是全量备份和增量备份,并且介绍了创建完全备份和增量备份的详细操作步骤,一起来了解一下吧!
现如今的各行企业需要处理的数据量迫使他们寻找工作更快、更可靠的备份软件。由于需要定期备份非常多关键业务数据,因此渴望使用有助于节省空间、时间和成本的技术,当然若能有更好的数据保护那再好不过了。
为了满足不断增长的市场需求,许多备份工具制造商改进了他们的软件产品。新出的各种备份类型如差异备份、增量备份和全量备份等可以满足大多数企业的要求。

全量备份会将你选择的源位置数据整个备份到设置的目标位置。设置定期备份任务后,以后每一次备份都是整个备份源位置。例如选择整个磁盘,那么以后每一次备份都会继续备份完整的磁盘数据。
增量备份顾名思义会备份增加的数据。那么增加的数据是和什么相比呢?答案是和上一次备份时的数据相比。那么“上一次备份”总归有头,也就是初次备份是什么模式呢?实际上在初次设置增量备份任务时,会先执行一次全量备份。以后会将有增加的变化的数据进行备份。
了解了全量备份和增量备份的含义,现在来分析分析它们之间的区别,以及各方面的对比。
新增或变化的数据| 备份模式 | 全量备份 | 增量备份 |
| 备份大小 | 整个源数据 | |
| 存储空间 | 多 | 较少 |
| 备份时间 | 长 | 较短 |
| 还原速度 | 快 | 较慢 |
| 文件数 | 执行一次保存一个 | 执行一次保存一个 |
从其对比中可以看出全量备份复杂度是很低的,但是需要更多的存储空间以及更多的备份时间容量。增量备份的恢复速度更慢,但其备份时间更短且需要的存储空间更少。
那么,在实际应用中,如何选择全量备份和增量备份呢?从备份时间和存储空间方面考虑具有很高的参考价值。

如需要在非工作时间备份,可以选择全量备份,但是为了考虑磁盘存储空间,可以定期执行一次全量备份,平常执行增量备份,这种结合两者的备份模式更受欢迎。此外,一些常见场景例如在数据有重大更新时推荐使用全量备份、备份的源数据较小全量备份的缺点并不明显,但若备份频率较高推荐使用增量备份。
接下来将介绍2种设置增量备份和全量备份任务的方法,一种是使用Windows命令创建备份,另一种是使用三方专业备份工具执行备份。
RoboCopy命令默认的备份方式是执行全量备份,需要设置增量备份要添加命令参数。因此要熟练使用RoboCopy命令备份数据,需要熟悉它的各种参数。
步骤1. 在搜索框中输入“cmd”或“命令提示符”,然后在结果中点击“以管理员身份运行”。
步骤2. 输入“robocopy /?”可以查看robocopy命令的使用规则和参数含义。

robocopy命令创建全量备份直接将源位置数据复制到目标位置,使两处的数据完全相同即可。如命令“robocopy c:\test d:\target /mir ”其中/mir是删除目标位置有而源文件中没有的数据。

而使用robocopy命令创建增量备份就比较负复杂,需要结合各种参数,甚至还要借助其他的工具。
如你所见,RoboCopy只能将数据复制到另一位置作为备份,且命令参数较为复杂。不方便广大用户使用。此外,RoboCopy命令只能用来备份文件和文件夹,不能备份系统、磁盘等。
与其还在寻找和RoboCopy组合搭配创建增量备份的工具,不如使用更专业的备份工具-傲梅轻松备份。它具有简洁的用户界面,非常容易操作,有友好的操作提示,比RoboCopy好用多了。它还非常有特点:
你可以到下载中心或点击下方按钮免费获取傲梅轻松备份,然后将其安装到电脑上。
以下是使用傲梅轻松备份创建全量备份和增量备份的操作步骤。
步骤1. 启动傲梅轻松备份,在主界面中切换到“备份”选项卡并单击“磁盘备份”,也可以选择“文件备份”。

步骤2. 单击“添加磁盘”选择需要备份的磁盘,然后点击下方的选项栏选择存储备份的目标位置。
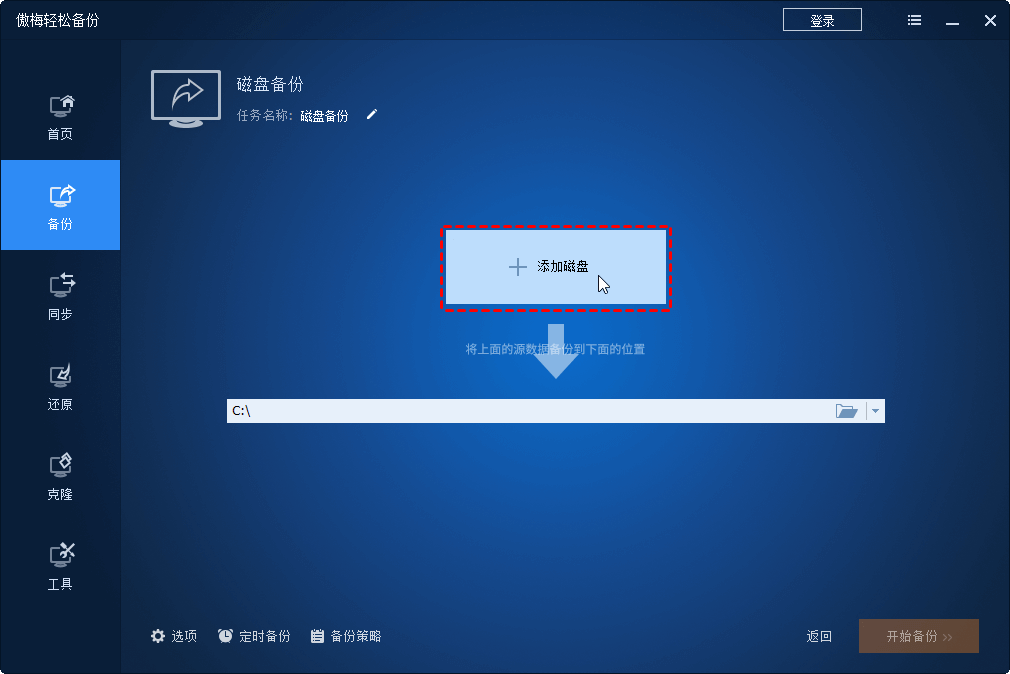
步骤3. 此工具默认的备份模式是执行增量备份,想要切换方式,可以点击底部的“备份策略”,在备份方式处点击下拉框切换想要的模式,点击“确定”返回设置。
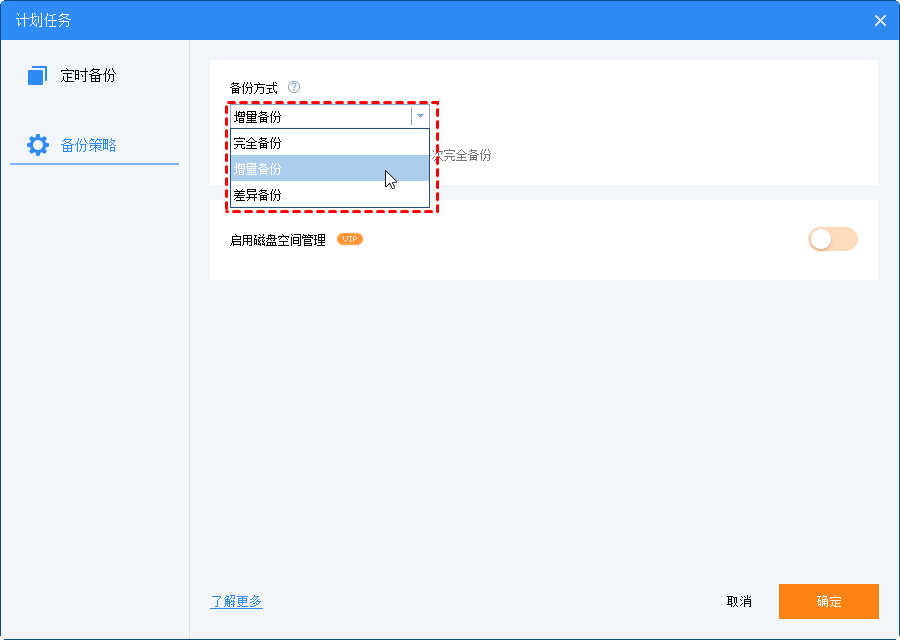
步骤4. 若想要设置自动备份,可以点击底部的“定时备份”,完成各种设置后点击“开始备份”启动备份任务。
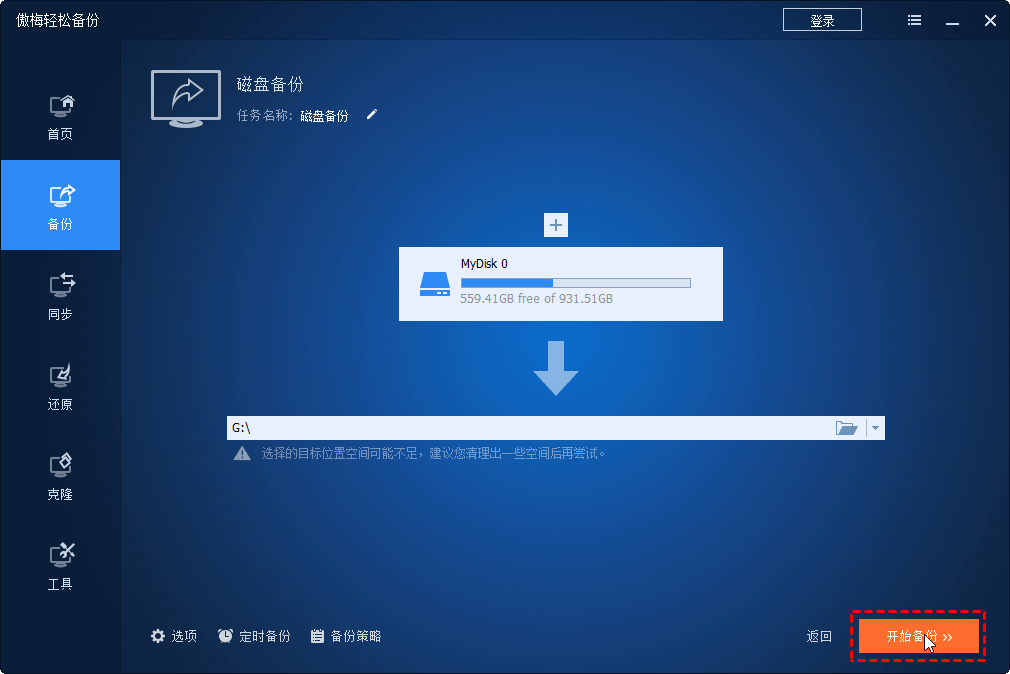
现在你知道使用什么方法设置全量备份和增量备份更简单了吧,傲梅轻松备份,一款非常专业的备份工具。此外,除了备份,它还为广大用户提供了数据迁移功能,可以帮助大家将数据从一台电脑迁移到另一台电脑。在硬盘和系统迁移方面具有很大的优势。不要犹豫,立即下载免费尝试一下吧!
❈❈❈❈❈结❈❈❈❈❈束❈❈❈❈❈啦❈❈❈❈❈