如何使用Windows 10命令提示符修复系统启动项
启动计算机时遇到问题并且启动修复无法自动修复?本文提供了进入恢复环境中使用Windows 10命令提示符修复系统启动项的解决方案。
“Windows 10启动修复无法自动修复
各位小伙伴们,我有一台笔记本电脑,近来一直蓝屏死机,我不知道是什么原因造成的。当我尝试在高级选项上使用自动修复来修复问题时,它提示我一个错误,即启动修复无法自动修复我的电脑,我不知道Windows系统还原是否可以帮助我。我不想重新格式化并不想丢失我的文件和程序。请大家帮帮我,告诉我接下来需要做什么,谢谢。”
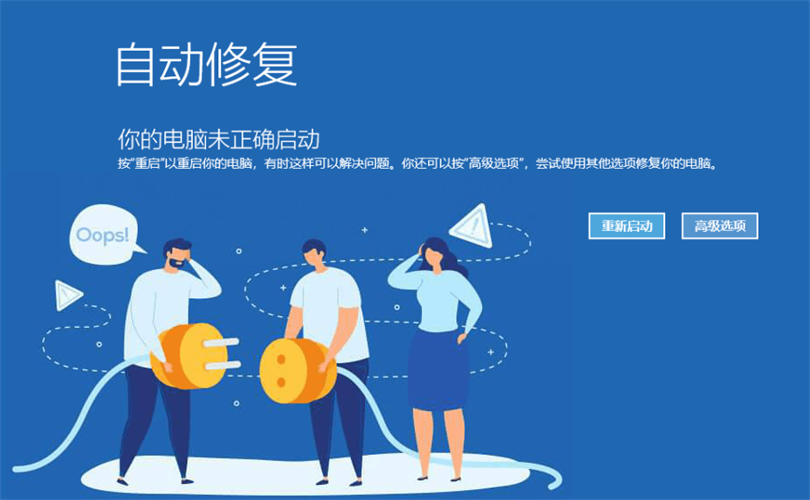
上面的案例是一个计算机用户遇到的启动修复无法自动修复的问题。其实很多用户都遇到过这样的问题,还有自动修复陷入死循环等。当他们打开计算机时,Windows 10无法启动。
而当您遇到无法解决的问题或计算机无法启动到Windows 10进行任何修复时,您可以使用Windows 10安全模式下的命令提示符或通过Windows恢复运行Windows 10启动修复。如何打开命令提示符?如何使用Windows命令提示符修复系统启动项?详细步骤如下。
电脑能正常启动时相信很多人都知道如何打开命令提示符,但是当电脑不能正常启动时怎么打开命令提示符修复系统启动项呢?方法如下。
如果您无法访问Windows 10,则需要执行以下操作:
在Windows恢复中,选择“疑难解答”->“高级选项”->“启动设置”。从那里,按“6)”键以在下次重新启动时使用命令提示符启动到Windows 10安全模式。
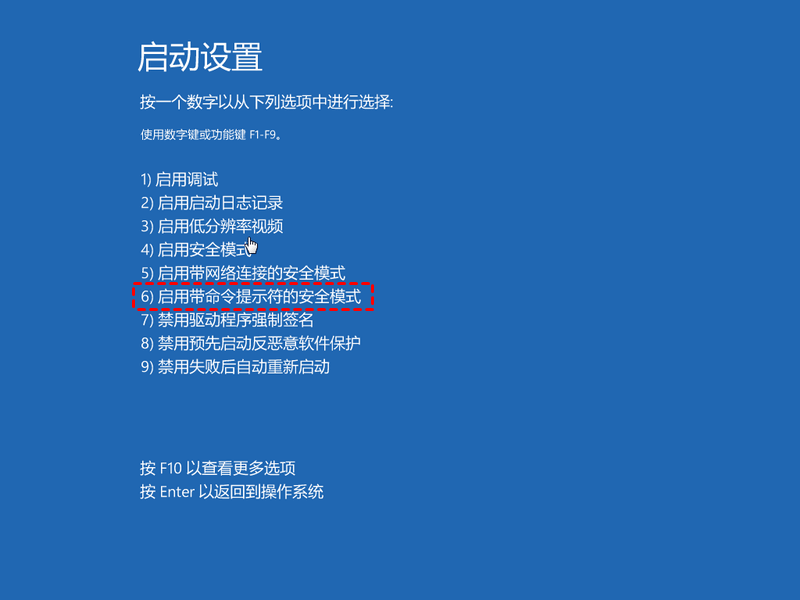
如果您一开始无法访问您的Windows 10,请按照上述步骤反复强制关闭您的计算机,以将您的电脑引导至Windows恢复环境。
到达那里后,选择“疑难解答”->“高级选项” ->“命令提示符”。然后,您将能够直接从Windows恢复中打开CMD。

开机时按“F12”或“del”键进入BIOS中修改引导顺序,选择从安装设备(U盘或光盘),然后进入安装界面。选择版本和语言后,点击“下一页”后的安装界面中点击左下角的“修复计算机”进入恢复环境,选择“疑难解答”->“高级选项” ->“命令提示符”

以下是4种使用命令提示符修复系统启动项的方法,您可以根据介绍一一尝试。
SFC(系统文件检查器)是一个命令行实用程序,可以扫描Windows系统文件中的损坏情况,并用已知的良好版本替换任何损坏或丢失的受保护的系统文件。在命令提示符中,输入以下命令并按“Enter”。
sfc /scannow

扫描完成后,您可以选择现在重新启动计算机以验证问题是否仍然存在。
Bootrec.exe是一个标准的免费实用程序,旨在解决Windows恢复环境中的启动问题。如果Windows 10启动修复不起作用,您可以尝试使用BootRec命令修复Windows 10。
步骤1:您需要一张Windows安装DVD。如果你没有,你可以在Windows 10中创建恢复驱动器或创建可启动媒体。
✍ 注意:如果您尝试创建可启动U盘,您需要设置BIOS以从U盘启动。
步骤2:启动到Windows安装程序后,选择“修复您的计算机”->“疑难解答”->“高级选项”->“命令提示符”。如果您使用的是恢复驱动器,请单击“疑难解答”->“高级选项”->“命令提示符”。
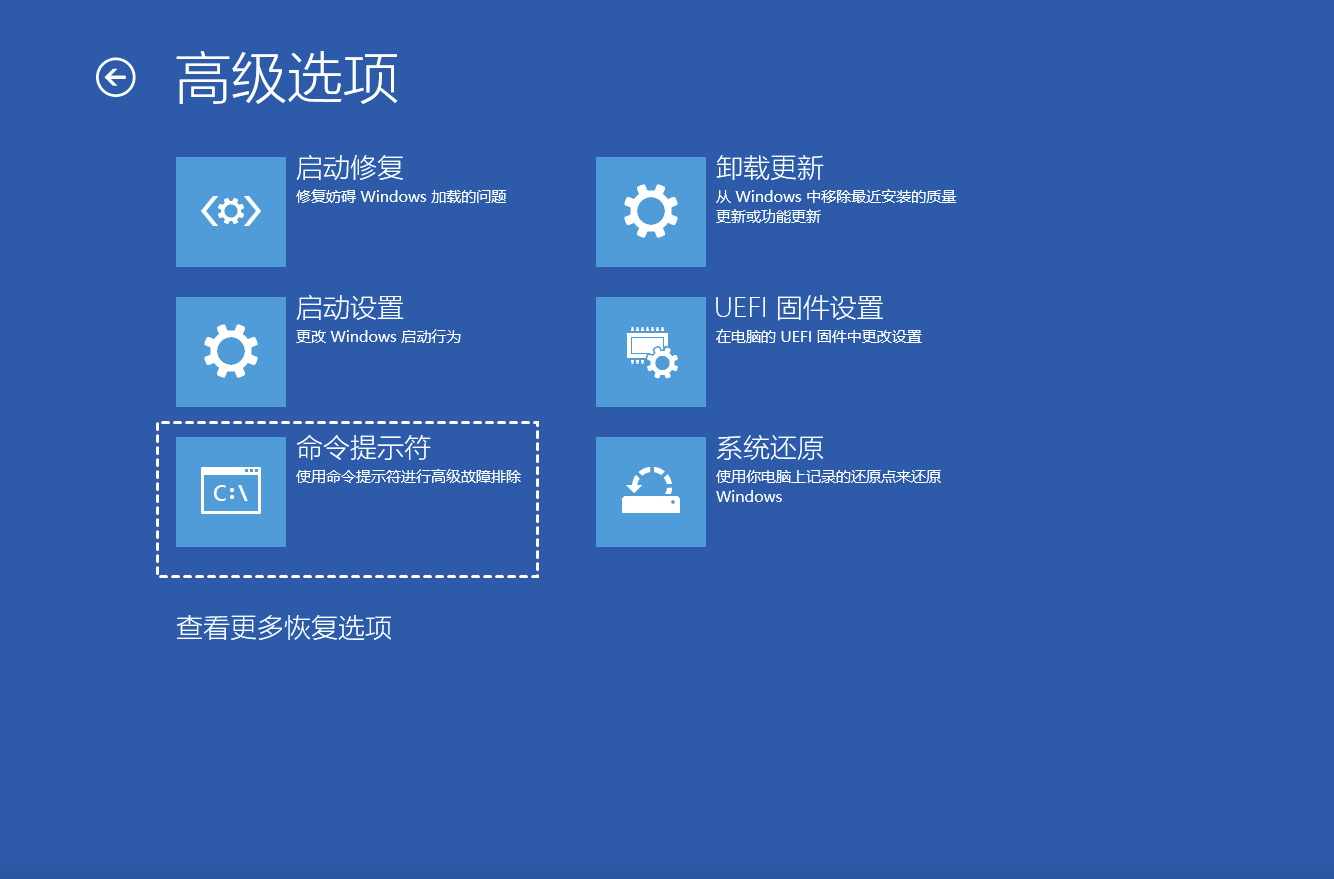
步骤3:在命令提示符中,依次键入以下命令:
✍ 注意:输入每个命令后都应该按“Enter”。
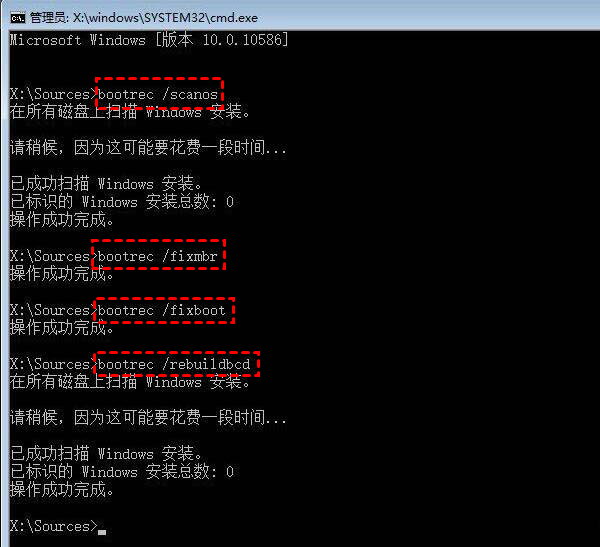
要使用“重置此电脑”功能来重置Windows 10 ,请按照以下说明操作:
在提升的命令提示符中键入“systemreset”,然后按“Enter”。
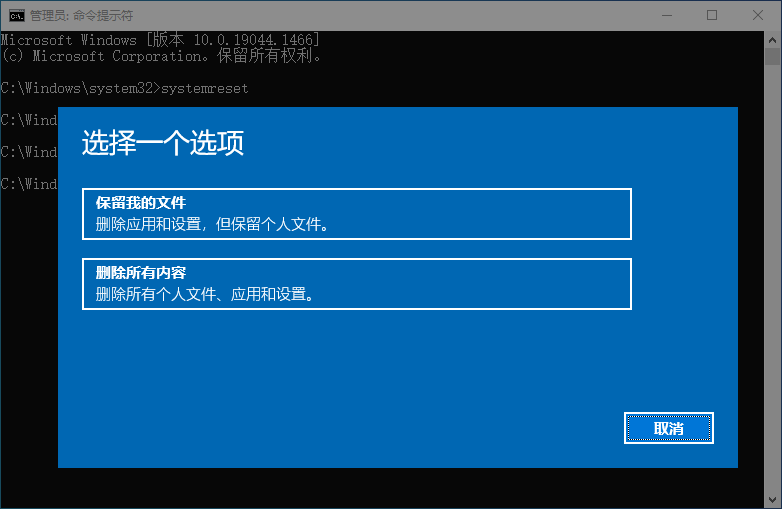
如果以上3种命令提示符修复系统启动项的解决方案都不能解决您的Windows 10启动问题,您可以考虑是否将您的Windows 10系统恢复到之前的日期。但是,值得注意的是,它不会恢复文档、音乐、电子邮件或个人文件。如果您坚持这样做,请参见下文:
步骤1:使用命令提示符进入Windows 10安全模式。
步骤2:如果需要,使用管理员帐户登录。显示命令提示符后,先在命令提示符窗口中输入“rstrui.exe”,然后按“Enter”继续。
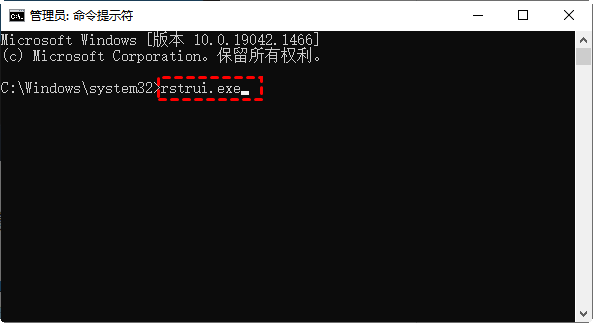
步骤3: 此命令将带您进入系统还原界面。您可以使用推荐的系统还原点,也可以单击“下一步”选择可用的还原点。然后,按照说明完成系统还原。
上述命令提示符修复系统启动项的方法对于不熟悉计算机的新手来说可能会让人望而生畏,这里我向您推荐一种可以帮助您快速修复Windows 10启动问题的替代方法。傲梅轻松备份是一款专业的备份还原软件。它可以在Windows Visa/XP/7/8/8.1/10/11中使用。
如您所见,Windows 10启动修复无法正常工作的问题可能是由损坏、无效或删除的系统文件引起的。此免费工具可以帮助你创建系统映像备份以便您在出现问题时可以使用创建的可启动媒体进入系统,然后将系统恢复到较早日期。
在开始之前您需要做以下准备:
步骤1:将可启动媒体和包含系统备份镜像文件的设备连接到要恢复的计算机。启动计算机并按特定键(通常是Del或F2)启动进入BIOS。将可启动媒体切换到顶部。然后,按F10重启电脑,电脑会自动加载傲梅轻松备份的界面。
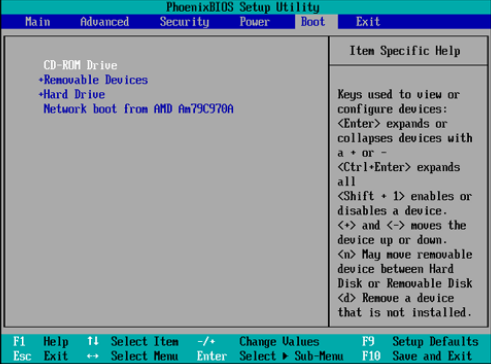
步骤2:在“还原”选项卡下,单击“选择镜像文件”以找到要还原的映像备份文件。然后点击“确定”。
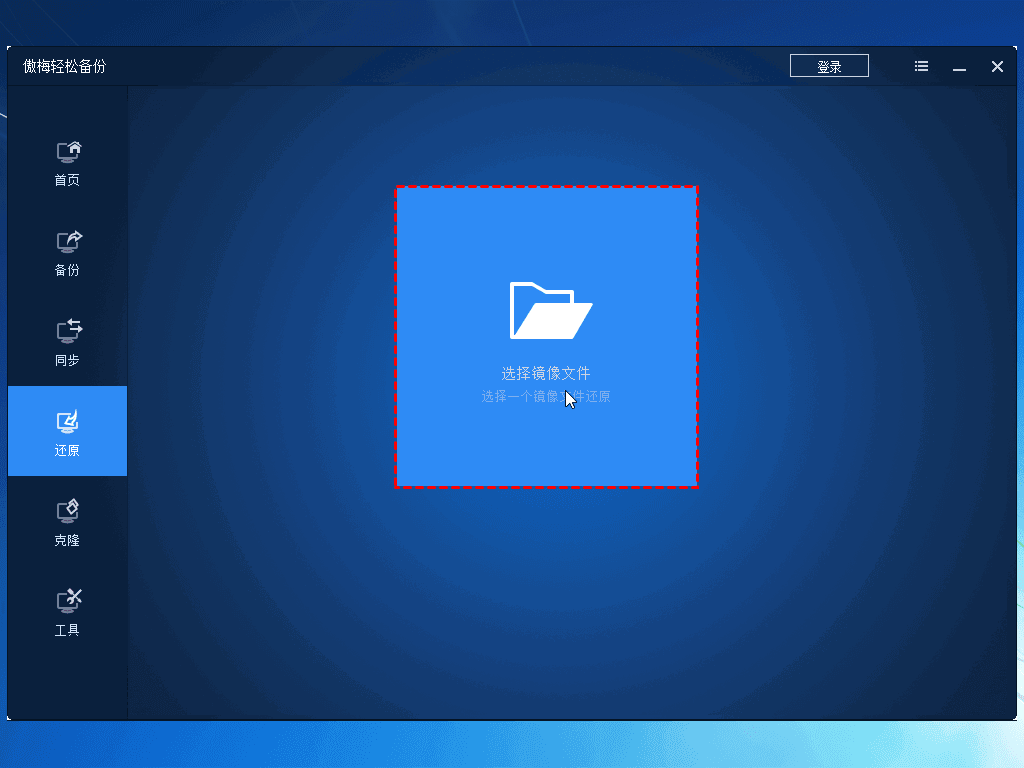
步骤3:选择“还原这个系统备份”,然后单击“下一步”。如果需要,请勾选“将系统还原到其它位置”选项。

步骤4:在此屏幕中,您可以预览还原操作的摘要,然后单击“开始还原”开始该过程。

✍ 注意:如果你想将系统还原到不同硬件的电脑,需要勾选“异机还原”功能解决兼容性问题,此功能需要升级到傲梅轻松备份VIP后使用。
您可以使用以上几种Windows 10命令提示符修复系统启动项的方法。但是对于那些技术新手来说,使用命令提示符的解决方案似乎有点困难。因此,通过傲梅轻松备份工具提前创建系统备份和可启动媒体似乎是保护您的计算机的更简单好用方法。
此外,作为一款强大的备份和还原软件,傲梅轻松备份不仅可以进行系统备份,还可以在计算机、磁盘和云之间进行分区备份和文件备份。当意外发生时,您可以轻松在Windows中恢复丢失/删除的文件。