Win11、10怎么制作系统恢复盘?2种方法!
本文主要向你提供了2种制作系统恢复盘的简单方法,并向你说明了解决无法创建恢复驱动器的方法,一起来看看吧!
从字面上看,Windows系统恢复盘是包含高级恢复选项的可引导光盘,例如系统还原、启动修复、安全模式和命令提示符,你可以使用它修复系统错误,甚至可以从启动时重新安装操作系统。
但从Windows 8开始,Windows增加了一项使用USB创建恢复驱动器的新功能。由于便携性更好,它逐渐成为Windows 10/11中更主流的方法。所以现在广义的“系统恢复盘”是指可启动USB设备。当然,如果你没有USB设备或不想使用它,也可以使用CD或DVD来制作系统恢复盘。

即使你无法启动Windows 10/11,系统恢复盘和系统修复光盘也可以帮你访问恢复选项。但它们有一些区别:
你可以根据自己的需要进行选择,无论选择哪个,建议每年重新制作,因为Windows会定期更新来提高系统的安全性和性能。
注意:除了Win10系统恢复盘,还建议你定期备份系统以防意外数据丢失。系统恢复盘不是系统镜像,不能保护你的个人文件、设置、应用程序等。
Win10制作系统恢复盘有2种好方法:
其中,方法1可以制作系统恢复USB设备且与本机绑定,而方法2可以制作系统恢复USB设备或CD/DVD,不与本机绑定。如果你需要一个可以启动任何版本Windows的系统恢复盘,请直接使用方法2。
一些用户可能想知道是否需要格式化USB设备以制作系统恢复盘。不需要,因为制作时会自动将USB设备格式化为FAT32格式,以便在基于BIOS和UEFI的电脑中启动。
关于U盘容量问题,你需要准备一个大于等于16GB容量的U盘,并确保它不带有重要文件,因为U盘上的数据会被删除。
1. 将USB设备连接到电脑并打开“恢复介质创建程序”。你可以使用以下2种方法打开:
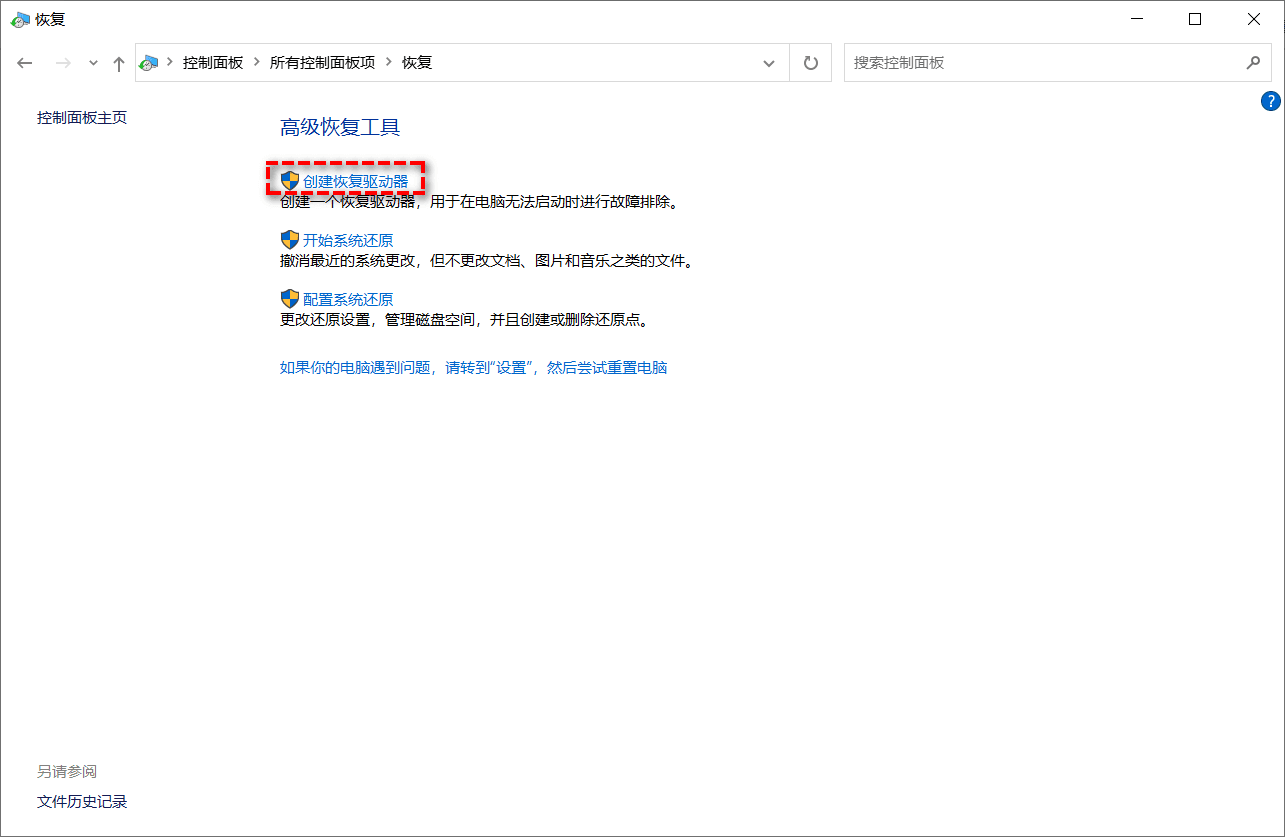
2. 在弹出的窗口中,选中“将系统文件备份到恢复驱动器”选项,然后点击“下一步”。
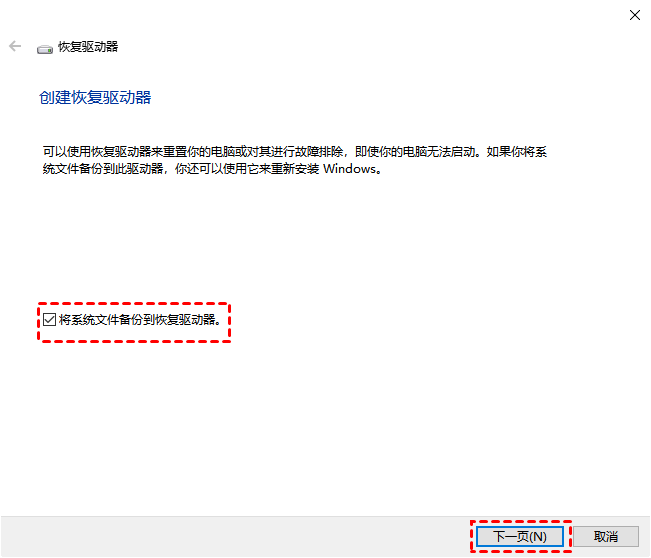
注意:选项“将系统文件备份到恢复驱动器”将创建一个可以重新安装Windows的恢复驱动器。
3. 然后选择你准备好的USB设备,点击“下一步”。
4. 接下来会提示你驱动器上的所有内容将被删除,请确保没有重要数据。然后点击“创建”等待完成即可。
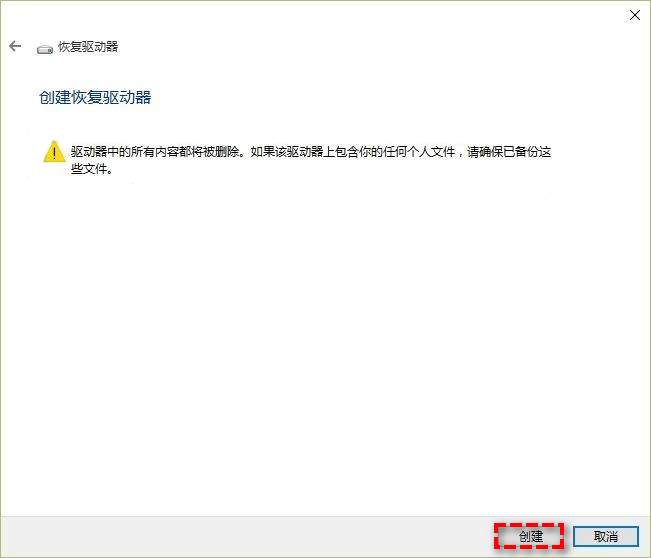
如果你在Windows 10/11中有Windows恢复分区,你将看到“从你的计算机中删除恢复分区”选项,你可以勾选它来删除恢复分区以释放电脑上的空间。
当电脑无法启动时,你可以将系统恢复盘连接到电脑,然后在BIOS中将其设置为优先启动项,然后按照屏幕上的说明完成恢复。
如上所述,使用恢复介质创建程序制作的系统恢复盘不能在其他电脑上使用。如果你想更灵活的解决电脑问题,可以使用第三方系统恢复盘制作工具 - 傲梅轻松备份。
有了它,你可以为当前电脑制作系统恢复盘,也可以在其他电脑上使用,它支持Windows 11/10/8/7/Vista/XP(32位和64位),还有以下优点:
请按照以下步骤制作系统恢复盘:
1. 进入下载中心或点击下方按钮,下载并安装傲梅轻松备份。打开软件后,点击左侧“工具”,然后选择“创建可启动盘”。

2. 选择Windows PE类型的启动盘,然后点击“下一步”。基于Linux的可启动盘不能使用全部功能,而Windows PE类型的启动盘可以使用全部功能。

3. 然后你可以选择“刻录到光盘”或“USB启动盘”来制作系统恢复盘,然后点击“下一步”开始制作。

注意:如果没有CD/DVD或USB设备,你也可以将其导出为ISO文件来制作ISO恢复镜像。
有时,用户可能会发现无法制作系统恢复盘,并且系统内置工具提示:“无法创建恢复驱动器。创建恢复驱动器时出现问题”。不用担心,请使用以下方法解决:
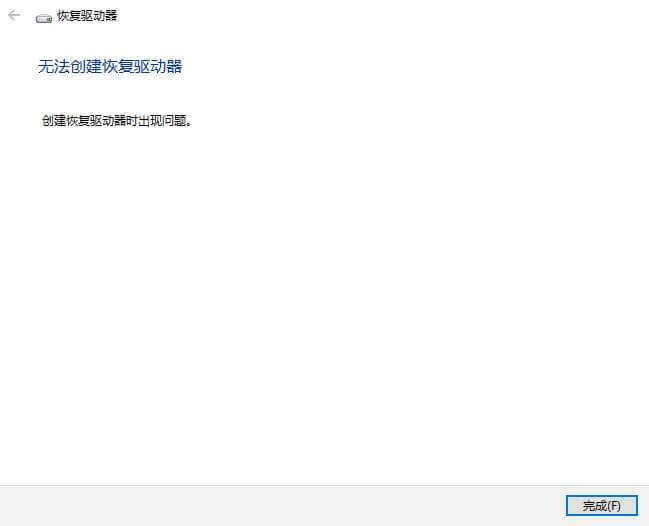
出现该错误你应该检查你的USB设备是否连接良好,如果没有问题,你可以下载Windows恢复驱动器的ISO文件,并将其刻录到你的USB设备或CD/DVD中。
出现此问题的另一个原因可能是Windows RE被禁用。你可以在命令提示符中输入“reagentc /info”来检查Windows RE的状态。如果Windows RE被禁用,你可以输入“reagentc /enable”来重新启用它。
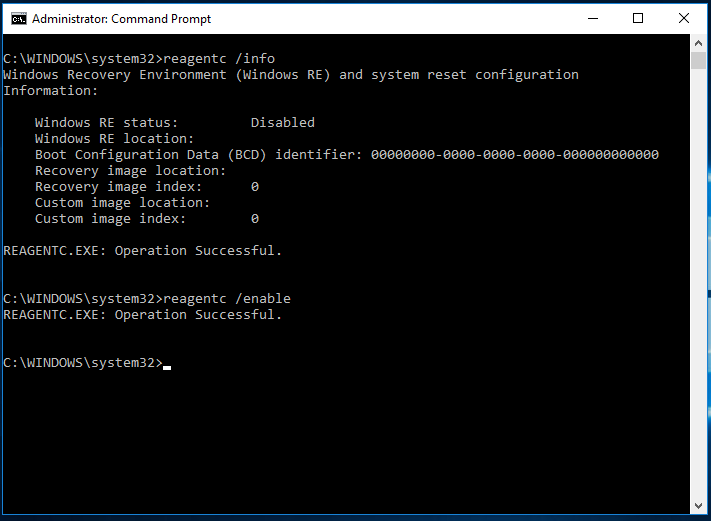
1. 在C:盘的Recovery文件夹下创建一个名为WindowsRE的文件夹。
2. 创建一个Winre.wim文件。如果你有该文件, 或者从另一台电脑复制了该文件,可以直接跳到第5步。如果没有,你可以从Microsoft下载ISO文件,然后将其挂载为虚拟驱动器。
3. 在Source文件夹中,找到文件Install.wim。复制Install.wim文件的位置路径。
4. 在命令提示符中,使用以下命令:
dism /mount-wim /wimfile:[刚才复制的install.wim文件路径] /index:2 /mountdir:[保存挂载文件的位置路径]
例如:
dism /mount-wim /wimfile:"F:\windows 10 ISO\sources\install.wim" /index:2 /mountdir:D:\mount_image_file\
5. 找到Winre.wim文件并将其复制到“C:\Recovery\WindowsRE”中。
6. 然后输入“Reagentc /setreimage /path C:\Recovery\WindowsRE”并按“回车”即可。
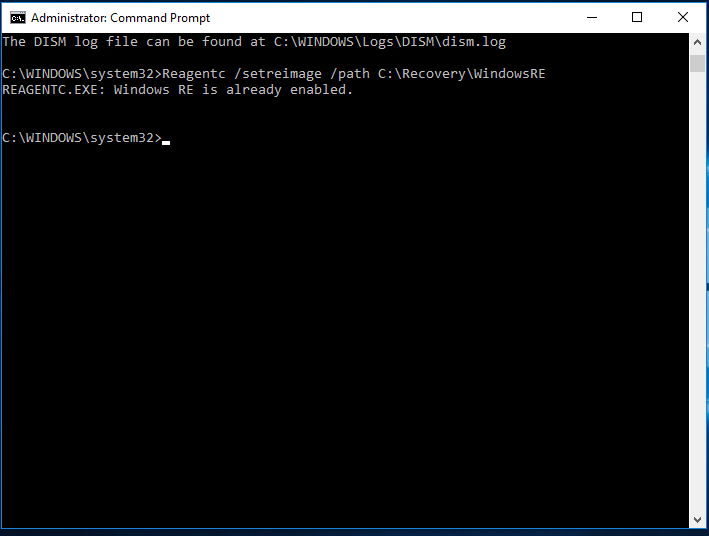
如果你可以在不包含系统文件的情况下制作,但在选中“将系统文件备份到恢复驱动器”选项时无法制作,那么你可以尝试以下操作。
1. 将install.wim文件从安装文件中复制到硬盘上。例如“D:\Windows-OS-image”。
2. 打开命令提示符,输入“Reagentc /setosimage /path D:\Windows-OS-image /index 1”并按“回车”。
以上是Win11、Win10制作系统恢复盘的2种方法。如果你需要系统恢复盘可以在另一台电脑上使用,建议通过傲梅轻松备份来制作系统恢复盘。有了系统恢复盘后,电脑遇到的各种问题,可以通过系统恢复盘快速解决。
顺便一提,如果你是Windows Server用户,可以使用傲梅企业备份标准版来体验这些功能。如果你想保护公司内大量电脑的安全,推荐你使用傲梅企业备份网络版。使用内置的映像部署工具,可以通过网络将主计算机上的系统映像文件部署还原到多台子计算机上。