免费获取PE修复引导Win10系统的2种方法!
为什么电脑不能成功引导Windows系统?该如何修复这个问题呢?不要着急,立即获取本文为你提供的PE修复引导Win10系统的2种方法。
系统引导文件一般存放在C盘根目录下,系统引导指的是将操作系统内核装入系统并启动系统的全过程,电脑启动时会读取硬盘头部的引导信息,根据引导信息启动系统。存放在引导分区中的引导文件是不能随意更改或删除的,否则电脑就会蓝屏或黑屏而无法启动。如电脑突然不能启动提示错误消息:
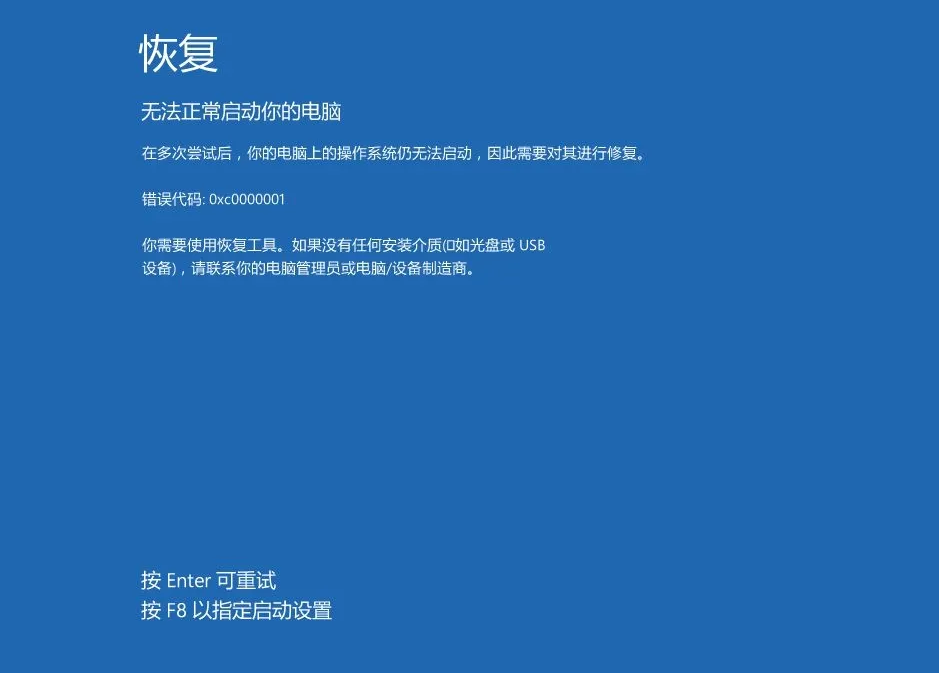
有很多种情况可能导致Win10引导系统失败。在了解Win10系统引导坏了怎么修复之前先来说说电脑不能正确引导Win10系统的原因:
1. 电脑新版本更新或安装杀毒软件后,操作系统可能拒绝加载。
2. 更新了驱动程序和BIOS或安装了新硬件。
3. 误删系统引导分区。
接下来一起来学习不用重装系统且不丢失系统数据解决系统引导错误问题的方法。
电脑不能启动时可以使用PE修复引导Win10系统。你可能会说不能正常启动那还可以进入安全模式下使用命令提示符来修复系统引导。然而,事实上有的无法启动错误让您连安全模式也进不去。因此,更稳当的方法是使用PE修复引导Win10系统。以下是PE下如何重建Win10引导的详细操作。
✎ 准备工作:
• 准备一个至少8G的U盘或光盘。
• 在正常使用的电脑上下载PE制作工具。
• 制作可启动的PE U盘或光盘。
✍ 注意:这里以U盘为例,PE以微PE工具箱制作PE U盘为例。
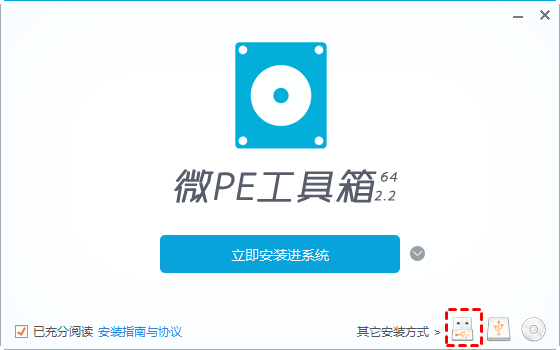
然后选择准备好的U盘,然后点击“立即安装进U盘”。然后等待制作过程完成。
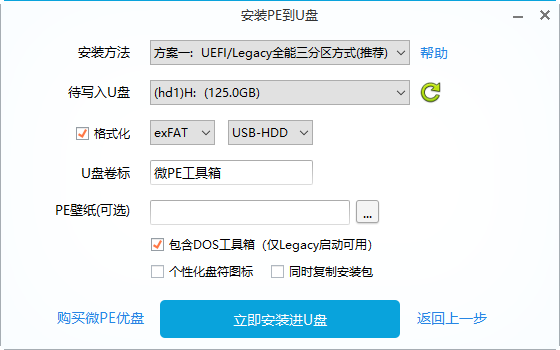
步骤1. 将制作的PE U盘连接到Win10电脑上,开机的时候不停的按“F1”、“F2”或“del”等键进入BIOS更改启动顺序,让电脑从U盘启动进入PE。

步骤2. 在微PE系统桌面点击“Dism++”工具,然后点击“确定”打开此工具。
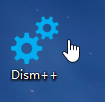
步骤3. 在工具界面切换到电脑上的Windows 10操作系统。并点击下方的“打开会话”。
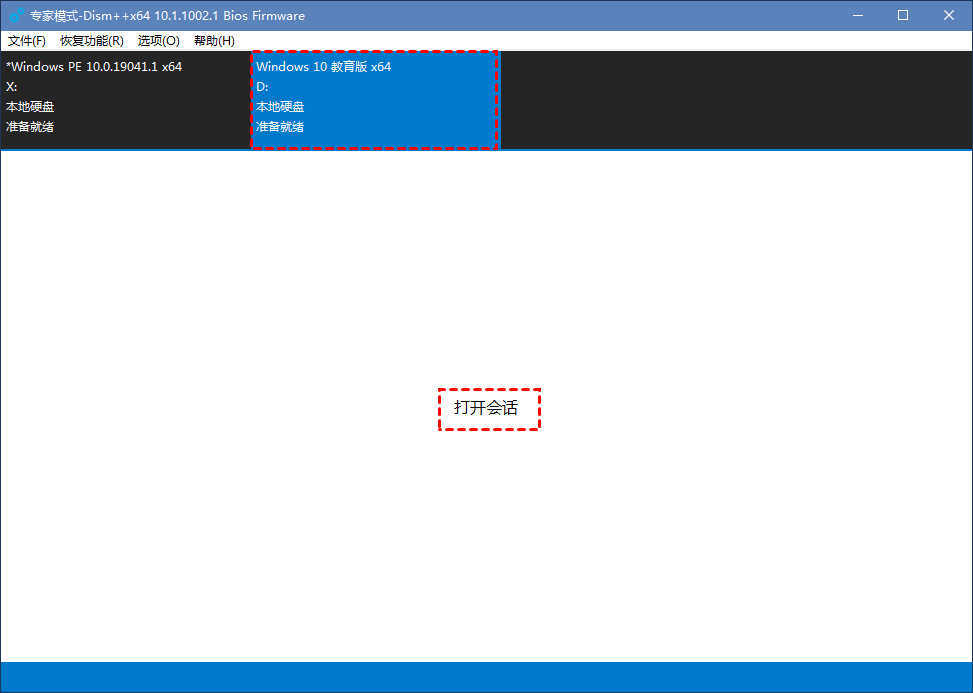
步骤4. 点击左侧列表中的“工具箱”,在右侧界面中会出现一些工具。选择“引导修复”。
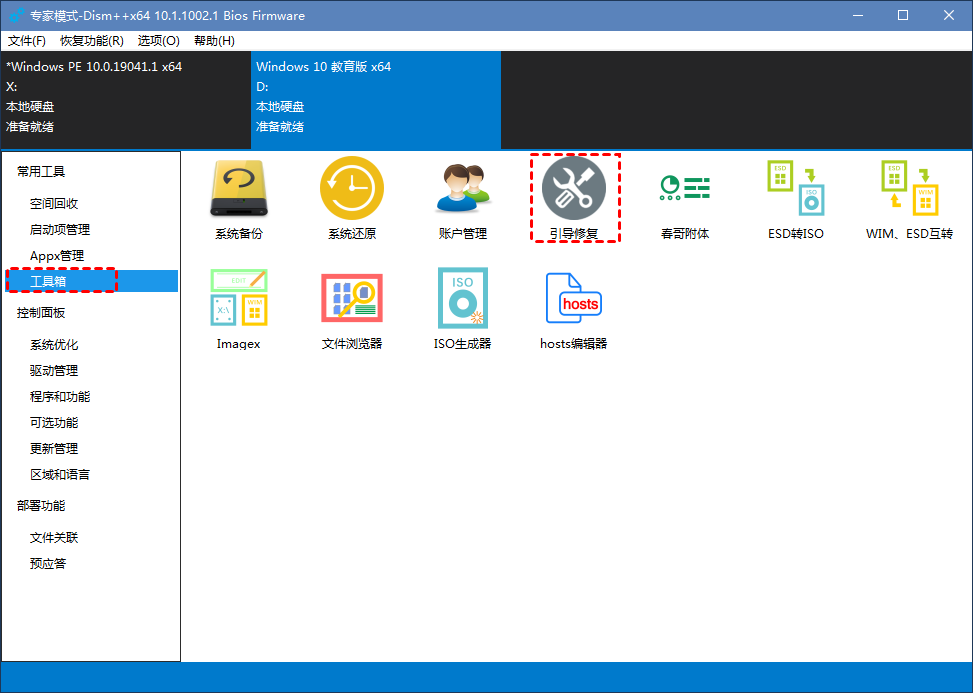
步骤5. 这里会弹出引导修复的提示,选择“确定”继续进行。
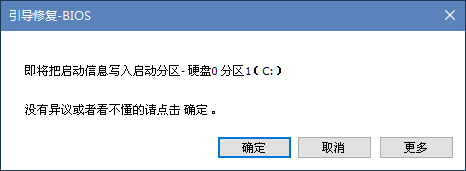
步骤6. 接着会进入修复过程,稍等一小会,修复完成后会有温馨提示成功修复引导。单击“确定”。

使用微PE修复引导Win10系统的步骤非常简单,而且还具有简洁的用户界面。这种方法比传统的命令提示符修复引导更为方便。
PE修复引导Win10系统的还可以使用命令提示符重建BCD。步骤和说明如下:
步骤1. 在PE系统中单击左下角以管理员身份运行打开CMD。
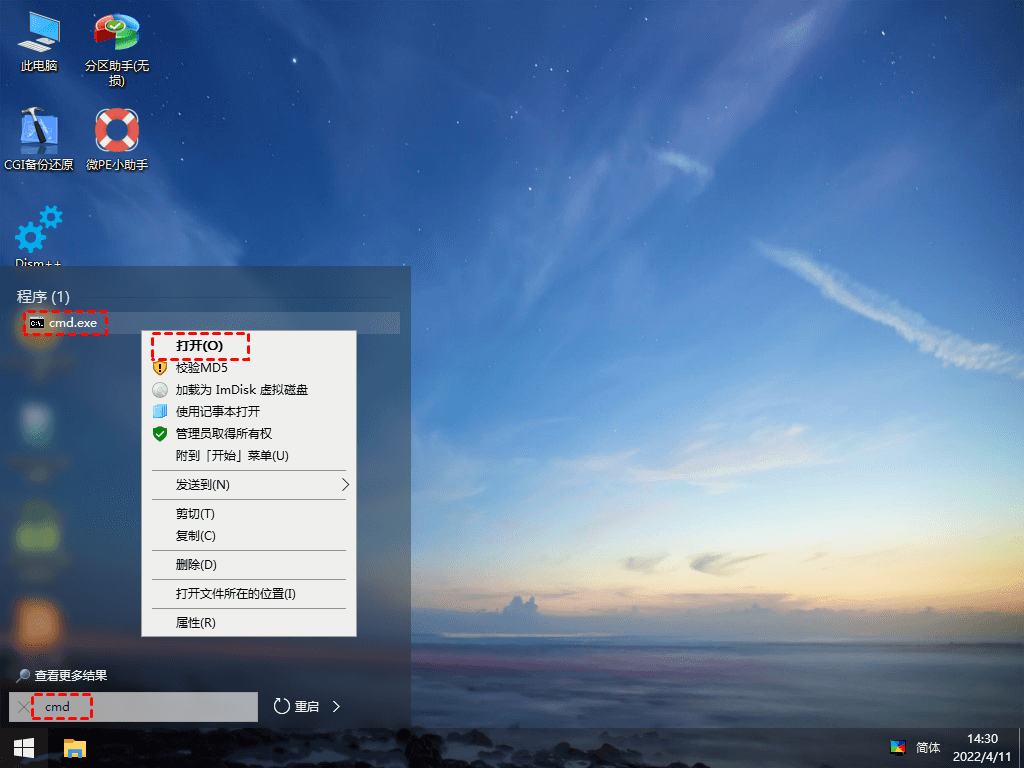
步骤2. 在命令提示符中输入如以下参数“bcdboot d:windows /s d: /f bios”。具体的命令要根据你的电脑选择。

✎ 准备工作:可以输入bcdboot查看此命令的语法使用规则。
• 需要找到Windows系统分区是在那个盘,我这里是在D盘,你可以进入Windows资源管理器查看甄别。
• /s是要将启动环境文件复制到目标系统分区。若不知道那个是系统分区可以在磁盘管理中查看。
• /f和/s一起使用,指定目标系统分区的固件类型,可以是“BIOS”、“UEFI”或“ALL”。
以上就是PE修复引导Win10系统的两种方法,你可以一一尝试。事实上,想要修复Win10系统引导问题,还要看错误提示是什么或者说什么原因导致电脑不能启动。若是因为误删除系统引导分区,导致系统不能开机,那么可能一些简单的修复方法并不能解决问题。
此外,你还可以使用安装设备在安装的时候选择“修复计算机”,或进入恢复环境使用“启动修复”尝试修复Win10系统引导。
❈❈❈❈❈结❈❈❈❈❈束❈❈❈❈❈啦❈❈❈❈❈