如何实现Windows 10一键还原?
想要保护系统安全却又觉得不知道怎么操作?那就不要错过这个一键还原软件,轻松学会如何实现Windows 10一键还原,我们一起来康康吧!
安全对于每个使用笔记本电脑或台式机的用户来说都非常重要,因此全球第二大电脑销售公司联想升级了联想一键恢复。 它是 预装在 Lenovo 计算机( 例如 Ideapad 110)中的备份和恢复工具,用于 一键将 系统恢复出厂设置。 重启后只需按F11键即可进入隐藏的恢复分区。
说实话,联想一键恢复是一款非常有用的Windows 10一键还原工具,尤其是当你的电脑遭遇灾难时。 然而,它仍然有一些你不能忽视的缺点。
✘ 联想一键恢复 无法在其他品牌电脑上使用 ,如
HP、Dell、Samsung 等。
✘ 恢复分区将不可用,特别是在重装系统、调整磁盘空间、更改 C: 盘盘符等之后.
✘
最新的备份将覆盖您之前的备份 。 也就是说,如果您在拿到电脑时使用联想一键恢复创建备份映像,则磁盘上的出厂映像备份将被删除。
✘
恢复过程中仅保留最基本的实用程序和应用程序。 也就是说,系统分区上已安装的程序和个人数据都将丢失。
✘ 此外,此恢复工具有时无法正常工作。
并且它会抛出错误消息,例如,当前系统不支持备份,驱动程序初始化失败, f11 键不起作用 等等。
不管怎样,这对用户保护系统和数据都有帮助。 我将向您介绍如何在 Windows 10中使用联想一键恢复继而解决Windows 10一键还原的问题。请继续阅读以下内容以获取详细信息。
在联想电脑中,以下两种情况需要使用联想一键恢复:
#1:备份联想系统。 如果您正在运行系统,可以通过 “开始”>“所有程序”>“联想”>“联想一键恢复” 找到该软件。 然后你会看到如下界面,点击“系统备份”即可 备份联想笔记本电脑 或桌面。
#2:恢复 联想笔记本电脑或台式机。 如果您的 Lenovo 计算机无法启动,您需要使用 Lenovo OneKey 恢复按钮( 也称为 Novo 按钮 )来启动计算机并将联想台式机恢复出厂设置 或带有“系统恢复”选项的笔记本电脑。
注意: Novo 按钮用于在恢复模式下启动计算机并启动恢复程序。 一般来说,这个按钮位于顶部的左上角,靠近电源按钮。
要使用一键恢复创建初始备份:
要使用“Novo”按钮恢复备份,请使用以下步骤:
注意: 要在数据丢失的情况下执行 Lenovo 系统还原,您需要提前备份文件到移动硬盘 。 这是因为联想一键恢复仅删除系统分区上的文件。
正如前面提到的,联想一键恢复对于系统保护很有帮助,但有时会因为系统分区的变化而无法发挥作用,例如盘符、全新安装等。下面我们总结了一些实用的方法来帮助您。
如果您错误地删除了数据并使用了驱动器上未分配的空间,您将被告知该程序无法恢复系统分区,因为其结构不正确。 它还为您提供了可操作的建议,您需要重新创建分区才能继续。
如果更改系统分区的驱动器号,则需要创建新的备份到恢复分区,否则无法在灾难中执行Windows 10一键还原。 在这里我将向您介绍一款值得信赖且可靠的备份和恢复软件,例如 傲梅一键恢复 。
👍 有了它,你可以 制作可启动恢复环境 在所有操作系统中 快速
恢复,从 Windows 7 到 Windows
11,。与联想一键恢复不同,恢复分区不会受到系统分区(驱动器盘符、磁盘空间、未分配空间等)变化的影响.并且您可以在所有电脑品牌上使用它实现Windows 10一键还原,例如,联想,戴尔,惠普,宏碁,华硕等
👍
并且它为您提供了两个快速恢复键,您可以选择使用F11或A启动计算机,然后快速执行Windows 10一键还原。
首先,请下载傲梅一键恢复并安装。
1.安装后启动傲梅一键恢复,点击 主页上的“ 一键系统备份”。
2. 选择推荐的备份选项- “将系统备份到傲梅一键恢复分区” ,然后单击 “下一步” 。
注意: ✔
默认情况下,在恢复分区上创建的备份映像是隐藏的,因此未经许可任何人都无法删除它。✔ 除了恢复分区外,您还可以
使用第二个选项将系统备份到其他位置。
3. 单击“ 备份选项 ”设置普通和高压缩级别以压缩备份映像并减少其使用的磁盘空间。 此外,您还可以设置密码以避免任何不必要的访问。
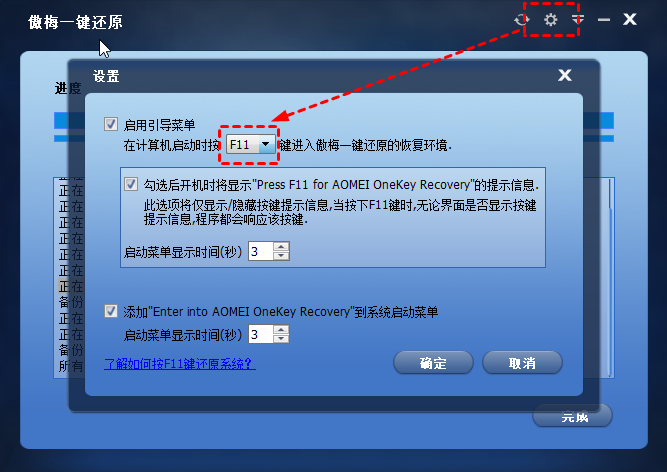
4. 选择一个分区 来创建恢复分区并在其上存储备份映像。 然后,标记 “开始备份” 。
此过程完成后,它将向恢复环境添加启动菜单。 因此,在系统崩溃或类似情况下,您可以单击快捷方式图标或在系统启动时连续点击 “F11” / “A” 来启动系统恢复。
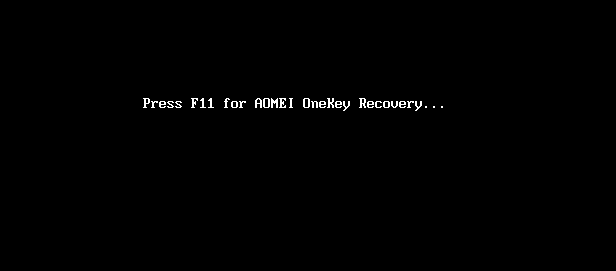
推荐:功能强大的备份恢复软件
除了傲梅一键恢复,你还可以 创建可启动备份 搭配另一款强大的备份还原软件—傲梅轻松备份。
读到这里,您可能已经知道如何解决Windows 10一键还原,不光是联想电脑。 针对联想电脑的一键恢复不工作,本文为您提供了两种实用的方法来轻松修复它。 您甚至可以使用Bruce推荐的联想一键恢复替代方案。
有了傲梅轻松备份,您可以毫不费力地备份联想系统和其他品牌电脑,既可以将系统备份到本地磁盘,也可以 备份系统到外部硬盘 ,取决于系统磁盘大小。 它还可以帮助您安排每日、每周或每月的备份系统,在一定程度上最大限度地减少数据丢失! 总而言之,它是系统保护的好帮手!