如何备份带引导的Windows 10/11系统?
备份带引导的系统可以在你的电脑遇到严重错误时,快速帮你将电脑恢复到健康状态。阅读本文学会备份带引导的Windows 10/11的好方法!
一般来说,系统备份会备份系统分区和与系统有关的分区。备份带引导的系统不仅包含这些分区,还可以让你从这个备份中启动系统。所以,备份可启动的系统也可以作为操作系统的精确副本。
由于系统崩溃、感染病毒和人为操作失误等原因,每个人的电脑可能出现意外问题。更糟糕的是,出现问题时你的电脑很可能无法启动。重装系统不是一个好主意,因为在重装时,硬盘上的内容将被覆盖。
除此之外,重装系统是一个复杂且耗时的过程。如果你提前备份带引导的系统,那么在遇到上述情况时,可以快速将电脑恢复到健康状态。
如果你还没有备份带引导的Windows 10/11,那么现在该立刻对其进行备份。说到备份,这里建议你使用这2种实用的方法。一种是使用Windows自带的备份功能,另一种是使用一款推荐的备份软件。接下来让我们看看详细步骤。
1. 打开“控制面板”,点击“系统和安全”。
2. 从列表中选择“备份和还原(Windows 7)”。
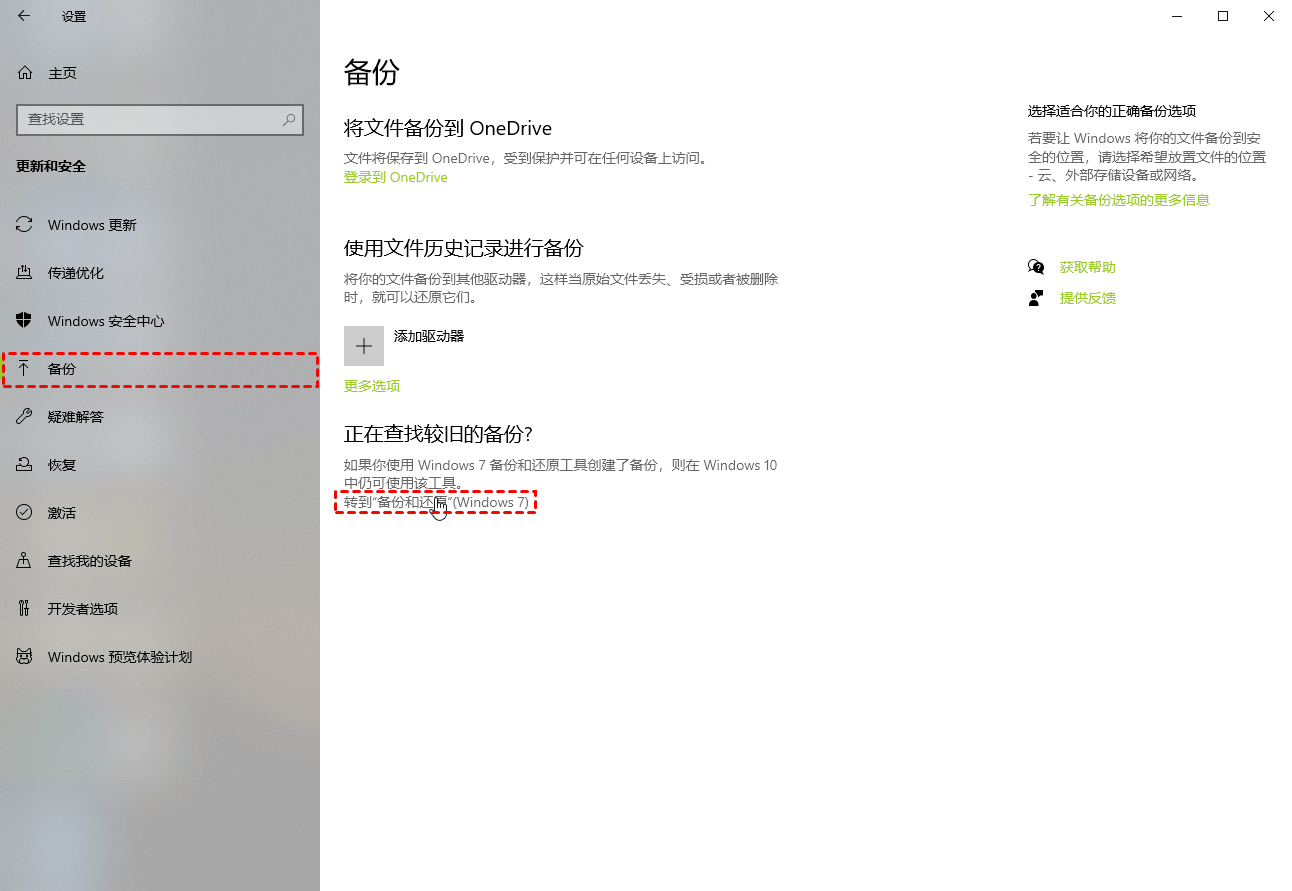
3. 点击左侧的“创建系统映像”。
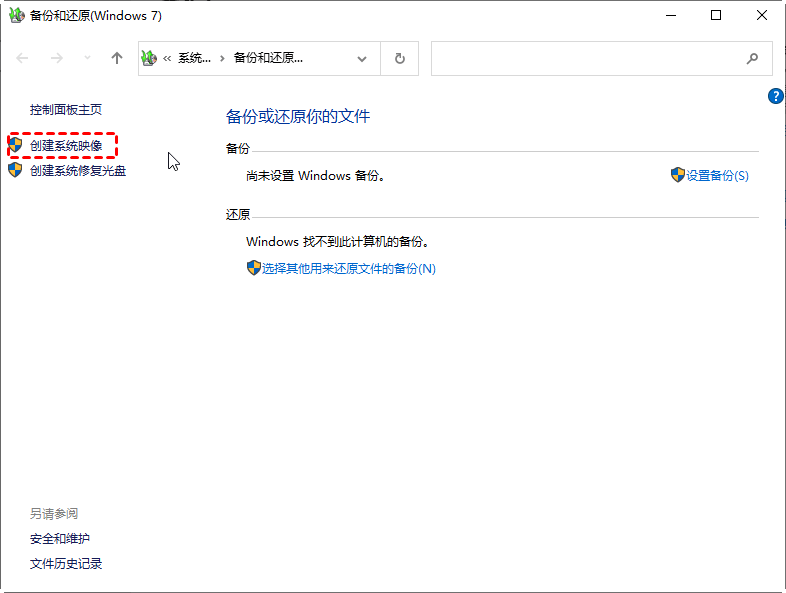
4. 选择保存备份的目标位置(在硬盘上、在一张或多张DVD上或在网络位置上)。然后点击“下一步”。
5. 确认系统备份相关设置,然后点击“开始备份”。
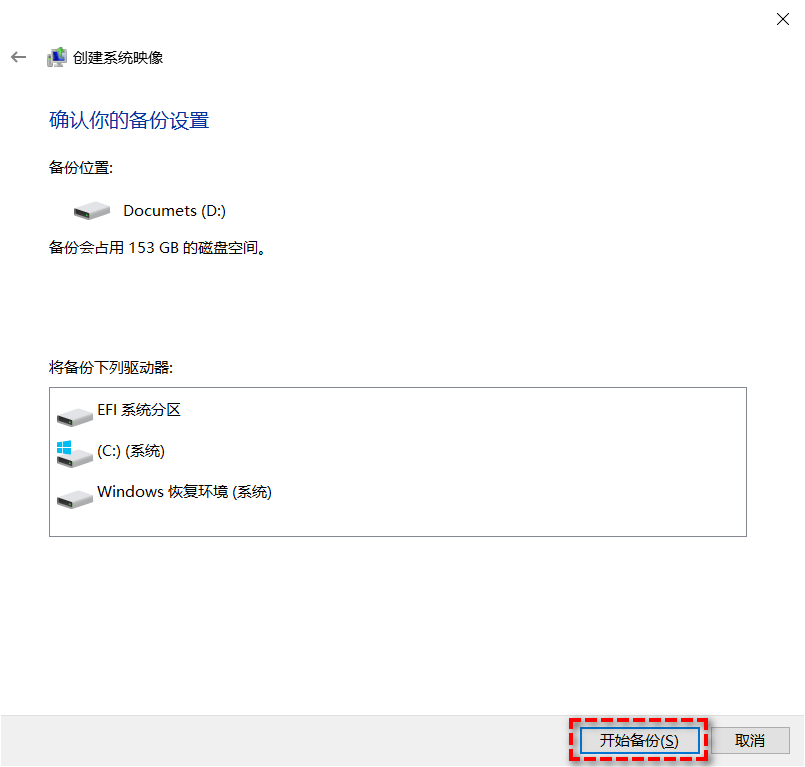
等待备份完成后。你会看到一个提示,要求你创建系统修复光盘,可用于在出现问题时还原系统。如果你之前创建过,那么可以跳过此选项。如果你没有该光盘,请点击“是”。
提示:如果要进行还原系统,将修复光盘放入电脑并从中启动。然后转到“选择一个选项”>“疑难解答”>“高级选项”>“系统还原”。
但并不是每次备份很顺利。有一部分用户抱怨Windows 10备份失败。当你的系统文件损坏或未格式化外部存储设备时,会导致备份失败。遇到这种情况时,你需要使用一款推荐的备份软件。
傲梅轻松备份肯定是Windows自带备份的替代品。凭借其简洁的操作界面和简单的操作步骤,你可以在短时间内备份带引导的系统。使用该软件,你可以将系统备份保存到云盘、内部硬盘、外部硬盘等。
与Windows自带备份相比,该软件提供了更多高级功能,例如:每日、每周或每月定时自动备份、增量和差异备份等。除此之外,你可以设置备份完成后使用电子邮件通知你(该功能需升级到傲梅轻松备份VIP使用)。除系统备份外,该软件还提供了磁盘备份、分区备份、文件备份/同步等其他实用功能。
该软件专为Windows 11/10/8.1/8/7/Vista/XP设计。接下来,你可以按照以下步骤来备份带引导的Windows 10/11。
1. 下载傲梅轻松备份,安装后打开软件。
2. 点击“备份”选项卡下的“系统备份” 。

3. 根据需要更改任务名称。默认情况下,软件会自动选择与系统有关的分区。点击下方来选择储存备份的目标位置。确认操作无误,点击“开始备份”。

温馨提示:
本文中的2个方法,可以备份带引导的系统。但我还是建议你使用傲梅轻松备份来进行备份,它不仅方便好用,还为你提供了许多高级功能。顺便一提,如果你需要将系统克隆另一个硬盘,这款软件可以帮助到你。