笔记本电脑Windows10系统备份的4种免费方式—赶快收藏!
从下面您可以选择备份联想笔记本电脑Windows10系统的4种方法中的一种,以防止数据丢失和系统崩溃。
几乎每一种联想笔记本电脑都带有出厂恢复分区,允许您将您的笔记本电脑恢复到出厂设置。许多用户在无法启动时使用此功能来恢复他们的系统。
但是,如果您将笔记本电脑从Windows 8.1或Windows 7升级到Windows 10,则恢复分区将不能再可用。在这种情况下,提前备份联想笔记本电脑Windows10系统就变得更加重要。那么,联想笔记本电脑怎么备份系统呢?
在Windows 10中,您可以使用Windows 10内置备份程序—备份和恢复(Windows 7)或三方备份软件—傲梅轻松备份。如果您的计算机上预装了Windows 10联想一键恢复,您仍然可以使用它。此外,傲梅一键恢复可以很好地替代联想一键恢复,它可以在各种品牌的电脑上使用,还可以创建恢复分区。
下面将详细介绍笔记本电脑Windows10系统备份的4种方法,继续往下看!
在Windows 10中,微软继承了Win7中很多用户都需要的“备份和还原(Windows 7)”。它具有与Windows 7相同的界面和功能,使用它笔记本电脑怎么备份系统呢?以下将为您详细介绍。
以下是启用备份和还原的两种方式:
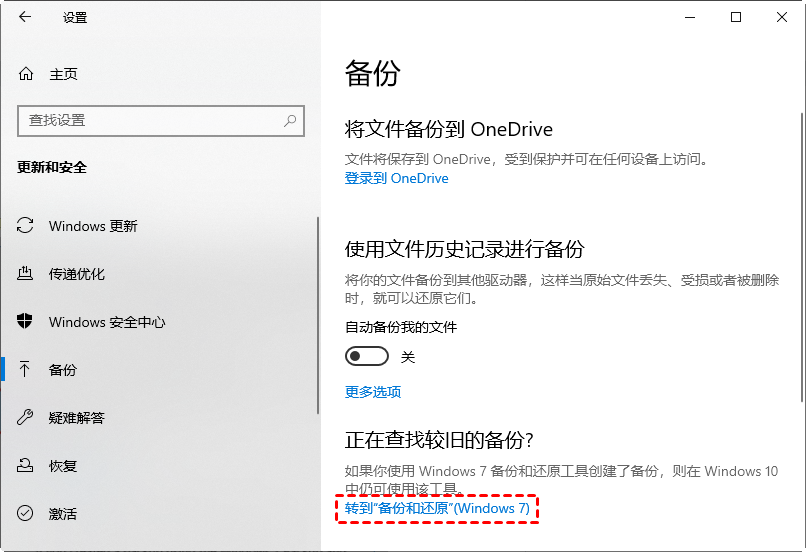
步骤1. 启动备份和还原(Windows 7)后,在它的主页中点击“设置备份”开始备份任务。

步骤2. 选择保存联想笔记本系统备份的位置或单击“保存在网络上”将Windows 10备份到网络共享。
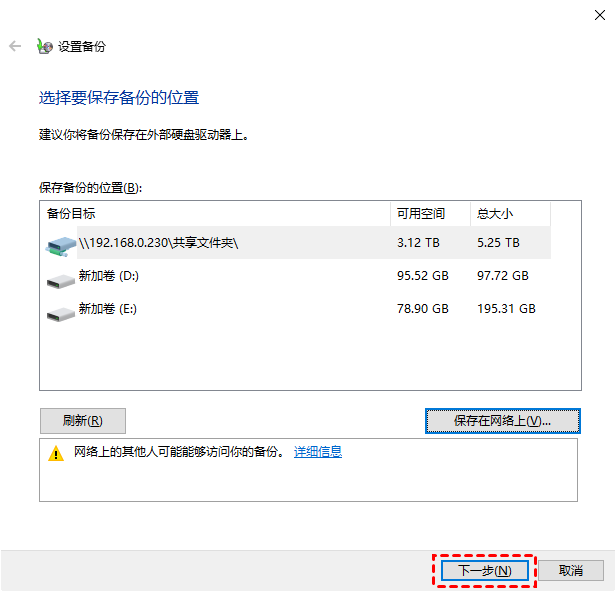
✍ 注意:备份和还原不允许备份Windows到关键卷,这就是为什么某些分区没有罗列在备份目标中的原因。
步骤3. 选择“让Windows选择(推荐)”,它将创建一个联想笔记本电脑系统备份,其中包含您桌面上的文件、用户文件夹和库。此外,您可以选择使用“让我选择”选项创建自定义备份。
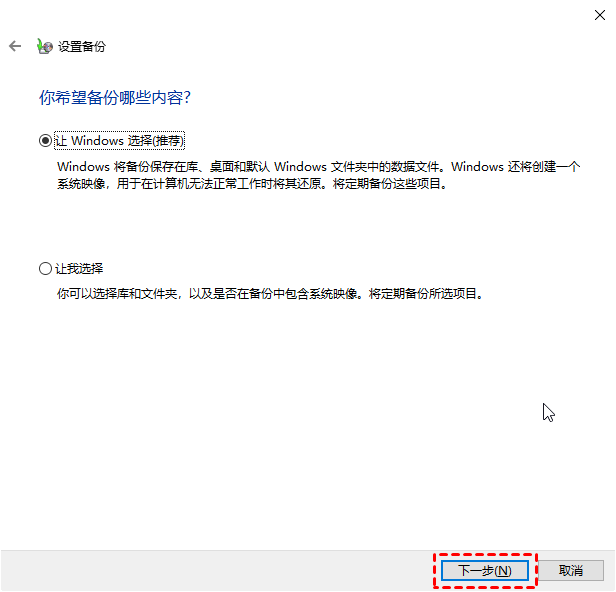
步骤4. 默认情况下,它会在每个周天下午7:00启用计划备份到系统。您可以通过单击“更改计划”选项取消或重新安排它。如果您已经设置好,请单击“保存设置并运行备份”按钮执行联想笔记本电脑Windows10系统备份。
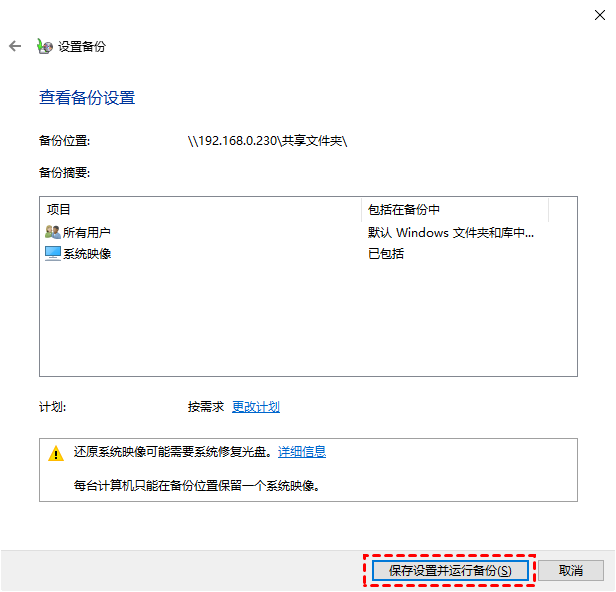
步骤5. 耐心等待,直到任务完成。备份时间取决于您拥有的数据多少和两个硬盘的处理速度。
✎ 提示:
• 如果您选择将联想笔记本电脑Windows10系统备份到同一个磁盘,当磁盘发生故障时您将丢失备份。因此,建议将Windows 10备份到外部硬盘或网络驱动器。
• 内置备份软件只支持备份具有NTFS文件系统的磁盘或卷。
备份结束后,系统会要求您创建系统修复光盘,它可以帮助您在计算机无法启动时对其进行故障排除。如果您没有CD/DVD,您可以选择使用恢复驱动器功能创建Windows 10恢复驱动器。
要备份联想笔记本电脑,您也可以使用免费的专业备份软件—傲梅轻松备份。此工具在世界范围内广泛使用,受到大量用户的信赖。与内置备份程序相比,它更灵活,功能也更丰富。 具体来说:
然后,让我们开始使用傲梅轻松备份来备份联想笔记本电脑Windows10系统。您需要点击按钮转到下载中心获取傲梅轻松备份,然后安装并启动它。准备一个存储设备来保存备份镜像,您可以使用外置硬盘、U盘等,只要它可以被Windows检测到。
☛ 联想Thinkpad如何备份系统?以下是详细的操作步骤。
步骤1. 启动本软件,点击“备份”,然后点击“系统备份”。如果您想在备份中包含整个硬盘,您还可以使用“磁盘备份”。

步骤2. 系统启动相关的分区会自动包含在备份中,然后选择准备好的保存镜像备份的目标位置。

步骤3. 然后,您可以设置备份设置并单击“开始备份”来备份系统。

✎提示:
• 选项:您可以备注此任务,启用压缩级别,升级到VIP后可以设置“启用邮件通知”及时获得操作结果等。
• 定时备份:您可以定期备份系统,使您可以拥有新的备份,这可以大大减少灾难带来的损失。
• 备份策略:您可以通过以下方式自动删除旧的备份映像来管理备份磁盘空间。请注意,此功能需要升级到傲梅轻松备份VIP使用。
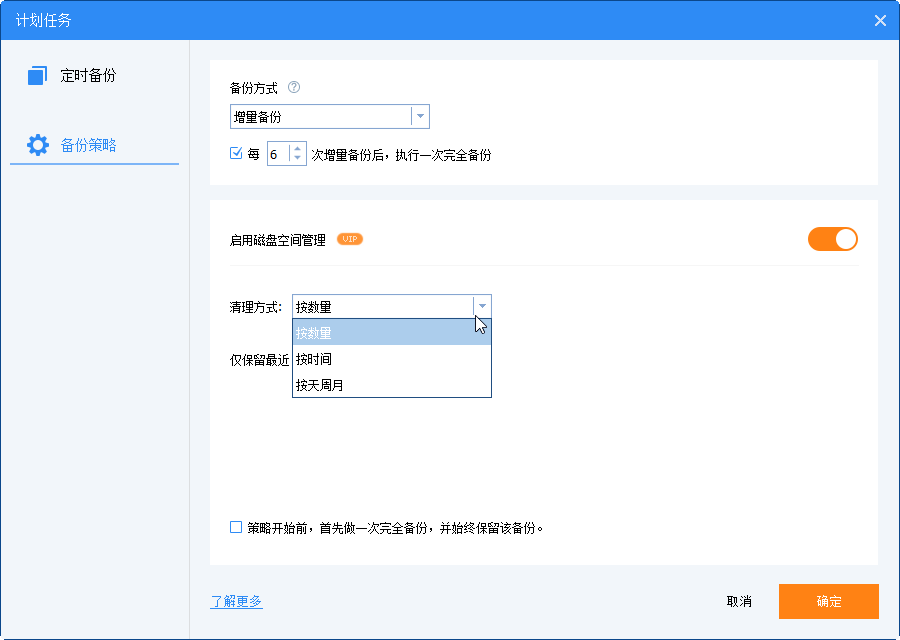
备份完成后,在系统崩溃的情况下,您可以创建可启动媒体并将Win10联想笔记本系统备份还原到新硬盘。此外,您可以直接克隆笔记本电脑硬盘或系统。当意外发生时,它可以减少您下载并安装系统的时间。
还有一种值得推荐的方法是使用三方一键恢复软件—傲梅一键还原,使您可以轻松创建出厂恢复映像,然后将计算机重置为默认设置。它不只支持在Windows 11/10/7中备份联想笔记本电脑,还支持在各种Windows系统和服务器计算机,支持各种品牌的计算机(例如:联想、戴尔、惠普、宏基等)。
此外,它还支持添加启动菜单以及特定快捷键(F11或A)进入傲梅恢复环境。在这种情况下,您可以在系统启动过程中直接按F11或A键,而不用提前创建可启动的U盘或光盘。
您可以访问下载中心免费获取此软件并根据演示步骤试试看!
步骤1. 启动一键恢复软件傲梅一键恢复,点击“一键系统备份”。
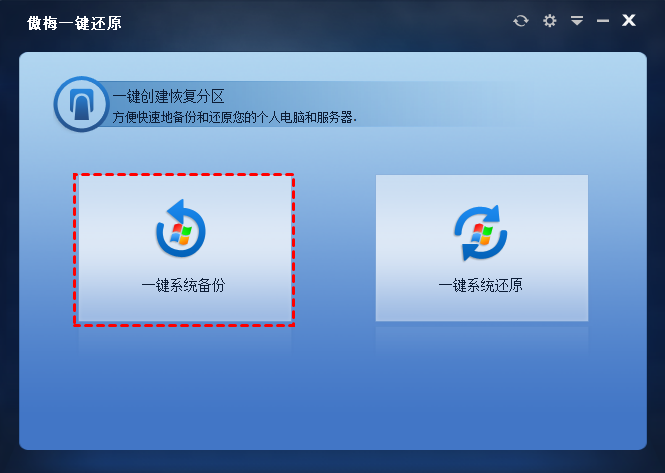
步骤2. 勾选“备份系统到傲梅一键还原的恢复分区中”或“备份系统到其他位置”(这里以后者为例),然后单击“下一步”。
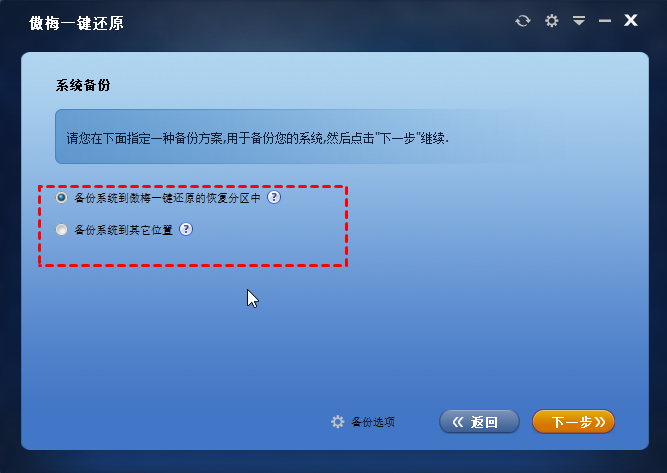
✍备注:
• 如果要为备份图像设置压缩级别或密码,请单击底部的“备份选项”。
• 如果您的系统盘有足够的空间存储备份映像,建议将系统备份到傲梅一键恢复分区。因为它更安全。
步骤3. 单击“浏览”并选择计算机上的外部硬盘(注意,请提前连接外部硬盘)。

✍ 注意:高级选项中选择的分区是用来存放启动文件的,我们称之为恢复分区。
步骤4. 确认信息是否选择正确并点击“开始备份”。该过程将运行到重新启动模式。请耐心等待,不要停止。
一键恢复是一些笔记本电脑中预装的备份和恢复软件。当然,联想笔记本电脑中也有联想一键恢复,它可以帮助您备份系统,然后将系统映像快速恢复到另一个硬盘。并且默认情况下磁盘上有一个隐藏分区,它是一个可以帮助您将联想电脑恢复到出厂设置的分区。
您需要知道的是出厂映像不包含任何个人数据或已安装的程序,只为您留下一份干净的操作系统,其中预装了各种需要的基本驱动和程序。因此,若想还原到自己想要的状态,建议使用联想一键恢复备份创建自定义映像。
☛ 笔记本电脑怎么备份系统?以下是详细步骤,现在,让我们开始吧。
步骤1. 打开联想一键恢复,在主页面上点击“系统备份”。
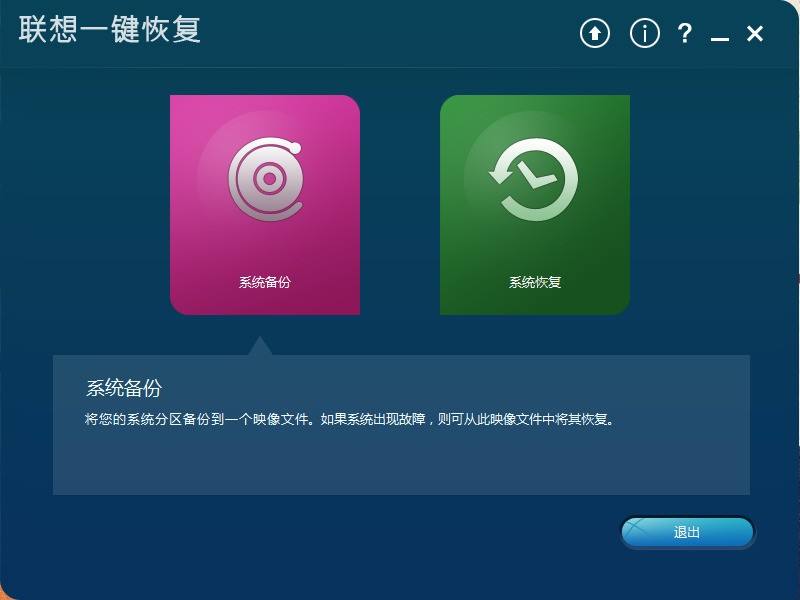
步骤2. 单击下拉菜单并在如图所示“步骤1”中选择一个备份目标。此外,您可以键入备注与其他任务区分开来。然后,单击“下一步”。
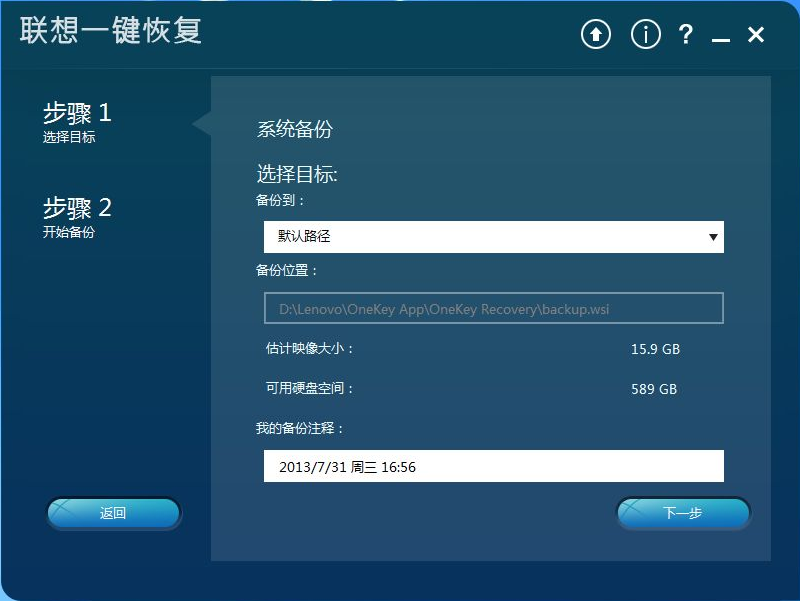
步骤3. 确认您要备份的联想笔记本电脑Windows10系统,然后单击“开始”。
然后,当发生不好的事情时,您可以选择“一键系统恢复”恢复在很短的时间内恢复您的计算机。如果它不起作用,您也可以使用“重置此电脑”重置Windows 10并保留文件的功能。
现在您应该知道联想笔记本电脑怎么备份系统了吧。总而言之,备份联想笔记本电脑Windows10系统是很有必要的,因为您永远不知道明天会发生什么以及什么时候会使用它。当意外发生时,这可能是重要的数据恢复手段。因此,如果您的计算机没有备份,请立即创建一个!