如何在Windows中创建恢复分区?
一旦您的Windows遇到启动故障,在Windows 11、10、8、7中创建恢复分区是将计算机恢复到出厂设置的重要过程。但是你知道系统恢复分区怎么创建吗?
当您的计算机出现故障时,可能会建议您重新安装Windows。此操作只会为您提供一台预装了Windows基本程序的全新计算机。您仍然需要花时间重新安装所需的程序和设置。非常的耗费时间和精力。
事实上,您可以选择提前创建一个系统恢复分区,其中将包含您的操作系统和启动相关文件的副本。它可以更容易操作并为您节省大量时间。它将保留您的系统以及计算机上安装的程序和设置,在您的电脑出现故障时可以使用创建的系统恢复分区来恢复到创建时的状态。

对于Windows 7/8/10/11用户,您可以使用备份和还原功能来帮助您备份系统。但是,此映像不可以直接进行启动。你还需要创建可启动媒体来启动您的计算机。
说到可启动驱动器,您也可以利用Windows 8/8.1/10/11中的创建恢复驱动器。您只要要连接恢复驱动器并在BIOS中为其设置启动优先级,然后您就可以进入主页来恢复您的计算机。
此外,许多计算机制造商为您提供一键还原软件,它可以帮助您保护系统并且它是可启动的。但是,它只能用于指定的计算机。例如,您只能在联想计算机上使用联想一键还原。有时,你会遇到联想按F11不工作或其他麻烦。
对于初学者来说,这些操作还是太复杂了。当你在这个过程中遇到问题时会不知所措。因此,易于使用的第三方备份软件—傲梅一键还原是非常适合您的选择。在Windows 11/10/8.1/8/7中创建恢复分区后,它会自动在系统中添加启动菜单。
傲梅一键还原是一款友好且易于使用的软件,旨在通过创建恢复分区来备份和恢复您的系统,支持大多数Windows电脑操作系统,包括Windows 11、Windows 10、Windows 8.1、Windows 8、Windows 7、Windows Vista和Windows XP以及Windows Server 2003 (r2) 、 2008 (r2)、 WHS 2011、SBS 2011、2012 (R2)(每一个32位和64位的版本)。它可以在不同品牌的电脑上使用,包括惠普、联想、华硕、戴尔等。
如果要在Windows中,如实现Win10创建恢复分区来恢复出厂设置,则需要在拿到电脑时就备份系统。此外,您可以在电脑运行良好时创建Win10恢复分区,这样它将恢复到您备份时的状态。快来下载中心或点击按钮下载傲梅一键还原,跟随下面的演示步骤试一试吧!
步骤1. 安装并启动傲梅一键还原。然后选择“一键系统备份”。
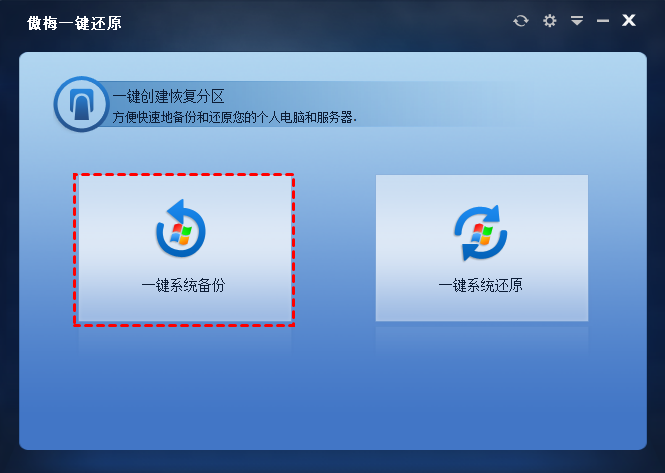
步骤2. 有两种方式可用于创建恢复分区。
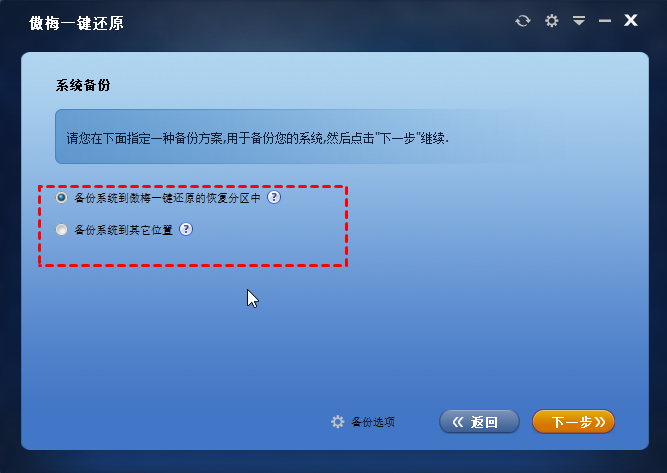
如果选择方式1来创建恢复分区:
您需要在系统盘中选择您现有的分区之一(这里是E:盘)来划分一些空间(大小取决于您的系统分区有多大)用于创建恢复分区,其中包括系统备份映像文件和傲梅一键还原可启动环境。
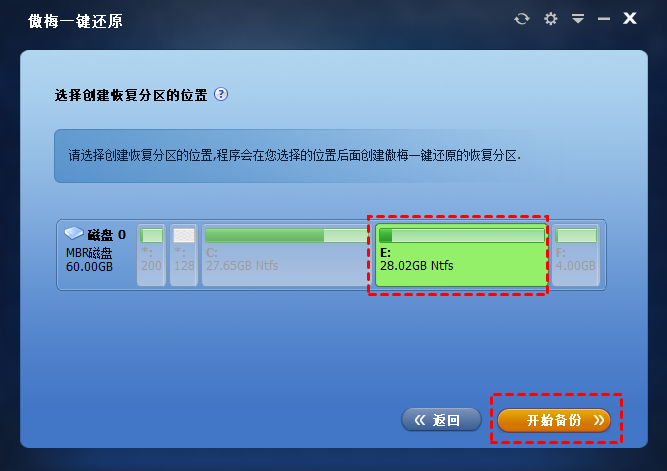
提示:
• 灰色的分区(如“F:”分区)无法选择,因为它们未使用的空间不足以创建恢复分区。所选分区(E:分区)将突出显示。
• 如果系统盘上已经有足够的未分配空间,程序会自动选择它来创建系统恢复分区。也就是说,这一步会被跳过,程序直接进入下一步。
在此窗口中确认选择后单击“开始备份”以继续。
如果选择方式2:
您可以选择存储傲梅一键还原创建可启动环境和映像文件的位置。这里选择的是F盘。然后,单击“开始备份”。

步骤3. 耐心等待,直到该过程结束。该过程将需要几分钟时间,具体取决于系统上的数据量。然后,屏幕上会出现一个弹出窗口,您只要单击“确定”再单击“完成”。
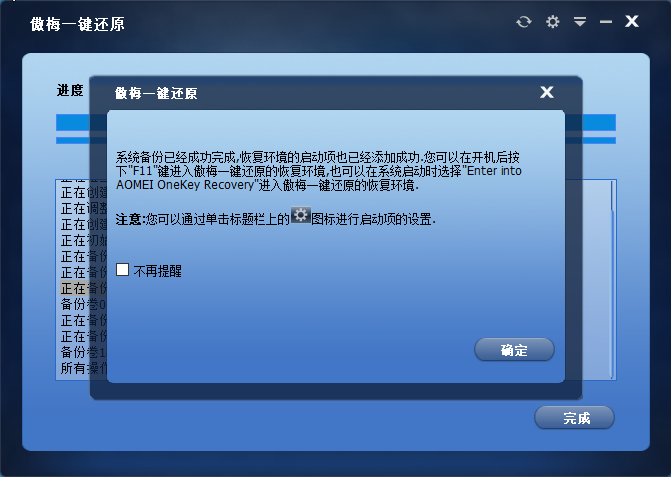
提示:如弹出窗口所述,您可以单击工具栏上的“设置图标”来配置启动菜单。它允许您启用或禁用引导菜单并通过勾选或取消勾选复选框来隐藏或显示消息,并更改引导菜单上的停留时间。

如果您不只要备份系统,还要备份整个硬盘、指定分区或单个文件和文件夹,您可以使用完整的备份软件—傲梅轻松备份。然后在Windows启动选项菜单中启用傲梅轻松备份还原功能。那么您就可以在Windows中轻松恢复数据了。
当您的计算机由于系统崩溃时,您可以使用您创建的系统备份映像将计算机恢复正常。但是系统还原的方式可能会根据您系统的磁盘分区样式而有很大差异。
• 对于大多数系统盘样式为MBR的计算机,请在系统启动过程中按键盘上的“F11”(默认)或“A”。之后,您的计算机将启动到Windows PE恢复环境。
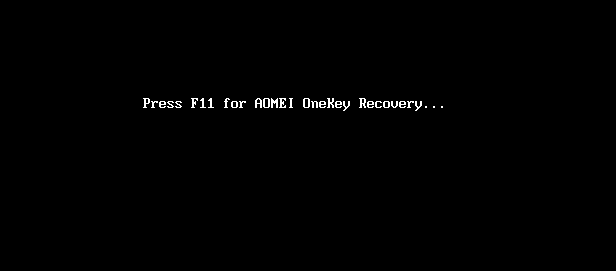
• 对于系统盘样式为GPT(EFI/UEFI启动)的电脑,请在Windows启动菜单中选择“傲梅一键还原”。重新启动后,您的计算机将启动到Windows PE恢复环境。
步骤1. Windows PE恢复环境启动后,傲梅一键还原会自动弹出。单击“是”确认您需要恢复系统。然后选择“一键系统还原”来恢复您的系统。
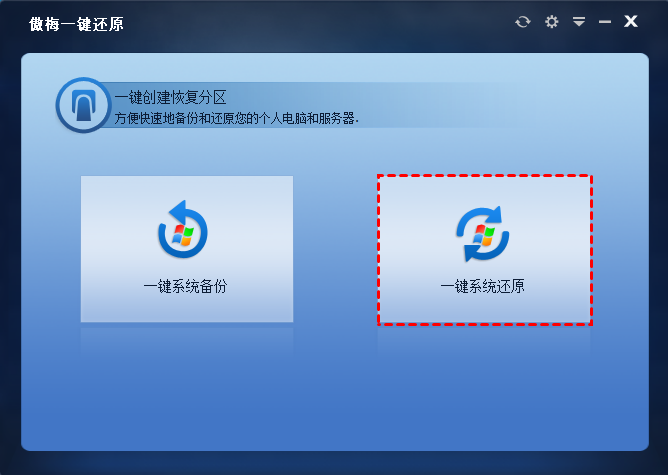
步骤2. 有两种方式可供您选择系统还原方案。恢复方式取决于您备份系统的方式。
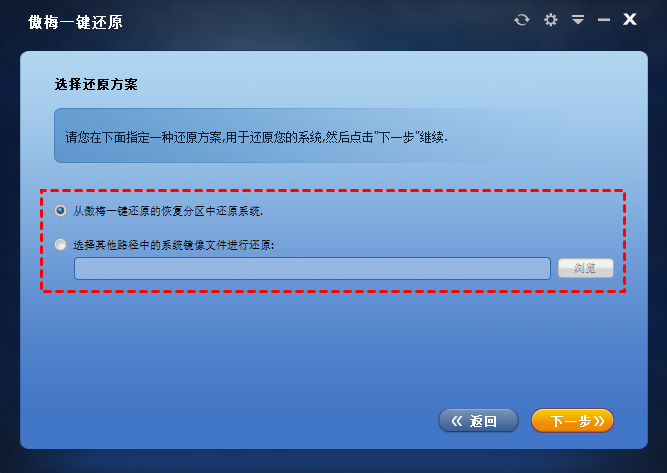
如果您选择方式1备份系统,请按照以下说明还原系统:
该程序将使用傲梅一键还原创建的傲梅恢复分区中的系统备份映像文件来还原您的系统。这里有两种恢复系统的路径供您选择,请根据您的情况选择一种。
• 一种选择是您的计算机中没有其他磁盘。在这种情况下,您只能恢复到原始位置。如果您确认更改,请单击“开始还原”。
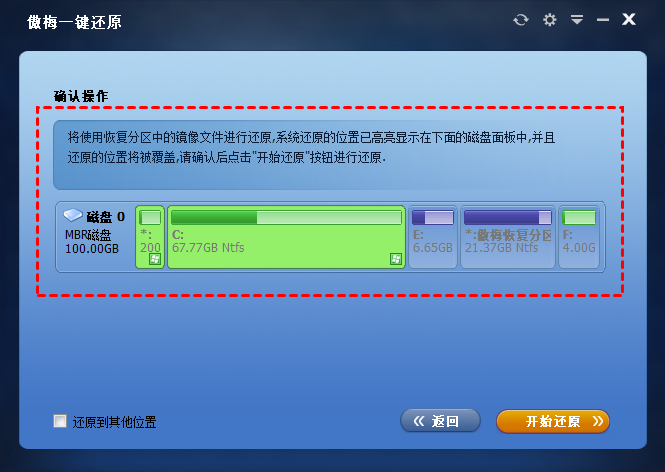
• 另一种选择是如果您的计算机中有其他磁盘并且您不想将系统恢复到原来的位置,请勾选“还原到其他位置”前的复选框。然后单击“下一步”继续。您需要选择一个位置,可以是未分配的空间,也可以是分区(注意:如果选择了分区,则其上的数据将被覆盖,请提前备份重要文件)。然后单击“开始还原”。
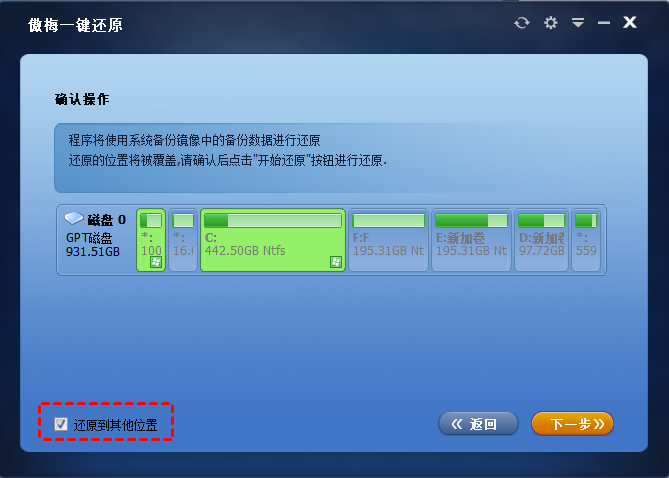
如果您选择方式2备份系统,请按照以下说明恢复系统:
点击“浏览”找到系统备份镜像文件。单击“下一步”继续。
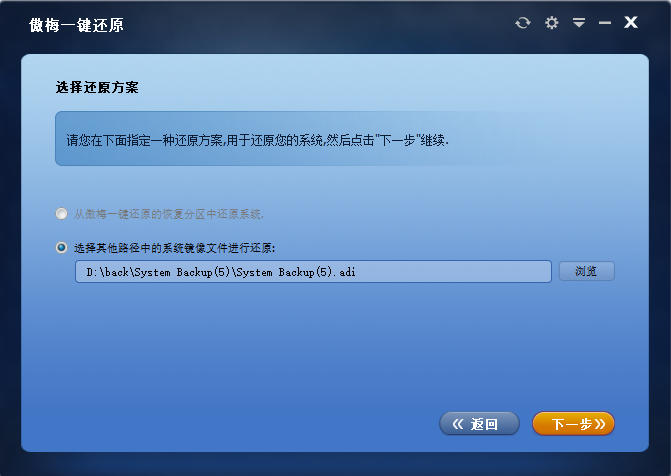
步骤3. 现在,您只要要耐心等待该过程结束即可。完成操作后,单击“完成”。
想在联想/惠普/戴尔中创建恢复分区可启动,可以考虑使用傲梅一键还原。不只可以适应多种品牌的电脑,还支持多种系统,如实现Win10创建恢复分区。此外,它为您提供了两种选择,包括将系统备份到傲梅恢复分区和将系统备份到其他位置。如果磁盘有足够的空间,建议使用前一个选项,因为它不需要额外的存储设备。快来下载傲梅一键恢复并尝试一下吧!