Windows10磁盘碎片整理的含义和操作方法!
Windows10磁盘碎片整理可以帮助你整理磁盘上的垃圾碎片,本文介绍了磁盘碎片的含义以及整理的方法。
电脑硬盘使用久了之后,磁盘就会产生很多垃圾碎片,抽象点说这些垃圾碎片分布在磁盘各个角落,非常影响磁盘的反应速度。所以为了在一定程度上提高系统性能,可以定期使用Windows10磁盘碎片整理进行碎片整理。
 做个简化的比喻:将磁盘想象成一个个小格子组成的。依次存储了项目A数据需要4个格子,存储项目B数据要3个格子,项目C需要2个格子。然后删除了项目A的2个格子的数据便空出了两个格子。再存储了项目B数据需要4个格子。用了项目A空出的2个格子还需要2格子,因此就依次存储在项目C之后。此时,在整个盒子中,项目B的数据被分成了三部分,分布就比较散乱。
做个简化的比喻:将磁盘想象成一个个小格子组成的。依次存储了项目A数据需要4个格子,存储项目B数据要3个格子,项目C需要2个格子。然后删除了项目A的2个格子的数据便空出了两个格子。再存储了项目B数据需要4个格子。用了项目A空出的2个格子还需要2格子,因此就依次存储在项目C之后。此时,在整个盒子中,项目B的数据被分成了三部分,分布就比较散乱。
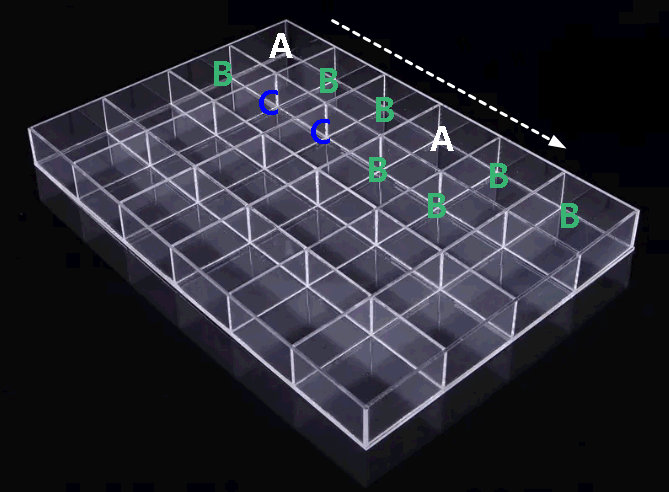
硬盘实际的存储规则还要更复杂,而Windows10磁盘碎片整理就是将这些分布散乱的数据整理到一起,方便以后的读写。

既然Win10磁盘碎片整理可以帮助管理磁盘上的数据提高系统性能,那是不是经常运行磁盘碎片整理会更好呢?每一种硬盘都需要整理吗?
Windows10磁盘碎片整理会非常频繁的对磁盘进行读写操作。而固态硬盘(SSD)的的读写次数是很有限的,不如机械硬盘(HDD)那么耐用,频繁的读写操作会影响SSD的寿命。此外除了固态硬盘还有移动硬盘也不能进行非常频繁的读写操作。

因此,若你的电脑硬盘是SSD和其他闪存类硬盘则不推荐使用Windows10磁盘碎片管理工具,而机械硬盘可以使用。而即便可以使用也需要注意使用的频率。为什么这么说呢?这不是从HDD的寿命方面而言,而是从用户的使用角度考虑的。
Win10磁盘碎片整理工作的时候会频繁的对硬盘进行读写,此时,若电脑正在使用,可想而知会有多么的卡顿,这种情况可能会持续一两个小时。存储的数据越多,整理时间会更长。因此建议选择空闲的时间整理,且时间间隔不宜过短,可以一月甚至更长时间整理一次。
以下是打开Windows磁盘碎片整理的几种方式:
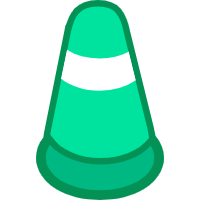 在搜索框中搜索“碎片管理和优化驱动器”并在结果中选择“打开”。
在搜索框中搜索“碎片管理和优化驱动器”并在结果中选择“打开”。

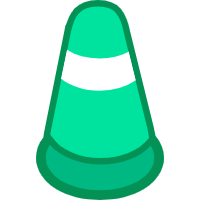 点击左下角开始菜单,在“Windows工具”下可以找到“碎片管理和优化驱动器”。
点击左下角开始菜单,在“Windows工具”下可以找到“碎片管理和优化驱动器”。

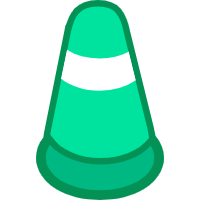 在Windows文件资源管理器或磁盘管理中选择需要优化的分区,如C盘。右键点击它,在弹出的列表中选择“属性”,在属性窗口中切换到“工具”选项卡就可以看到“对驱动器进行优化或碎片整理”。
在Windows文件资源管理器或磁盘管理中选择需要优化的分区,如C盘。右键点击它,在弹出的列表中选择“属性”,在属性窗口中切换到“工具”选项卡就可以看到“对驱动器进行优化或碎片整理”。
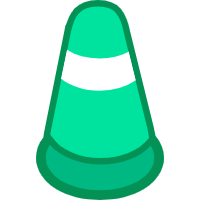 按“Win+R”快捷键打开运行框,输入“dfrgui.exe”点击“确定”或回车打开Windows10磁盘碎片整理。
按“Win+R”快捷键打开运行框,输入“dfrgui.exe”点击“确定”或回车打开Windows10磁盘碎片整理。

☛ 打开Windows10磁盘碎片整理后,来看看它是如何工作的:
1. 打开“优化驱动器”界面后,选择需要整理的卷,然后点击下方的“优化”。
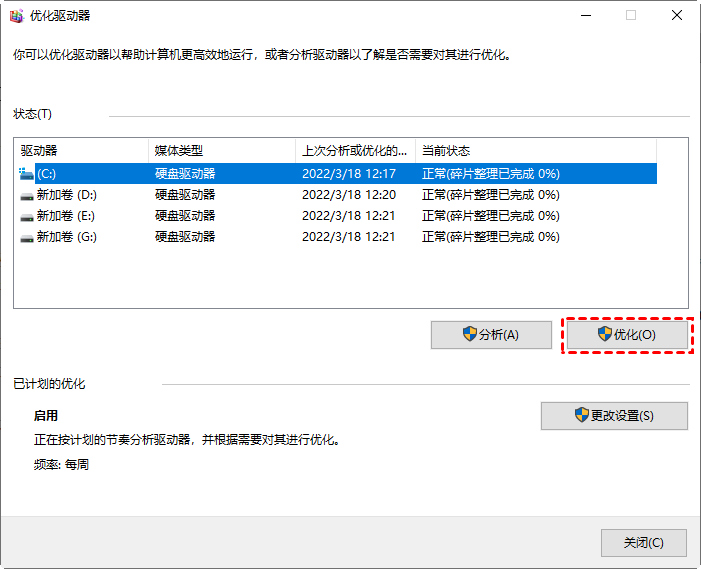
2. 若你担心长期的碎片整理会影响电脑的使用,可以手动执行每一次优化。若你不想在花费心思在这上面可以单击下面的“更改设置”按钮。在弹出的窗口中你可以选择优化计划的频率等。
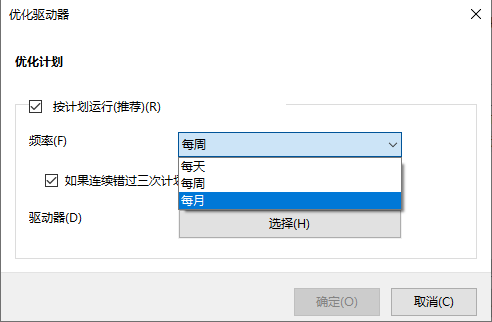
若你想取消磁盘碎片整理,就将优化计划下边的“按计划运行”前的选项框取消勾选。
以上就是关于Windows10磁盘碎片整理优化驱动器的内容。个人建议还是在需要的时候找个空闲时间手动进行碎片整理,这样不会影响正常使用了。此外,若你还想优化硬盘提高电脑性能,可以清理C盘来释放其空间,希望可以帮助到你。
❈❈❈❈❈结❈❈❈❈❈束❈❈❈❈❈啦❈❈❈❈❈