在Windows 11中电脑硬盘升级到更大硬盘/SSD的免费方法
需要在Windows 11上升级硬盘吗?或者您想用SSD替换旧硬盘以升级Windows 11?仔细阅读本文,您能找到可以轻松完成电脑硬盘升级的磁盘克隆软件。
一些有关我的硬盘的信息以及为Win11硬盘升级寻求帮助
“这是我的初次使用台式机,因为我一直以来都在使用笔记本电脑,现在我想将我的硬盘从 1TB升级到3TB,我是否只要拔掉1TB的硬盘并将其更换为3TB硬盘就可以了?是否可以将我的各种数据从我的1TB硬盘传输到另一台计算机的3TB硬盘,然后再将它放到我的新计算机上?”

以上是一位网友分享的帖子,正如我们所知,机械硬盘或SSD(固态硬盘)是计算机的主要存储设备。如果您的电脑使用了几年以上,您的电脑各方面运行速度会变得很慢,并且还会出现磁盘空间不足警示,没有什么比电脑运行缓慢或出现故障更令人沮丧的了。电脑性能不佳会使电脑不能顺利的完成工作。它还可能导致电脑死机、过热、并更快地耗尽电池电量。
更好的解决方案是将现有的电脑硬盘升级为更大的硬盘或存储空间更大的SSD。升级硬盘比购买新计算机更便宜。电脑升级硬盘有什么好处:
磁盘克隆可以帮助您升级Windows 11上的硬盘。克隆意味着您将旧的、现有的硬盘一点一点地复制到新的硬盘上。如果是克隆系统盘,当您将新硬盘连接到电脑时,电脑会直接从系统盘启动,您不需要重新安装操作系统。
在这里向您推荐一款免费的硬盘克隆软件-傲梅轻松备份,无论是电脑硬盘升级还是更换SSD硬盘,它都可以帮助您。它是一款集多种功能于一体的克隆软件,为您提供了很多好用的功能:
您可以到下载中心或点击按钮获取傲梅轻松备份,然后安装并启动它,下一部分将介绍电脑硬盘升级的详细操作步骤。
对于大多数人来说,机械硬盘和固态硬盘的主要区别在于性能方面。如果您想在Windows 11上升级硬盘,或将机械硬盘升级固态硬盘提高您的计算机性能,可以在这部分找到详细的操作步骤,我将向您展示如何使用傲梅轻松备份将旧硬盘上的数据传输到SSD。
步骤1. 将固态硬盘安装到您的计算机。如果您是笔记本电脑,则可能需要一根SATA转USB电缆。顺便说一下,如果SSD上有重要数据,请提前备份文件,因为电脑硬盘升级时会覆盖目标磁盘上的数据。
步骤2. 启动傲梅轻松备份。依次单击“克隆”->“磁盘克隆”(VIP)。

步骤3. 选择要克隆的磁盘作为源磁盘,然后单击“下一步”。这里选择克隆包含Windows 11系统盘的磁盘。
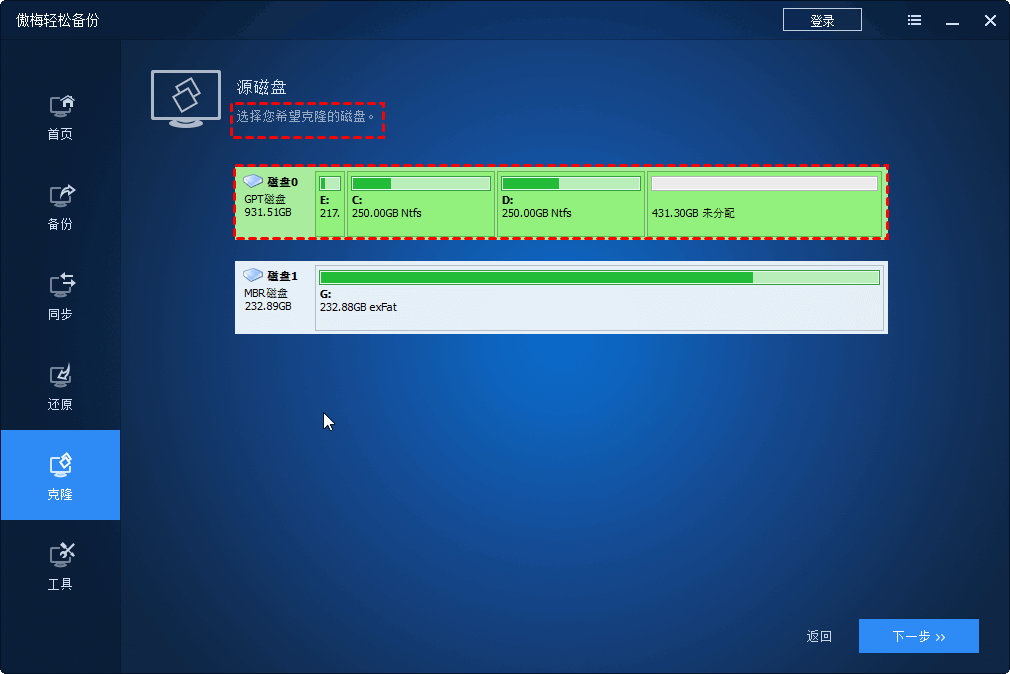
步骤4. 选择安装的SSD作为目标磁盘,然后单击“下一步”。

步骤5. 在“操作摘要”界面,由于您计划将Windows11电脑硬盘升级为固态硬盘,因此您可以点击“SSD对齐”来提高固态硬盘的读写速度。确认设置后,单击“开始克隆”。
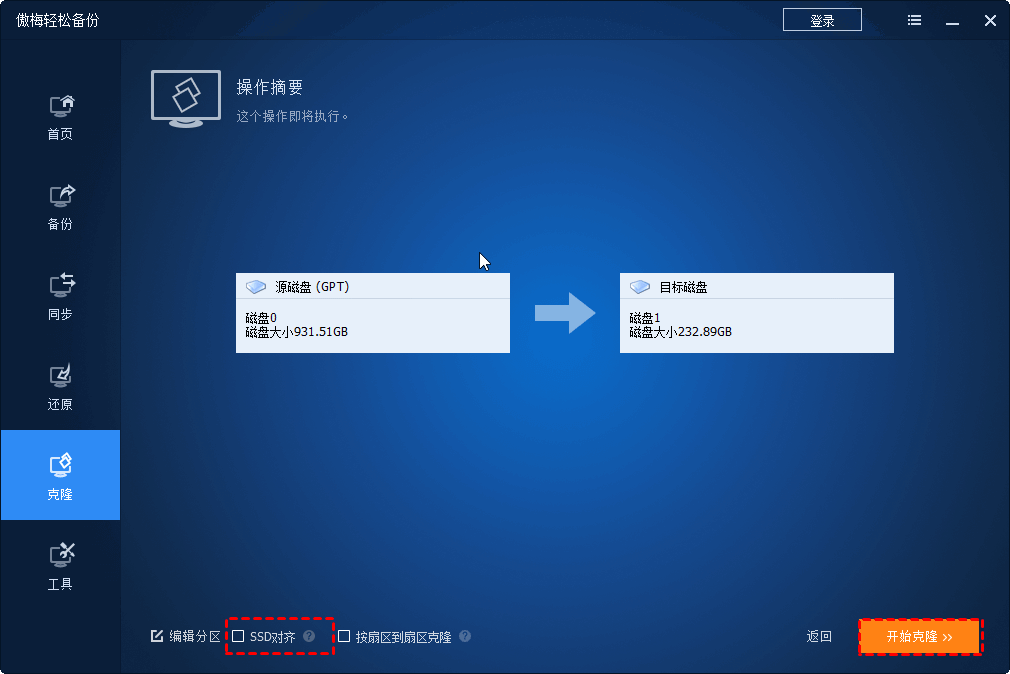
☛ 编辑分区:此选项允许您编辑目标磁盘上的分区大小。请注意,如果您克隆到较小的磁盘。选项1将不可用。当您想要克隆到更大的磁盘时,您可以选择后面两个选项之一,这样它就不会留下未分配的空间。
• 保持分区在目标磁盘上的大小不变:不会更改任意内容。
• 添加未分区空间到所有分区:目标磁盘分区将自动调整为整个磁盘,适合磁盘大小。
• 手动调整目标磁盘上分区的大小:通过拖动滑块手动调整分区大小和位置。
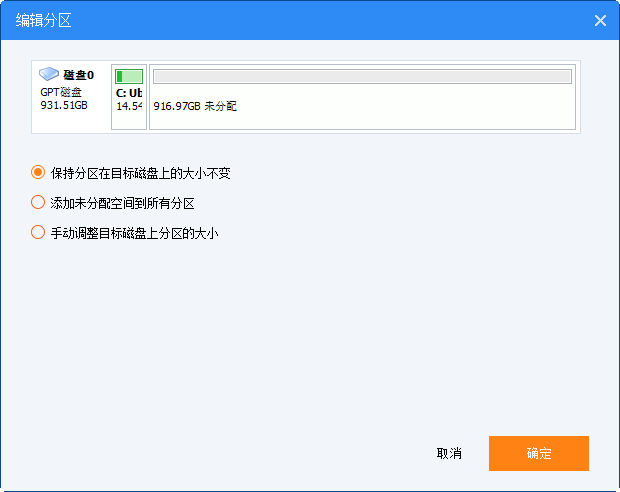
傲梅轻松备份只要点击几下即可帮助您将Windows 11电脑硬盘升级到更大硬盘或固态硬盘。使用这款功能很强大的软件,您可以执行Win11可引导克隆而不会丢失数据。它支持不同的磁盘分区样式,允许您将系统磁盘从MBR克隆到MBR、GPT到GPT、MBR到GPT或GPT到MBR,而不会出现启动问题。
此外,通过使用此软件创建可启动媒体和系统备份,您可以部署Windows 11映像到其他没有硬件兼容性问题的计算机中。还可以升级到傲梅轻松备份VIP中使用命令行克隆,不要犹豫,快来试一试吧!