Win11文件历史记录不起作用?你想要的都在这里!
Win11文件历史记录不起作用?这是关于如何正确启用并修复它的常见问题,以及弥补文件历史记录不能选择其他文件夹替代方案的完整指南。
在Windows 11/10/8中使用内置工具文件历史记录将文件备份到另一个硬盘以防重要文件丢失时,您可能会发现“文件历史记录无法识别此驱动器”的错误提示。有时,您尝试各种方法都不能解决这个错误。当您尝试重新连接或选择另一个磁盘时,文件历史记录仍然不能成功备份。

文件历史记录在Windows 8中开始引入,并在Windows 10中继承。它允许您自动将特定文件夹备份到另一个驱动器,这是对数据进行持续保护的便捷选项。因此,许多用户可能希望在不用担心会遇到Win11文件历史记录不起作用,继续使用Windows文件历史记录来备份Windows 11中的文件夹。
目前,Windows 11中仍然包含文件历史记录,并且操作没有太大变化。但在具体的配置上,相比Windows 10确实有一些变化,比如不能选择非预设文件夹进行备份,有人认为这是为了推广新增加的OneDrive备份功能。
如果您对新操作系统的界面还不太熟悉,也不太清楚如何启用和禁用Win11文件历史记录,那么您可以参考以下信息。
在Windows 11中,您可以在搜索框中输入“文件历史记录”,然后点击选择匹配的结果。

您还可以打开控制面板,然后在结果中选择“文件历史记录”来打开它。

与Windows 10相同,在此弹出窗口中,您可以单击左侧窗格中的“选择驱动器”来添加目标设备。它还允许您添加网络位置。然后单击“启用”以打开它。您也可以随时关闭它。
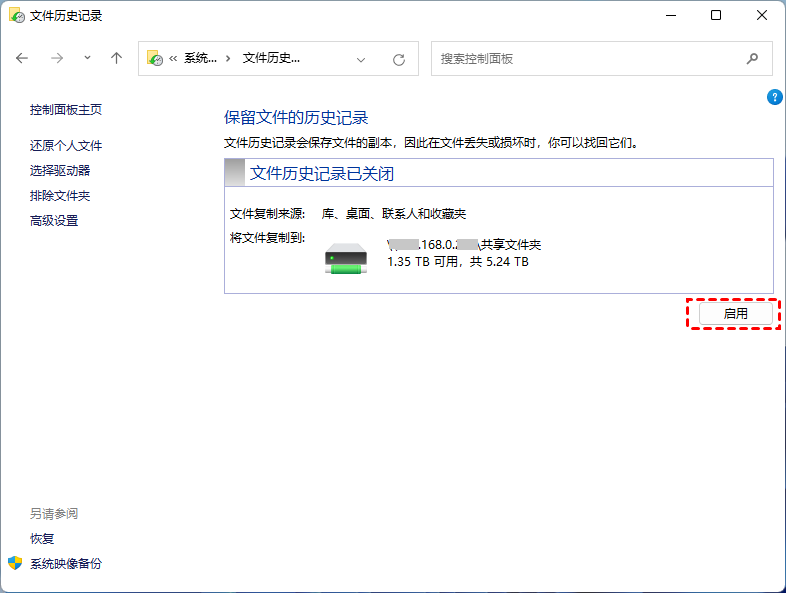
文件历史记录的“高级设置”选项卡中有一个“事件日志”部分。您可以单击“打开文件历史记录事件日志以查看最近的事件或错误”。它将向您显示有关文件历史记录中发生的事情的详细信息。

此外,不时检查您的目标驱动器也是一个好主意,看看您选择的文件是否都按预期备份。因为可能会出现文件历史记录未备份文件的情况。
Win11文件历史记录更受诟病的一点是不能像Windows 10那样添加要备份的文件夹,您只能从系统预设文件夹中排除不想备份的文件夹。
这意味着如果您要备份其他文件夹,则需要使用其他备份工具(如备份和还原)或先将它们移动到预设文件夹。如果您想以简单的操作安排备份特定的文件夹,建议使用三方免费自动备份软件。
Windows会慢慢向新系统添加新的备份选项,但很少优化旧的备份工具。因此,在Windows 7、8中发生的一些备份错误,如无法启用文件历史记录等,在Windows 10、11等较新的操作系统中仍然存在。在这里,我列出了文件历史记录不起作用的一些常见情况及其解决方案,供您参考。
如果您的Win11文件历史记录不工作并提示文件历史记录无法识别此驱动器,或者未找到可用驱动器错误,这可能是由于无意中关闭了文件历史记录、设置了错误的启动类型等。
► 解决方案1:重新连接目标驱动器,并选择“启用”按钮打开文件历史记录。
► 解决方案2:在Windows中搜索“服务”,然后导航到“File History Service”。右键单击它以启动它,然后右键选择“属性”,并将其“启动类型”更改为“自动”。

如果您收到如下错误消息:“重新连接你的驱动器”。您的文件历史记录驱动器已断开连接可能是由于目标磁盘的连接问题或硬盘驱动器错误,或者您在将驱动器设置为备份目标后对其做了一些更改。
► 解决方案1:重新连接目标设备,导航到文件历史记录,重新选择存储备份的目标设备。
► 解决方案2:在命令提示符下运行“chkdsk.exe /f G:”以检查硬盘是否存在坏扇区。“G”是指目标设备的驱动器号。

► 解决方案3:创建网络共享文件夹并将其设置为目标驱动器。详细信息可以在将Windows 11备份到网络。
Windows文件历史记录的方便之处在于,它只要进行一次初始设置就可以按时自动执行备份,但有些用户在使用了很长时间后发现文件历史记录并没有完整备份选定的文件夹。对于这类问题,官方并没有给出解释,所以暂时也没有有用的解决办法。一个可能的原因是文件名太长和目录太深。
► 解决方案1:您可以检查目标位置以查看未备份的文件是否符合设定的备份方案。如果是,也许您可以简化文件名或重新排列文件夹并重试。
► 解决方案2:您可以关闭文件历史记录,然后将其打开以进行强制刷新。如果它不起作用,请从目标位置中删除备份,然后从头开始重新设置文件历史记录,或者尝试排除已经备份到目标位置的文件夹。
文件历史记录无法备份加密的文件系统(efs)文件。如果您收到诸如“文件历史记录已发现使用加密文件系统加密的文件”之类的错误,您需要做的是解密这些文件或映射驱动器。
► 解决方案:
在文件资源管理器中找到文件或文件夹,右键单击它并选择“属性”,点击“常规”选项卡下的“高级...”按钮,然后取消选中“加密内容以保护数据”框,然后单击“确定”。

对于习惯于使用文件历史记录备份选定文件夹的用户来说,系统升级导致Win11文件历史记录不起作用可能会令人非常沮丧。因此,我想为您提供一种更具灵活性且操作更简单的解决方案,那就是使用傲梅轻松备份来备份特定的文件。它是一款免费且专业的备份软件,适用于Windows 11、10、8、7 等多种系统的计算机,且为您提供了多种好用的功能:
您可以到下载中心或点击按钮获取傲梅轻松备份,然后安装、启动尝试一下吧!
☛ 以下备份选定的文件/文件夹时Win11文件历史记录不起作用的替代方案操作步骤:
步骤1. 在主界面上点击“备份”选项卡并选择“文件备份”。

步骤2. 单击“添加目录或添加文件”以选择要备份的数据。
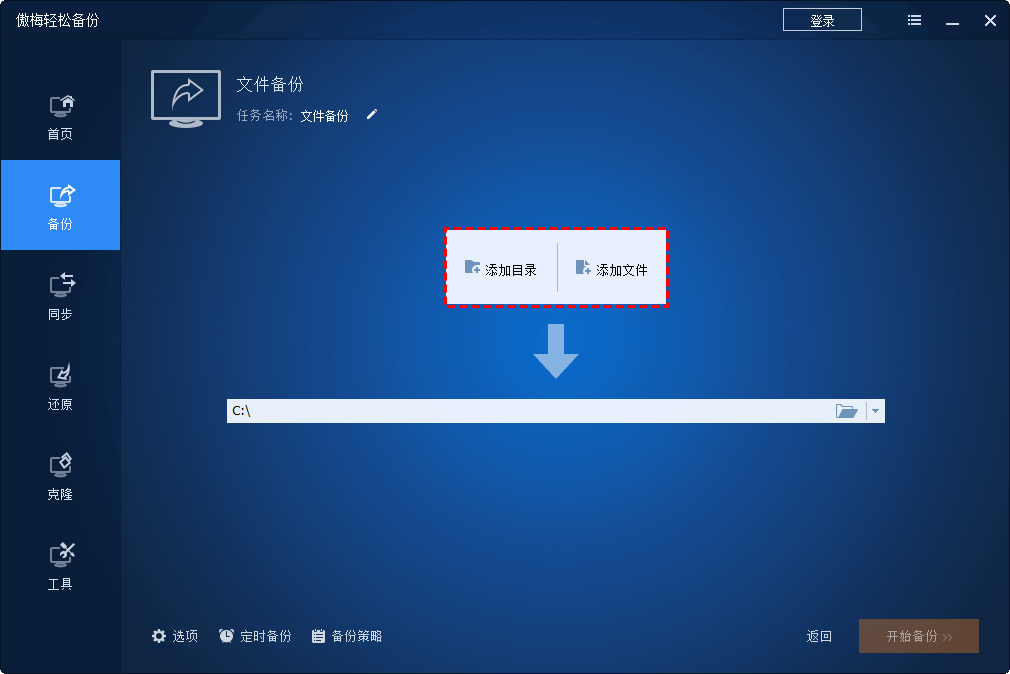
步骤3. 然后选择目标路径。您可以选择内部硬盘、外部硬盘、U盘等。
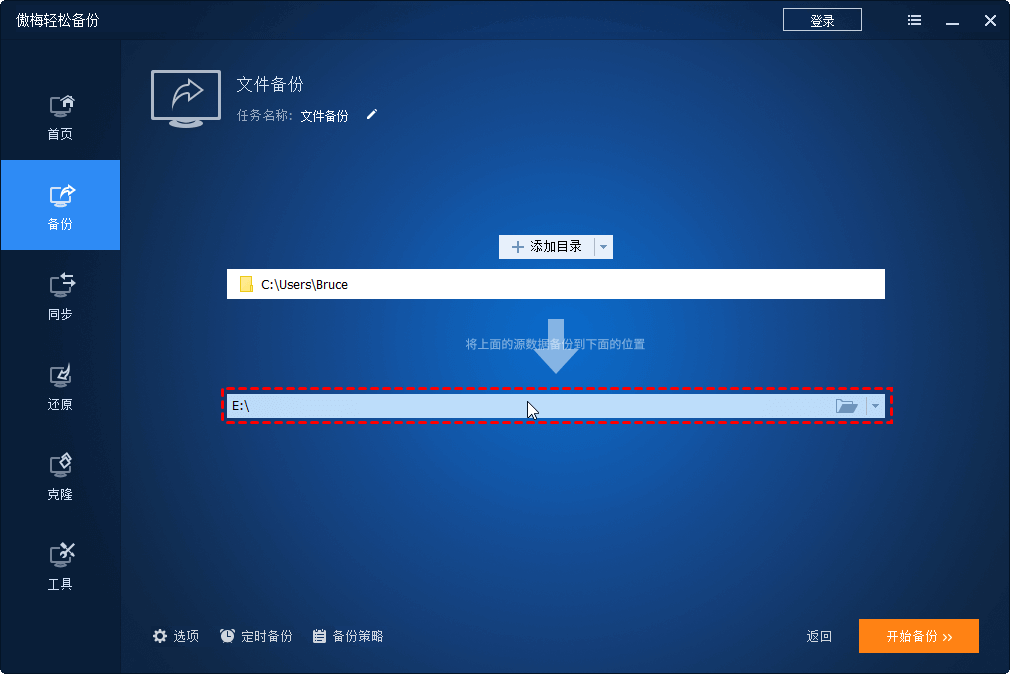
步骤4. 点击“定时备份”设置自动备份,可以切换到“高级”选择备份方式。然后“确认”设置,单击“开始备份”以执行任务。

✎ 提示:
• 定时备份:选项包括每天、每周、每月、触发事件和USB插入。后两个选项是VIP功能。
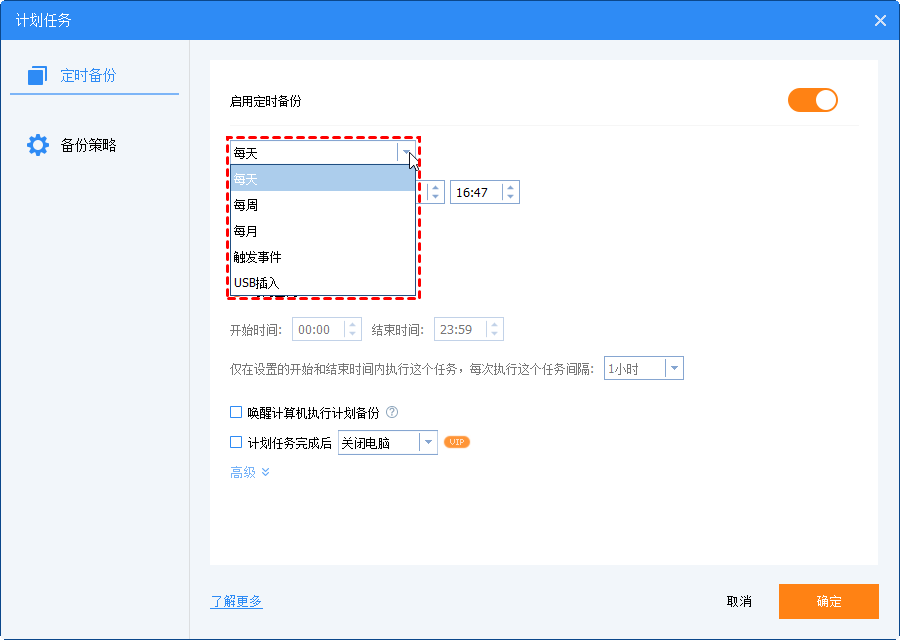
• 备份策略:可根据设置的备份数量自动删除旧备份(升级到VIP后可用)。

如果您对Win11文件历史记录不起作用或无法选择文件夹感到困扰,那么是时候尝试其他更方便的专业备份工具了。傲梅轻松备份就是一个不错的选择,它包含强大的备份和还原功能,以满足您的不同需求,并为您提供持续的数据保护。作为一款综合性软件,它还允许您包括克隆硬盘到另一个硬盘,可用作迁移工具以将Windows 11系统迁移到新硬盘。快来下载尝试一下吧!