如何解决系统更新后Win11任务栏消失问题?[6种修复方法]
如果您遇到Win11任务栏消失的问题,可以在本文中找到问题的原因以及6种解决方案。此外,我们建议您在系统正常运行时进行备份,以防意外情况导致的数据丢失。
“我刚在电脑上安装了Win11,但是却发现Win11任务栏消失了。我的电脑与Win11系统兼容,桌面的图标显示也很正常,但任务栏消失不见了,这是什么情况?我该怎么解决这个问题?”

Win11刚正式发布不久,很多用户反馈Win11任务栏BUG、Win11开始菜单消失、Win11任务栏无法显示等问题。尤其是更新后Win11任务栏消失的问题,导致您无法正常操作电脑,也不能解决问题。
为什么会出现Win11任务栏消失的问题呢?这可能是因为Win11的任务栏与原来的Win10任务栏有很大的差异,然后在升级系统之后出现的BUG或者不兼容问题而导致的,这个变化有多大呢?我们可以简单地了解一下。
Win11于2021年10月5日开始正式向符合Win11配置要求的设备推送升级提示,它采用全新的设计并向您提供了许多可以优化工作效率的新功能。例如:您能在Win11上下载并使用Android软件、向桌面添加小组件、直接从Win11的任务栏中调出Microsoft Teams进行聊天等。
与Win10相比,Win11的任务栏也发生了很大变化。
① 在Win11中,微软将任务栏和开始菜单置于屏幕中间,并提供了许多从“开始”菜单添加或删除应用程序的自定义选项。

② 代替操作中心(在Win10中点击通知按钮打开),Win11包含一个快速设置菜单,可以快速更改系统音量、屏幕亮度、网络连接等。
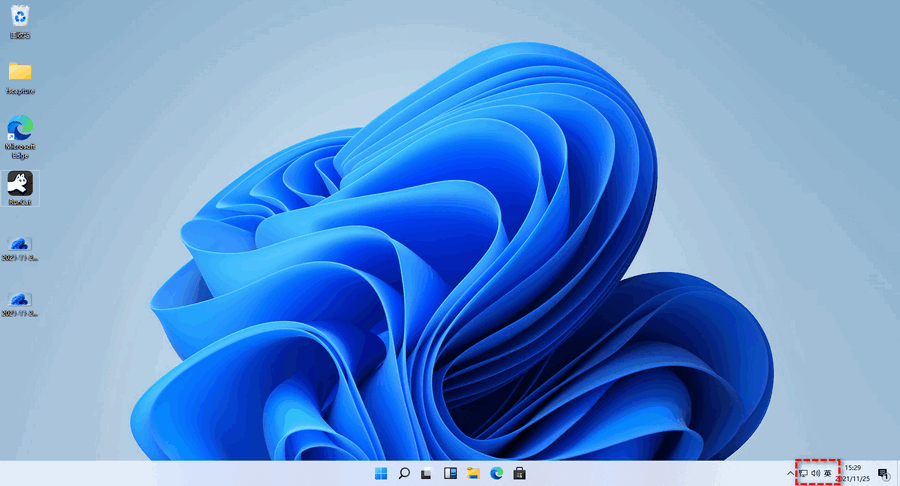
③ 在Win10中,软件可以在时间旁边的任务栏右侧创建特殊状态图标,而在Win11中,这些图标隐藏在“快速设置”左侧的位置。
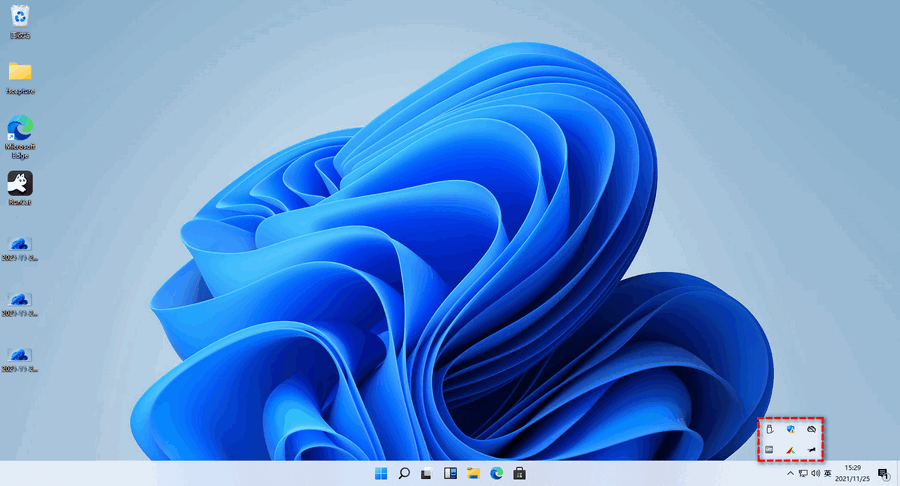
可以说Win11和Win10在功能上基本上是相同的,但是在UI设计与视觉感受上出现了很多不一样的变化,很多初次升级Win11的用户可能很难适应变化的操作方式。
在刚开始使用Win11系统时,有用户反馈更新后任务栏消失、Win11任务栏BUG问题,也有人说Win11开始菜单消失、Win11任务栏无法显示之类的状况,此类问题该如何快速解决呢?别担心,请您仔细阅读以下内容,在6种解决方案中挑选一个更加适合您实际情况的方法来修复此类问题吧!
江湖上流传着一句老话,重启解决95%电脑问题,难道前辈们还会骗我们不成?所以当您遇到Win11任务栏消失问题时,不妨直接按住电源键,强行重启电脑试一试,万一解决了呢?
我们知道任务管理器中会实时显示我们的电脑上正在运行的各种服务或程序,因此我们可以在其中适当地重启或结束某些任务来达成修复电脑问题的目的,您可以按照以下流程进行操作:
1. 按Ctrl + Alt + Del打开任务管理器。
2. 在任务管理器中,点击“进程”选项卡,查找“Windows资源管理器”服务。右键点击此服务并选择“重新启动”。
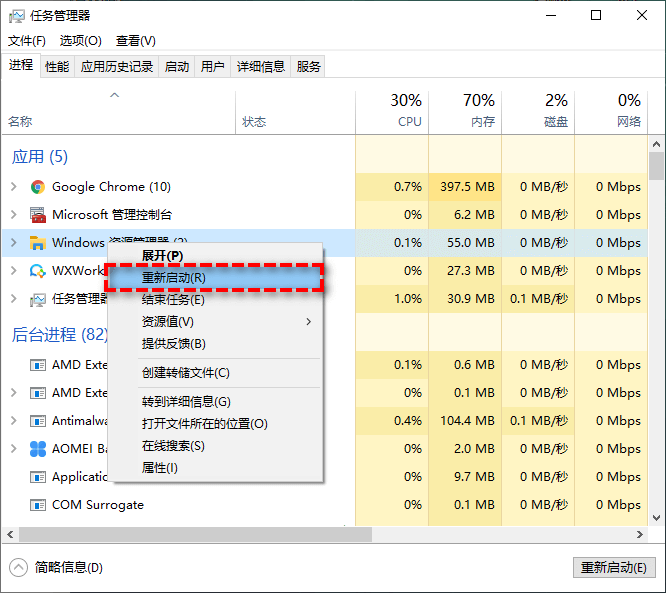
3. 然后,点击任务管理器中的“详细信息”,查找下面列出的服务,右键点击每个服务,然后选择“结束任务”:

据说这个方法是微软提供的官方方法,可以解决Win11任务栏消失的问题。
1. 按Ctrl + Alt + Del打开任务管理器。
2. 点击任务管理器底部的“详细信息”。
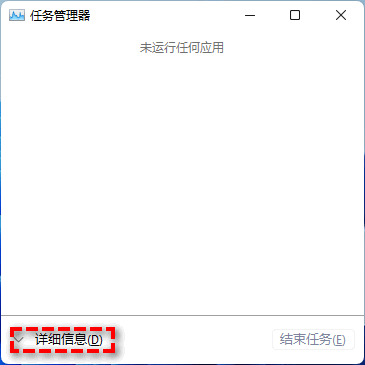
3. 点击上方的“文件”并选择“运行新任务”。

4. 输入“cmd”,然后点击“确定”以启动命令提示符。

5. 在命令提示符中输入以下命令,然后按Enter键执行此命令。
reg delete HKCU\SOFTWARE\Microsoft\Windows\CurrentVersion\IrisService /f && shutdown -r -t 0

6. 重启电脑查看问题是否解决。
如果您的Win11任务栏BUG是因为系统文件损坏而导致的话,可以通过修复丢失或损坏的系统文件来解决这个问题,详细操作方法如下:
1. 按“Win + R”打开“运行”,输入“cmd”并按“回车”。
2. 输入以下命令并在每个命令后按“回车”:
3. 等待完成后,重新启动电脑并查看问题是否解决。
重新安装UWP(通用Windows程序)也可以解决Win11任务栏消失的问题。而要重新安装UWP,您需要在Windows PowerShell(管理员)中执行相应的命令,请按照以下步骤仔细操作:
1. 按Win + X后选择“Windows PowerShell (管理员)”。
2. 在PowerShell窗口中输入以下命令:
Get-AppxPackage -AllUsers | Foreach {Add-AppxPackage -DisableDevelopmentMode -Register “$($_.InstallLocation)\AppXManifest.xml”}
3. 如果输入后看到红色文字,不要担心!等待成功后,重启电脑即可。
1. 右键桌面空白处,选择“个性化”,在其中找到“任务栏”进入。
2. 点击进入“任务栏行为”,取消勾选下方的“自动隐藏任务栏”就可以取消隐藏了。

以上即为解决Win11任务栏消失问题的6个解决方法,您可以逐一尝试一下。另外,当我们更改电脑设置时,是无法预测电脑会在更改之后出现什么问题,所以我们建议您提前备份电脑,避免突发事件导致数据丢失,在有了备份后,您可以随意折腾电脑系统,因为崩溃了也不怕,可以通过备份文件快速将您的电脑还原到创建备份时的正常状态。
傲梅轻松备份即为一个安全实用的备份还原软件,它可以帮您轻松创建电脑备份,可以帮您制作启动盘,即使电脑严重崩溃无法进入系统,也可以通过启动盘引导电脑进入PE环境,然后再还原电脑。除此之外,傲梅轻松备份还有以下优点:
是不是很棒呢?赶紧到下载中心下载安装傲梅轻松备份,然后跟着我们的演示教程一起学习如何备份吧!
1. 打开傲梅轻松备份,在主界面中点击左侧的“备份”,然后选择“磁盘备份”。

2. 点击“添加磁盘”选择要备份的源磁盘。

3. 选择储存备份的位置,点击“下一步”。建议将备份保存到外部设备,避免磁盘损坏无法还原。确认相关设置无误后,点击“开始备份”等待完成即可。

注意事项:
以上是解决更新后Win11任务栏消失的6种方法,您可以从中选择适合自己的修复方法,希望对您有所帮。另外,为了避免在更改电脑设置时丢失数据或损坏系统,我们还是建议您提前使用傲梅轻松备份来备份您的电脑或重要数据,确保安全不丢失。
备份的好处有很多,在有了备份后无论遇到什么问题,您可以通过备份轻松将电脑还原到正常状态。除备份还原外,该软件还向您提供了克隆、同步等功能,可以帮您完成硬盘对拷、系统迁移到新硬盘等。