轻松学会Win11 Users目录迁移的三种方法!
Win11c盘用户文件夹怎么转移到其他位置?不要着急,文章分享了Win11 Users目录迁移的三种方法。
“Windows11用户文件夹迁移:
我的Windows 11系统已经使用了一段时间,由于安装的时候没有配置正确,导致使用时有很多的不方便和卡顿情况,想要重新安装Win11并格式化C盘。但C盘中的Users文件夹中有许多的个人数据,不知道是该全部保留呢还是选择其中的一部分文件夹。有没有好用的方法?”
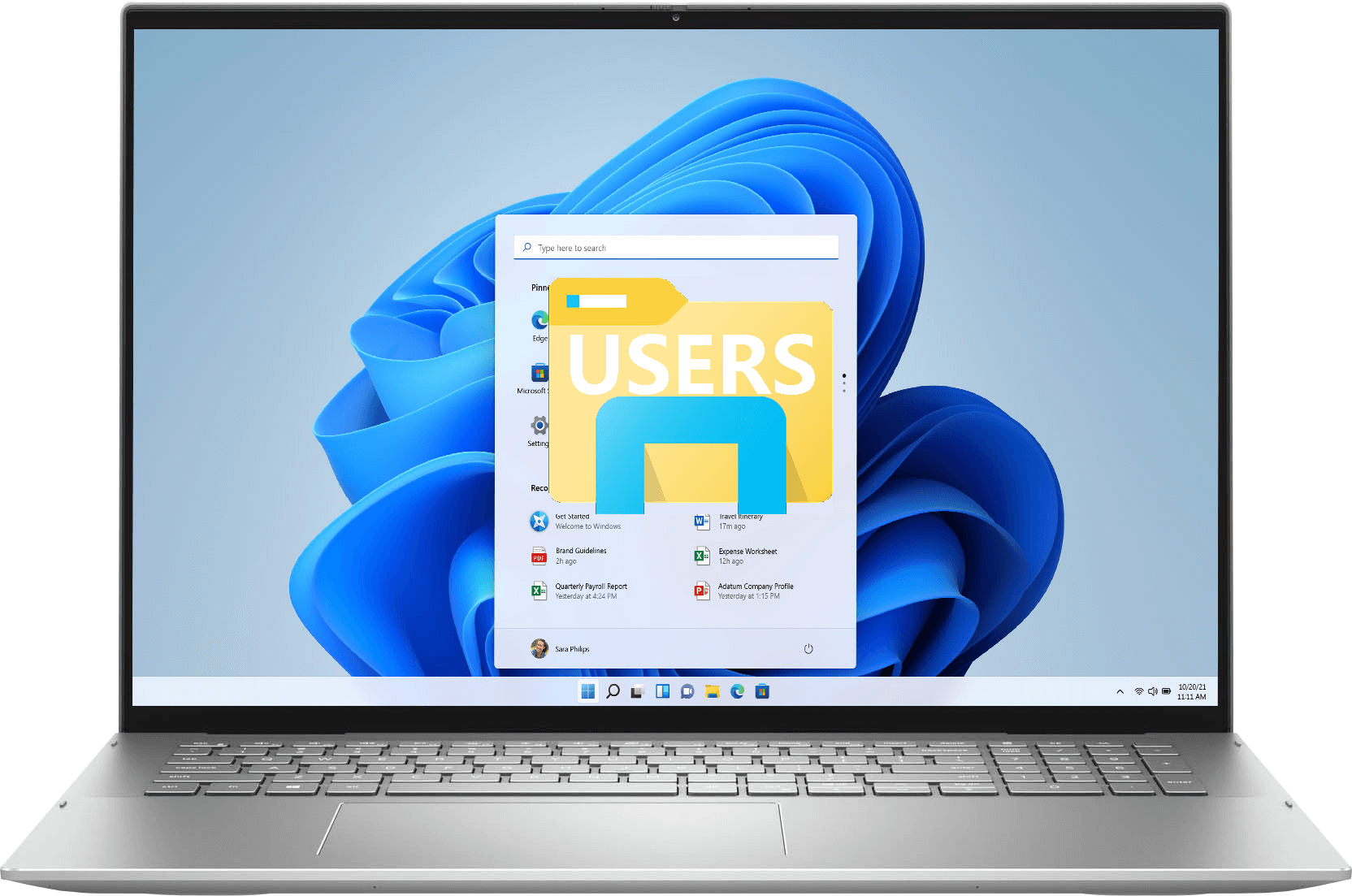
在实际使用中有很多的情况您都可能想要将Win11 Users目录迁移,除了上面说的重装Windows 11,还有的用户不习惯使用Win11系统想要退回Win10时担心数据丢失。此外,有的用户想要将Windows11用户文件夹迁移到别的驱动器以释放C盘空间。
下面介绍了Win11 users目录迁移到其他位置的几种方法,有的方法在使用时有一些条件和限制,请认真查看再使用。
这种方式适合迁移Users目录下的部分个人文件夹,例如下载、文档、桌面等。并且请注意,使用这种方法将Win11 Users目录迁移时请不要迁移到一个分区的根目录,请在其他驱动器下新建文件夹,然后迁移到新建的文件夹中。
步骤1. 选择需要迁移的文件夹,这里以“下载download”文件夹为例,右键单击下载选择“属性”。切换到“位置”选项卡。
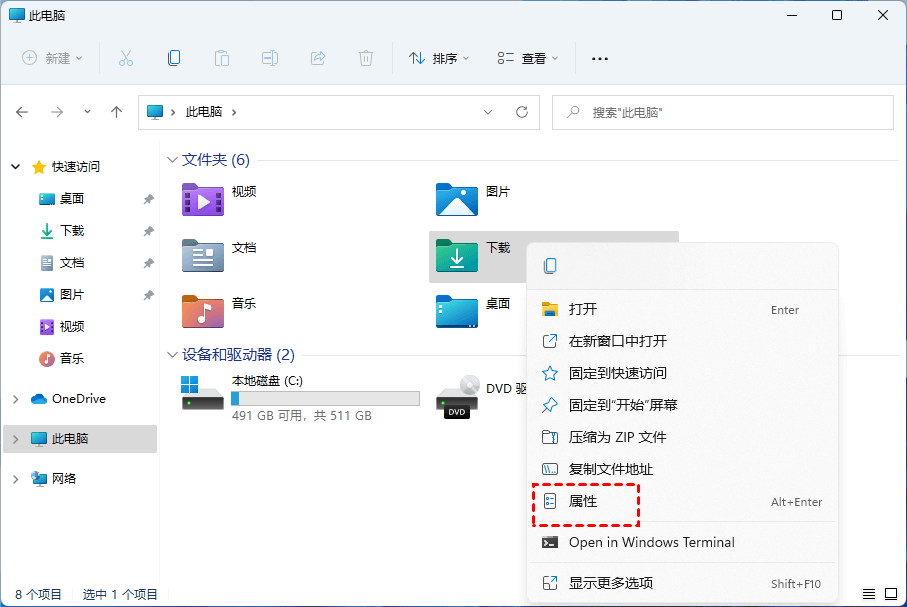
步骤2. 然后点击下方的“移动”,在弹出的窗口中选择目标驱动器并选择新建的文件夹。
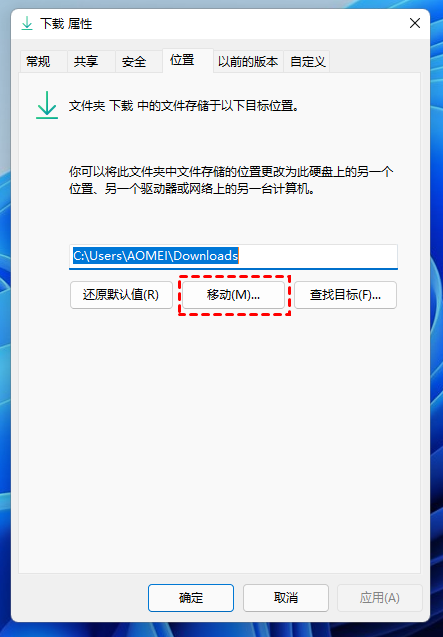
步骤3. 点击“确定”,在弹出确认窗口中选择“是”。
提示:若选择“否”,下载文件夹中的数据将不会迁移到目标位置。
通过修改注册表编辑器也可以迁移Win11 Users文件夹,这种方法也只能更改目录下子文件夹的存储位置,修改后重启才生效。注意,修改注册表是一项危险的操作,一点点错误的修改就可能导致系统崩溃不能启动。
步骤1. 同时按下“Win+R”打开运行框,输入“regedit”打开注册表编辑器,然后依次导航到以下目录:
计算机\HKEY_CURRENT_USER\SOFTWARE\Microsoft\Windows\CurrentVersion\Explorer\User Shell Folders
步骤2. 在右侧选择需要迁移的文件夹,右键点击它并选择“修改”。
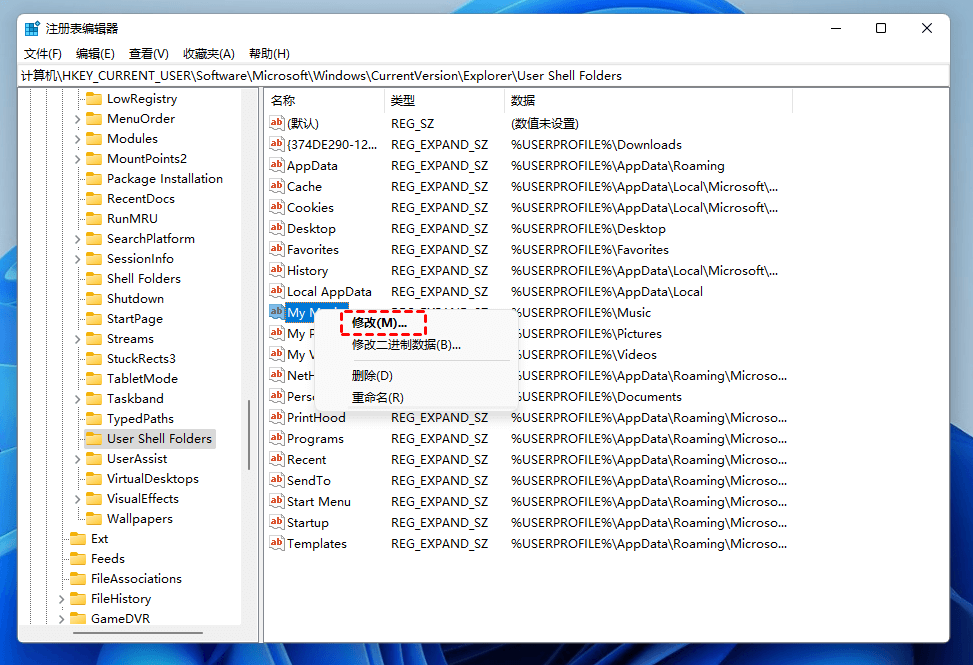
步骤3. 将数值数据更改为目标迁移位置的路径,例如“D:\新建文件夹”。
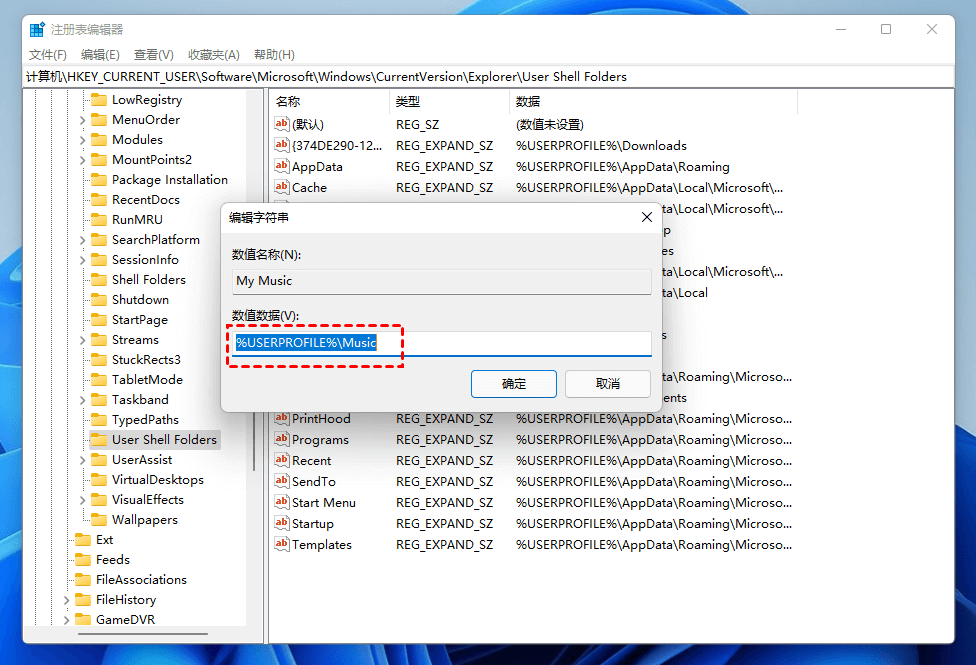
前面两种方法都只能迁移Users目录下的部分子文件夹,并且需要多次才能将各种子文件夹迁移到另一位置。因此,建议使用傲梅轻松备份完整的将Win11 Users目录迁移到另一驱动器,操作非常的简单,且Windows11用户文件夹迁移后和原来的文件夹拥有相同的目录。
您需要先到下载中心或点击按钮获取傲梅轻松备份,然后安装并启动它。
傲梅轻松备份将Win11 Users目录迁移到另一位置的操作步骤:
步骤1. 打开傲梅轻松备份,在主界面中点击“同步”并选择“基本同步”。

✍ 注意:还有其他3中高级同步模式,需要升级到VIP享受。
• 实时同步:实时的同步一个文件夹的数据到另一个位置的文件夹中。
• 镜像同步:目标目录中的文件将始终与源目录中的文件完全相同。
• 双向同步:将源目录或目标目录中有变化的数据同步到另一边。
步骤2. 点击“添加目录”选择需要迁移的文件夹,这里导航到C盘中选择Users目录。

步骤3. 点击下方的下拉菜单选择迁移的目标位置,可以是本地硬盘,也可以同步到U盘,甚至同步到网络共享或NAS中。
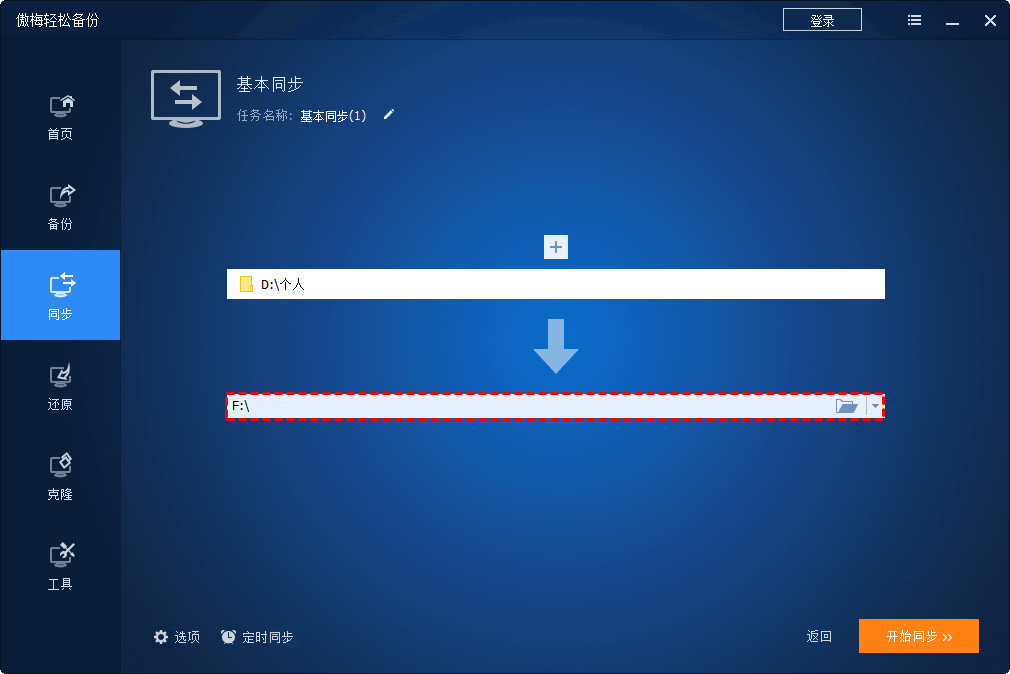
步骤4. 点击“开始同步”启动迁移过程。
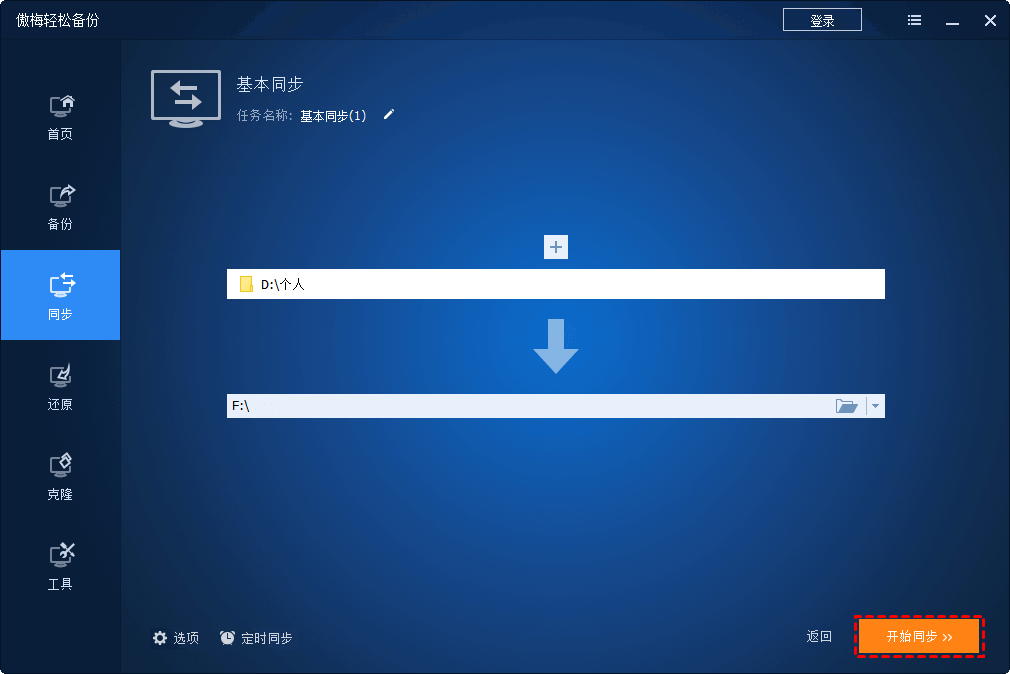
提示:若有需要,可以点击底部的“定时同步”功能设置计划任务实现自动同步。
以上就是Win11 Users目录迁移到另一位置的三种方法,如果您有明确的迁移目标,可以使用前面两种方法,如果您不知道需要迁移哪些数据,担心数据遗漏,可以使用傲梅轻松备份同步整个Users文件夹,当然也可以一次性选择多个需要同步的子文件夹。
此外,傲梅轻松备份不止可以同步文件和文件夹,还可以备份文件和文件夹;除了可以迁移文件外,还可以迁移系统和磁盘,只要在主界面中选择“系统克隆”(VIP功能)或“磁盘克隆”(VIP)即可。立即下载尝试一下吧!
❈❈❈❈❈结❈❈❈❈❈束❈❈❈❈❈啦❈❈❈❈❈