「异机还原系统」:一键轻松迁移,适配不同配置电脑
什么是异机还原?它有什么优势?我们该如何异机还原系统到其他电脑?别担心,在本文中您都可以找到答案。
![]() 哈喽哇~
哈喽哇~
在我们目前的时代中,电脑已经不像前些年那样是仅属于上层人士的奢侈品了,在近段时间的几次跳水之下,价格已经变得非常亲民了,也有越来越多的人拥有电脑,甚至不止一台电脑,对于企业用户来说,几十上百台电脑更是基础配置。
我们在使用电脑的时候,可能会遇到由于硬件失败、系统破坏、操作失误等原因导致的电脑系统崩溃的情况。在这种情况下,我们该如何快速恢复系统并确保业务不中断呢?答案就是还原系统,如果是系统故障,我们可以选择还原系统到本机,如果是硬件故障无法快速修复,那么就可以选择异机还原系统到其他电脑,从而保障业务的连续性。
异机还原系统是一种能够在不同的计算机硬件配置上还原操作系统、应用程序和用户数据的技术。简单地说,如果您的电脑出现故障,则可以使用异机还原的方式将您的操作系统、应用程序和用户数据还原到一台新的电脑上,而无需进行重新安装和配置,即可正常启动并使用,大大缩短了系统恢复时间。
随着计算机的普及,个人和企业用户都越来越依赖电脑。然而,系统崩溃、硬件损坏等问题可能会导致数据丢失,影响正常使用。因此,快速恢复系统成为刚需。
如果想要一个免费的还原系统方案,可以通过 Windows 自带的 Sysprep 工具准备系统环境,然后使用 PE(预安装环境)进行系统备份和恢复。
操作步骤:
我们该怎么把系统还原到其他电脑并确保能够正常启动并使用呢?找到一个专业的异机还原软件能够帮助我们节省很多时间精力。作为一个专业的异机还原软件,它应该具备方便操作、兼容性强、恢复时间短、安全可靠等特点。
那么有哪个软件可以满足这些条件呢?傲梅轻松备份就是一个不错的解决方案,符合上述条件,将其升级到VIP之后,通过异机还原功能即可将系统备份轻松还原到不同的计算机,还原后的系统不用担心启动问题,如果您想试一试的话,可以点击下方按钮进入下载中心下载安装傲梅轻松备份,然后再跟着后面的操作演示流程一起看看怎么把系统还原到其他电脑吧!
在执行异机还原任务之前,您需要先创建一个系统备份镜像。以下是详细的操作步骤:
1. 打开傲梅轻松备份软件,注册并登录账号。
2. 点击“备份”>“系统备份”,选择外部硬盘作为目标路径,执行备份任务以获取备份镜像。
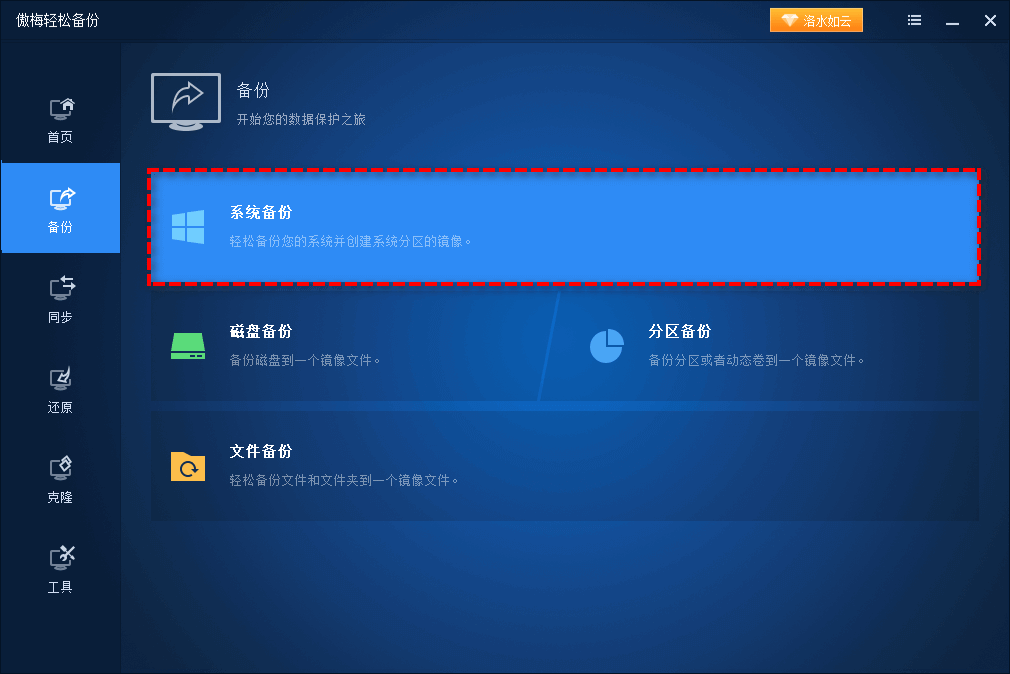
注意:免费版本仅支持基础备份功能,若需使用异机还原等高级功能,请升级为VIP。
1. 将包含备份镜像的外部硬盘连接到目标电脑。
2. 在新电脑上下载并安装傲梅轻松备份,登录同一VIP账号(一个VIP账号支持绑定2台电脑)。
3. 按照以下步骤执行异机还原:
步骤1. 在主界面点击左侧“还原”选项卡,选择“选择镜像文件”。
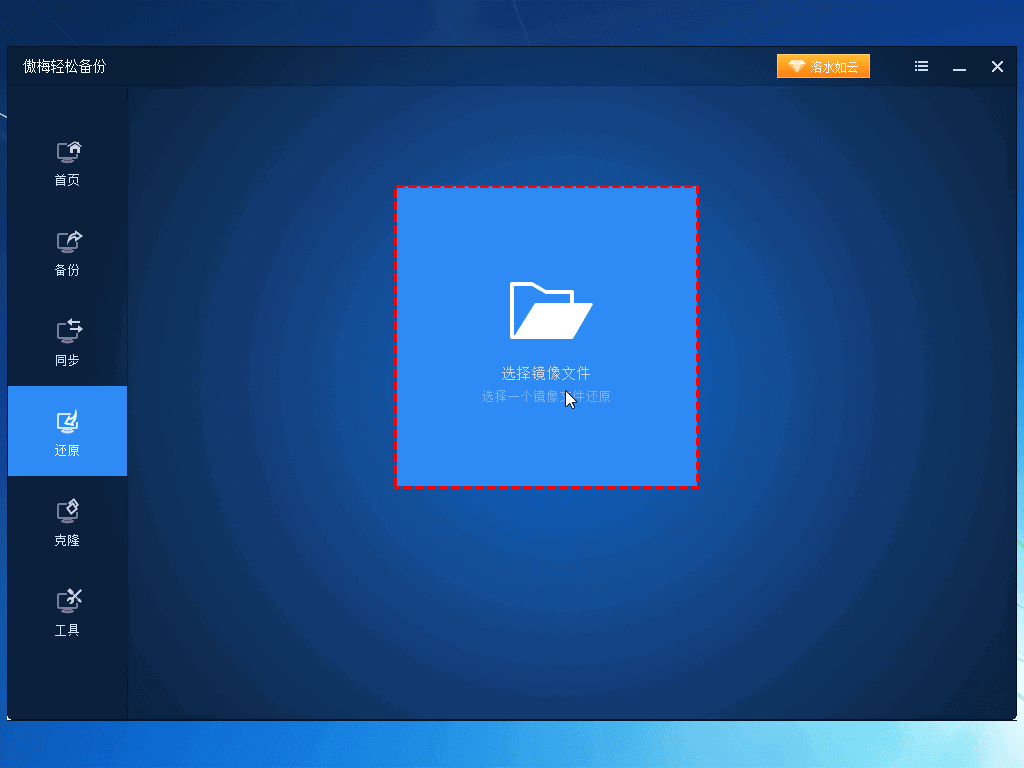
步骤2. 选择需要还原的系统镜像文件,点击“确定”,然后选择“下一步”。
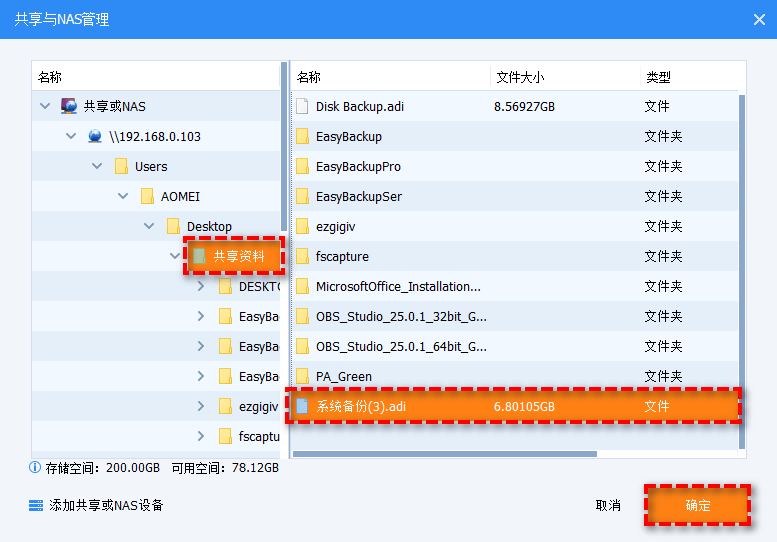
步骤3. 选择“还原这个系统备份”或“还原这个系统备份中的一个分区”,点击“下一步”。
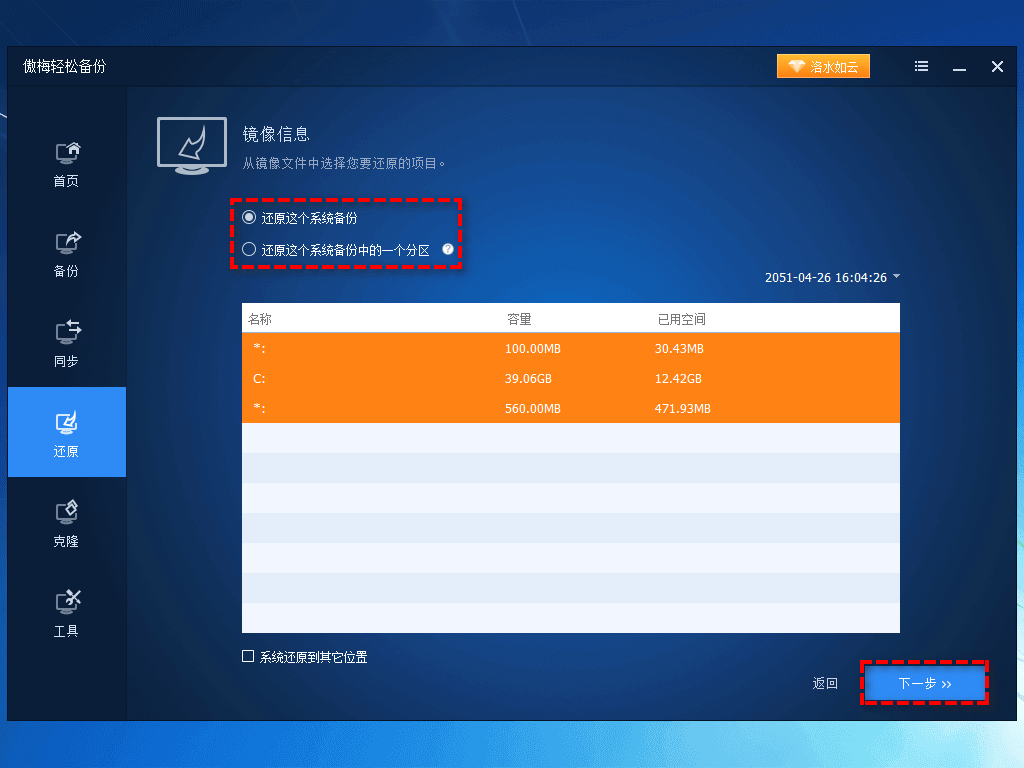
步骤4. 在操作摘要界面确认无误后,勾选左下角的“异机还原”选项,点击“开始还原”。
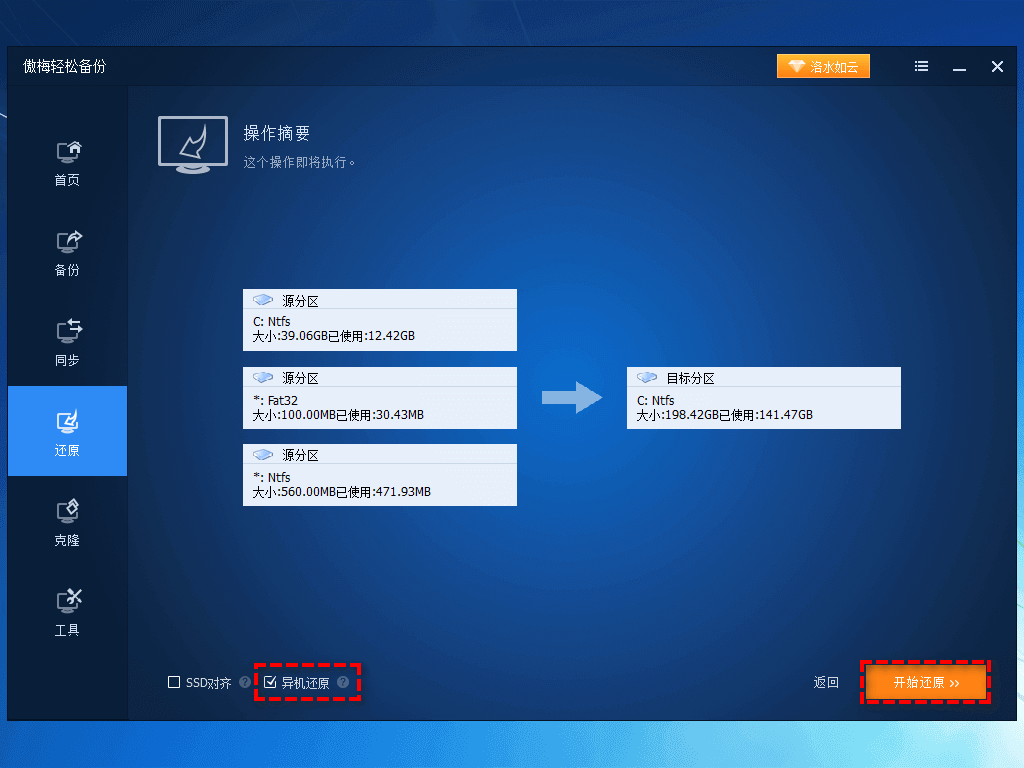
免费版本虽然可以满足基础备份需求,但存在以下局限性:
升级到VIP版本,您将获得:
好了朋友们,本文到这里就告一段落了![]()
异机还原系统能够为我们提供了一种灵活、效率、安全的系统恢复解决方案,轻松还原系统到另一台计算机,并且无需担心启动问题。无论是遭遇硬件故障,还是需要进行系统迁移和升级,都能够轻松应对,让我们的计算机使用更加无忧。
傲梅轻松备份除了文中提到的异机还原功能之外,其实还集成了许多其他的实用特性,比如备份磁盘文件、同步数据、克隆硬盘、迁移系统、创建启动盘、擦除磁盘数据等,大家感兴趣的话可以下载安装亲自体验体验。