Windows 11/10撤销系统还原的2种简单方法!
如果系统还原不能解决您的计算机问题并导致丢失重要应用程序,您可能需要撤销系统还原。向下滚动并了解如何逐步撤销恢复。
系统还原是一个Windows工具,旨在保护和修复计算机软件。当您安装新的应用程序、驱动程序或Windows更新时,它会自动创建还原点。您还可以使用它手动创建还原点。
当您排除故障如Windows 11蓝屏、驱动程序崩溃、应用程序错误或其他问题时,执行系统还原是一个可行的解决方案。但是,您可能希望在以下情况下撤销系统还原:
那么,系统还原可以撤销吗?是的,大多数情况下都可以做到。但如果系统还原正在安全模式下或从系统恢复选项(Windows 7)菜单运行,则无法撤销。
要在Windows 11/10上撤销系统还原,请选择以下方法之一。
1. 在搜索框中键入“还原点”,然后选择匹配的“创建还原点”。
2. 当“系统属性”窗口打开时,单击“系统还原” 按钮。
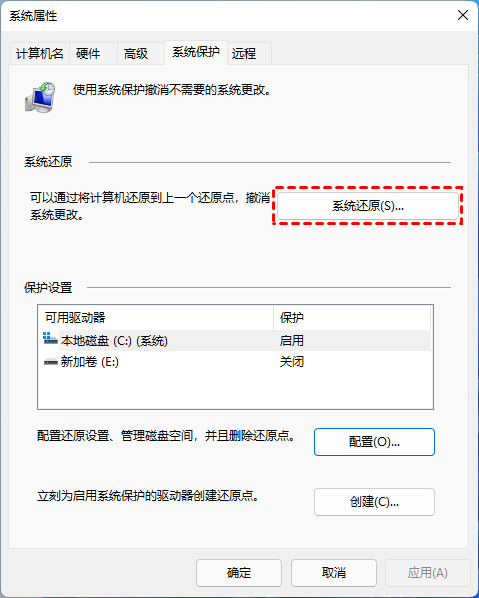
3. 选择“撤销系统还原”选项,然后单击“下一页”。
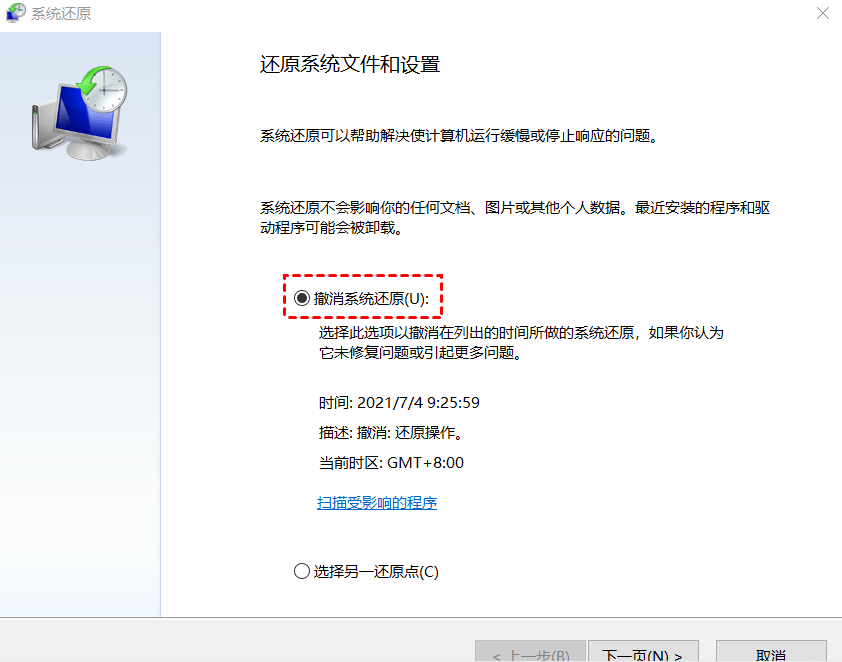
4. 确认恢复详细信息并单击“完成” 。
5. 系统会提示您无法中断系统还原。单击“是” 继续。恢复过程将立即开始,所需时间取决于对系统所做的更改。
1. 启动Windows恢复环境。有以下三种方式可供选择:
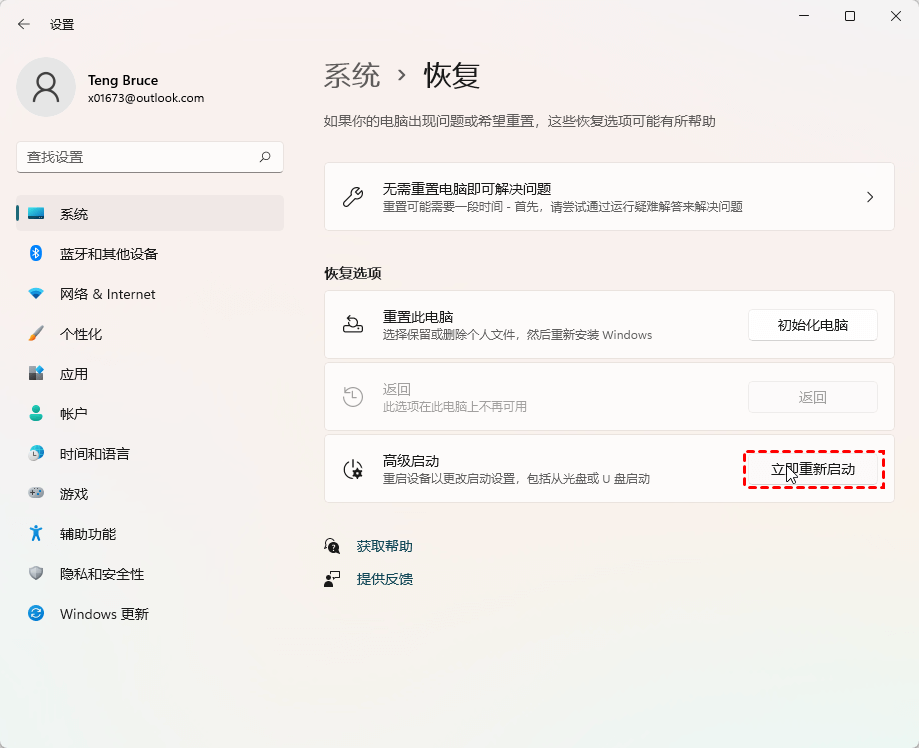
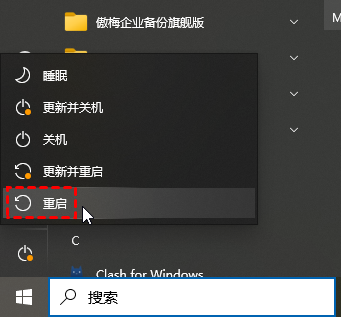
2. 选择“疑难解答”>“高级选项”>“系统还原”。

3. 如果您从当前的Windows 11/10启动,请选择您的用户帐户并输入密码以继续。如果您从恢复驱动器启动,则可以跳过此步骤。
4. 当“系统还原”窗口打开时,单击“下一步”。
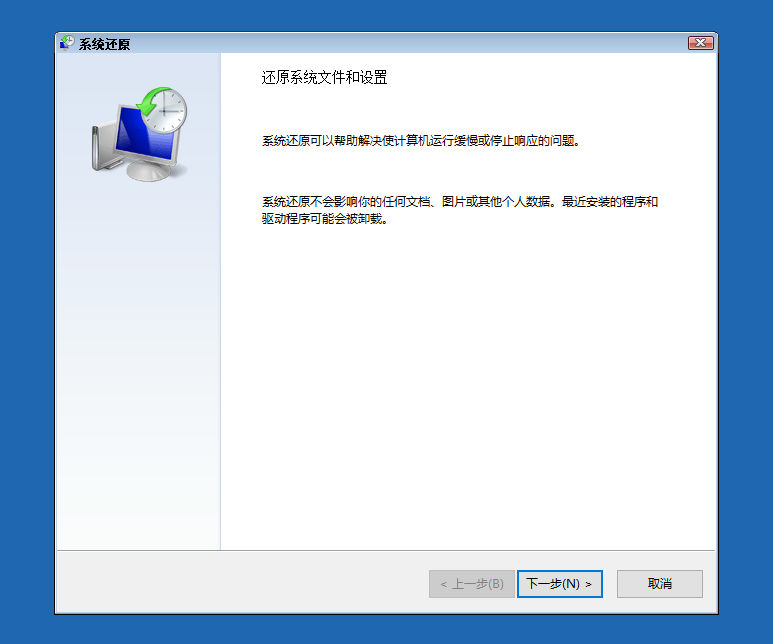
5. 选择“类型”列下显示“撤销”的还原点 ,然后单击“下一步”。
6. 验证恢复详细信息并单击“完成” 。
7. 单击“是”开始恢复过程。等待该过程完成。
系统还原提供了一种保护计算机的方法,但它并不完美。例如,它不能用于备份您的个人文件。此外,创建的还原点存储在打开系统保护的每个驱动器上名为“系统卷信息”的隐藏文件夹中。也就是说,如果您的计算机硬盘损坏,您可能会丢失所有还原点。
想要寻找Windows更好的备份解决方案?傲梅轻松备份就是答案。您可以从其以下功能中受益匪浅:
要使用傲梅轻松备份,需要提前到下载中心下载并安装它,然后跟着以下操作步骤尝试一下。
1. 要为您的电脑创建系统映像,请单击“备份”>“系统备份”,选择保存系统映像的备份位置,然后单击“开始备份”。

2. 要将计算机恢复到较早的日期,请单击“还原”>“选择任务”或“选择镜像文件”,然后按照向导完成该过程。

注意:建议您提前创建可启动设备,如果启动失败它可以帮助你引导电脑并恢复系统。
现在您知道在Windows 11/10上撤销系统还原的方法了吧。您可以通过系统属性或Windows 恢复环境完成它。如您所见,系统还原并不是完美的Windows备份解决方案,它不允许您备份单个文件或在外部硬盘上保存还原点。
为了更好地保护您的计算机操作系统和数据,您可以选择傲梅轻松备份。它使您能够根据需要备份Windows操作系统、磁盘、分区或特定文件。此外,如果您想要克隆系统或享受更多高级功能,可以升级到VIP试一试吧!