简单有效的Win11备份还原方法分享!
本文主要向你介绍了Win11备份还原文件与Win10备份还原文件的区别在哪里,并且也告诉了你详细的操作流程,一起来看看吧!
随着Windows 11的发布,许多用户已下载并安装了它。在升级到新操作系统后,除了新的功能和界面,比如:居中的开始菜单、任务栏、圆角窗口等,用户还对Win11备份还原的变化比较感兴趣。
Windows 11仍然具有备份和还原功能,你可以使用它来备份你的系统或重要文件。如果系统或文件出现问题,你可以通过备份来还原它。值得注意的是,Windows 11中备份与还原的入口发生了变化,原来的入口被移除,取而代之的是OneDrive备份功能。
要找到Win10备份还原,你可以从设置 > 更新和安全 > 备份 > 备份和还原 (Windows 7)访问Win10备份软件。
在Windows 11中,有2个方法可以找到Win11备份软件,控制面板 > 系统和安全 > 备份和还原 (Windows 7) 或设置 > 系统 > 存储 > 高级存储选项 > 备份选项,然后向下滚动到“查看较旧的备份”,并选择“转到备份和还原 (Windows 7)”。
如果你想使用Win11备份还原文件,请按照下面的图文教程进行操作:
1. 转到 控制面板 > 系统和安全 > 备份和还原 (Windows 7)。
2. 在备份下选择“设置备份”。
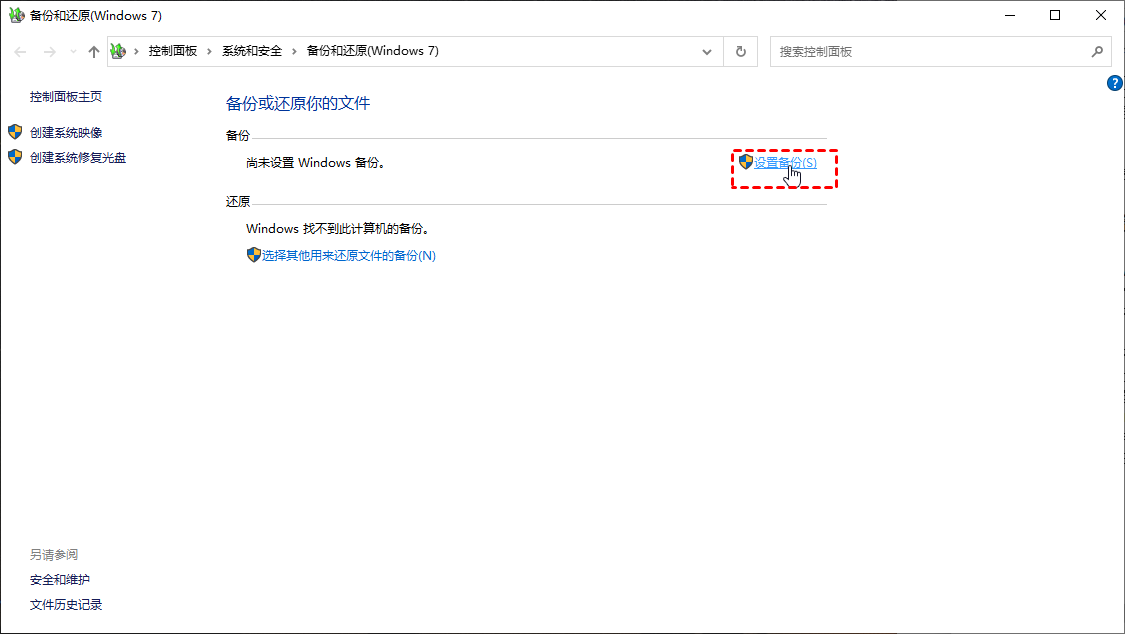
3. 如果有密码,请输入密码。
4. 选择储存备份的位置并点击“下一步”。
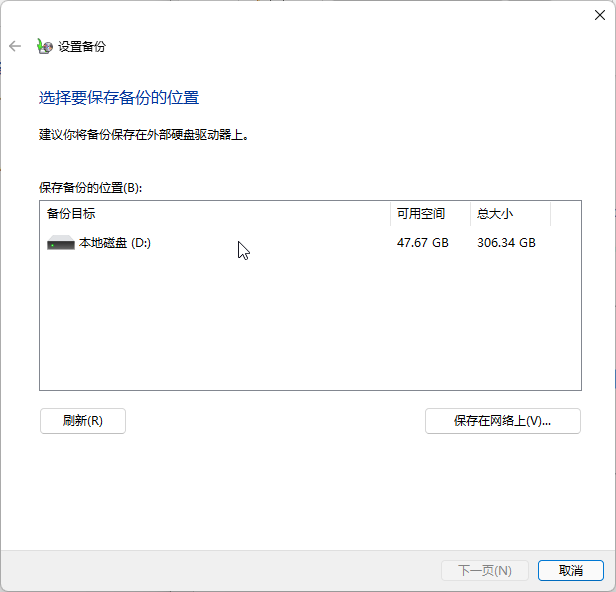
5. 选择“让Windows 选择”,然后点击“下一步”。它将备份与用户有关的文件,例如库中、桌面和默认Windows文件夹中的文件。

6. 点击“保存设置并运行备份”即可。
提示:默认情况下,它会在每周日晚上7:00自动备份文件,你可以点击“更改计划”来改变自动备份的时间。
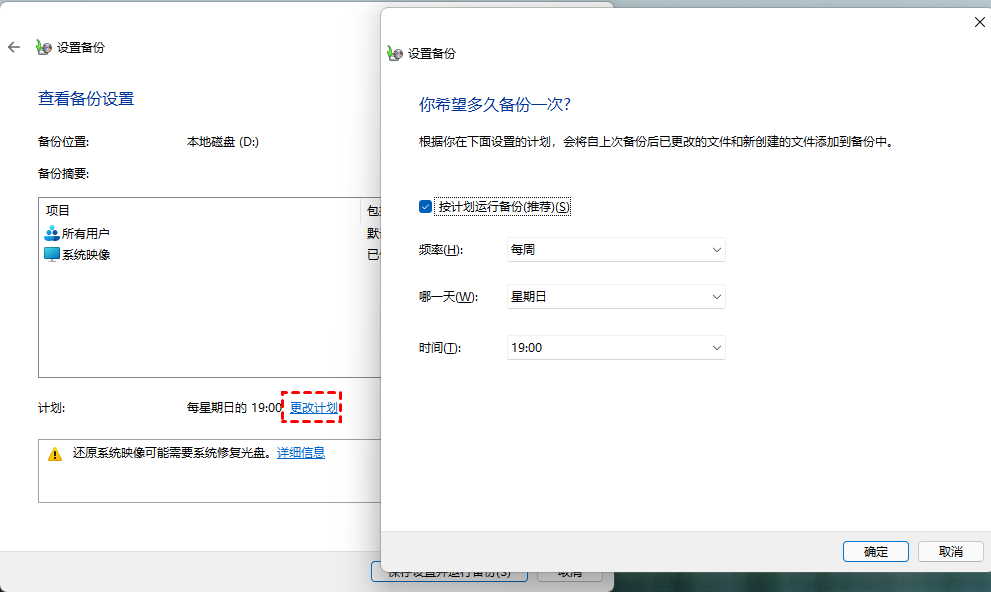
1. 先将外部硬盘连接到你的电脑。接下来,导航到 更新和安全 > 备份 > 使用文件历史记录进行备份,然后点击“添加驱动器”。

2. 打开“自动备份我的文件”选项下的开关。

3. 点击“更多选项”以配置文件历史记录备份的频率、保留这些备份的时间以及备份哪些文件。
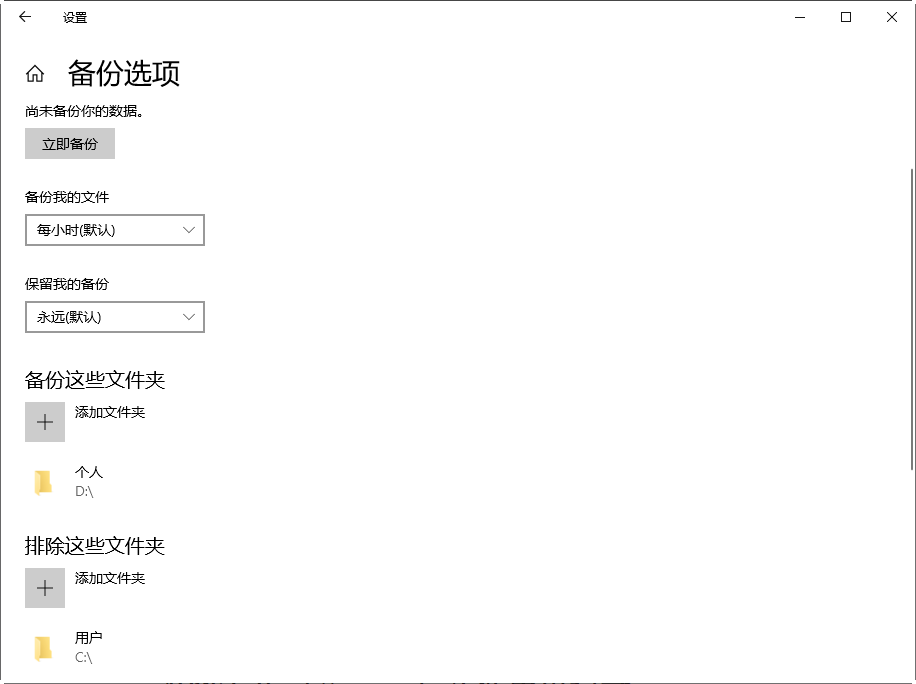
4. 完成后,保存并退出。然后点击“立即备份”。当你将设备连接到电脑时,Windows 11会自动将你的文件备份到设备中。
备份还原作为一款常用的工具,它可以满足用户基本的备份还原需求。但它有一些缺点,例如:不支持差异备份、无法设置准确自动备份时间等,为避免这些问题,你可以选择更专业、更实用的第三方备份还原软件 - 傲梅轻松备份。它提供了系统备份、磁盘备份、分区备份和文件备份4种备份类型,让你可以轻松备份并在需要时将其还原。它还有以下优点:
接下来请按照以下步骤备份系统:
1. 进入下载中心或点击下方按钮,下载并安装傲梅轻松备份。打开软件后,点击“备份”再点击“文件备份”。

2. 点击“添加文件”或“添加目录”,选择要备份的文件或文件夹。

3. 选择备份位置。

4. 点击“开始备份”等待完成。
提示:
本文向你介绍了Win11备份还原文件的方法,你可以使用Windows 11自带的“备份与还原”或“文件历史记录”这2个工具,也可以使用快速实用的文件备份软件 - 傲梅轻松备份来帮助你。它可以安全快速的将系统、文件、磁盘、分区备份进行备份,并在需要时进行还原。
除备份还原外,它还是一款好用的克隆软件,可以帮你轻松的将系统迁移到SSD。心动不如行动,快来下载体验吧!