Windows Rsync同步文件的教程和替代品
本文为您分享了Windows Rsync同步文件夹的操作方法,并提供了更好用的文件同步替代方案-傲梅轻松备份,一起来看看吧!
Rsync(远程同步)是一个基于Linux/Unix的实用程序,用于本地和远程数据的备份和同步。使用Rsync命令,您可以跨目录、磁盘或计算机来同步文件和目录。
在Windows 10中,您可能有相同的需求:将文件从一个目录复制到另一个本地目录,将文件从本地电脑同步到网络服务器,反之亦然。因此您可能希望在Windows 10中使用Rsync远程同步文件。但是您真的能使用Windows Rsync同步文件夹到另一个指定的目标位置吗?

Linux并非由Microsoft托管,因此要在Windows 10上运行Linux Rsync文件同步命令,您需要先做一些准备工作,并且其中一些步骤可能非常复杂且耗时。因此,您也可以考虑使用三方专业同步软件-傲梅轻松备份在Windows 10中作为Rsync同步文件夹的替代方案。
在Windows 10中运行Linux命令有多种方法,一种是Linux和Windows双系统,它允许您在启动时选择启动哪个系统,但可能会很麻烦,尤其是当您不经常使用Linux时。
因此,建议在您的计算机上安装Windows Subsystem for Linux (WSL)。它是一种Windows实用程序,使您能够在命令行模式下运行Linux发行版,这是在Windows 10中使用Rsync的一种相对简单的方法,也适用于其他Linux实用程序。
☛ 以下是对该方法的进一步解释:
步骤1. 按照这个Microsoft提供的WSL安装指南用于在您的Windows 10计算机上安装适用于Linux的Windows子系统所需的内容。您可以看到有两个选项:
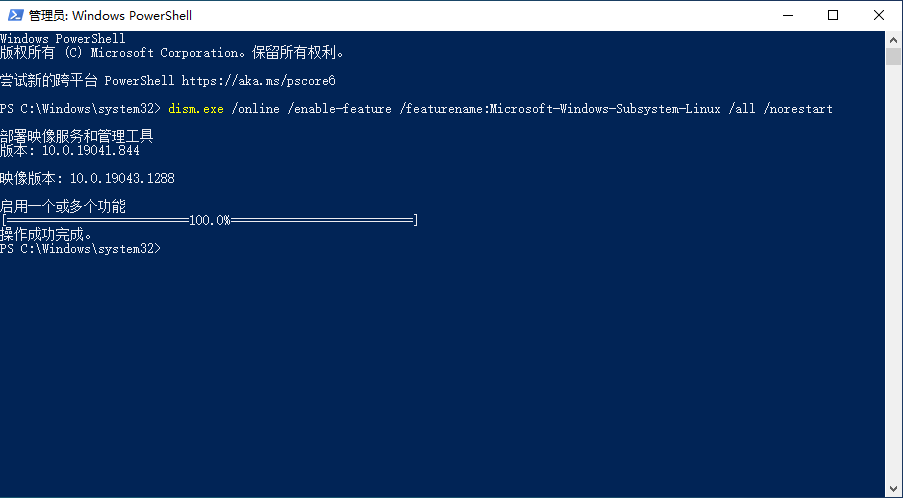
步骤2. 然后您可以更新到WSL 2或继续使用WSL 1。对于后者,您现在可以在Microsoft Store中选择Linux发行版。可用选项包括Ubuntu、Debian、Kail等。
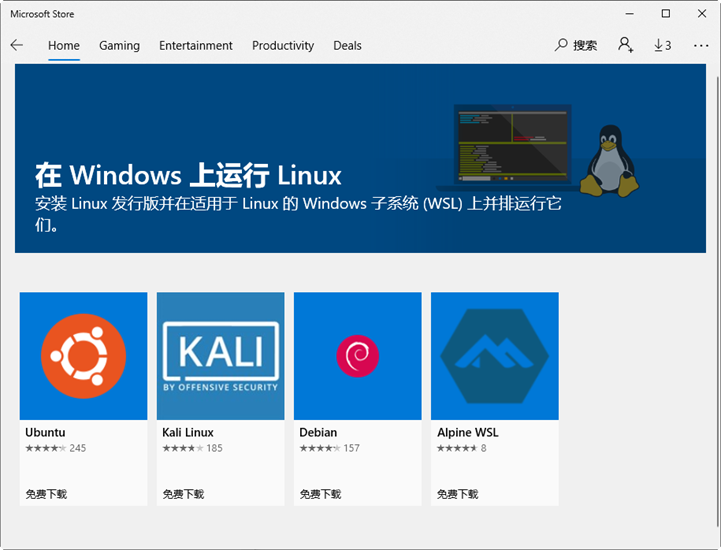
无论您选择简化安装还是旧版WSL的手动安装,初次启动Linux发行版时,您都会被要求等待几分钟,直到文件存储在您的计算机上。此外,您需要为Linux发行版创建一个带密码的用户帐户。
步骤3. 现在WSL和Linux发行版已经设置。要在Windows 10中安装和使用Rsync同步文件夹,您还需要安装适用于Windows的GIT,它允许您使用Git Bash运行Rsync命令。
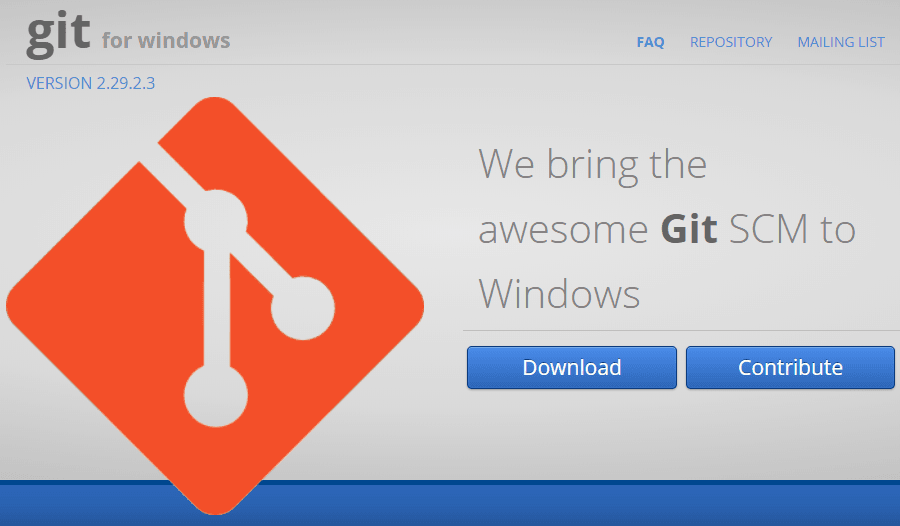
步骤4. 然后,您可以在Windows 10上安装Rsync。下载Rsync,解压并将rsync.exe移动到C:\Program Files\Git\usr\bin。现在,您将能够在Windows 10中使用Rsync远程同步文件。
如您所见,即使使用简化的方法,想要在我们的Windows系统中完成Rsync同步文件夹任务还是比较复制且困难的。如果您不是非要使用Rsync,并且想要寻找其他的更加简单实用的Windows Rsync的替代工具来实现同步和备份目的的话,其实我们更加推荐您选择这个Rsync Windows替代软件-傲梅轻松备份,它可以帮助您轻松备份和同步本地/远程文件,它有灵活的选项和很多的使用功能:
您可以点击下方按钮进入下载中心获取傲梅轻松备份,然后安装并启动它。
☛ 以下是在Windows 11/10计算机中的实现文件同步的示例:
步骤1. 启动Windows Rsync替代品-傲梅轻松备份,在主界面上切换到“同步”选项卡并选择“基本同步”。

✎ 提示:如果您升级到傲梅轻松备份VIP,您还可以享受更高级的同步模式。
• 实时同步: 实时同步源目录中更改的文件到目标目录。
• 镜像同步:始终保持源目录中的文件与目标目录中的文件相同。
• 双向同步:对源或目标目录所做的更改都将同步到另一端。
步骤2. 点击“添加目录”选择您要同步的文件夹。您可以重复此过程以添加多个文件夹。

步骤3. 选择目标路径。您可以选择本地磁盘、外部硬盘、网络共享/NAS等。
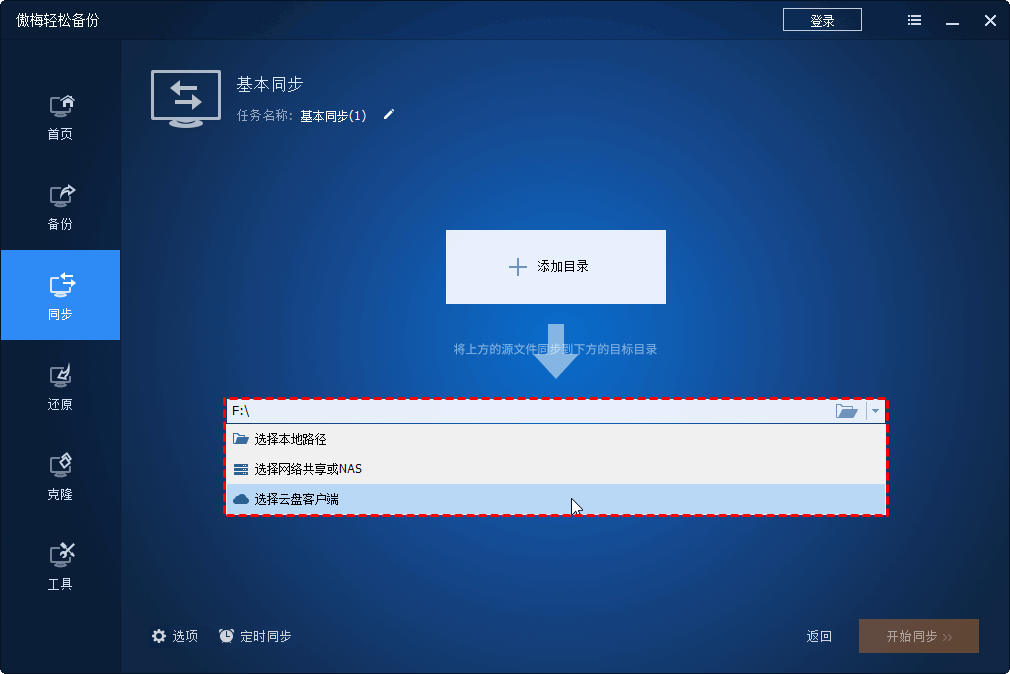
步骤4. 确认无误后您可以选择“开始同步”执行同步任务,如果您想创建定时同步任务的话,也可以点击左下角的“定时同步”选项以配置您的自动同步触发频率。
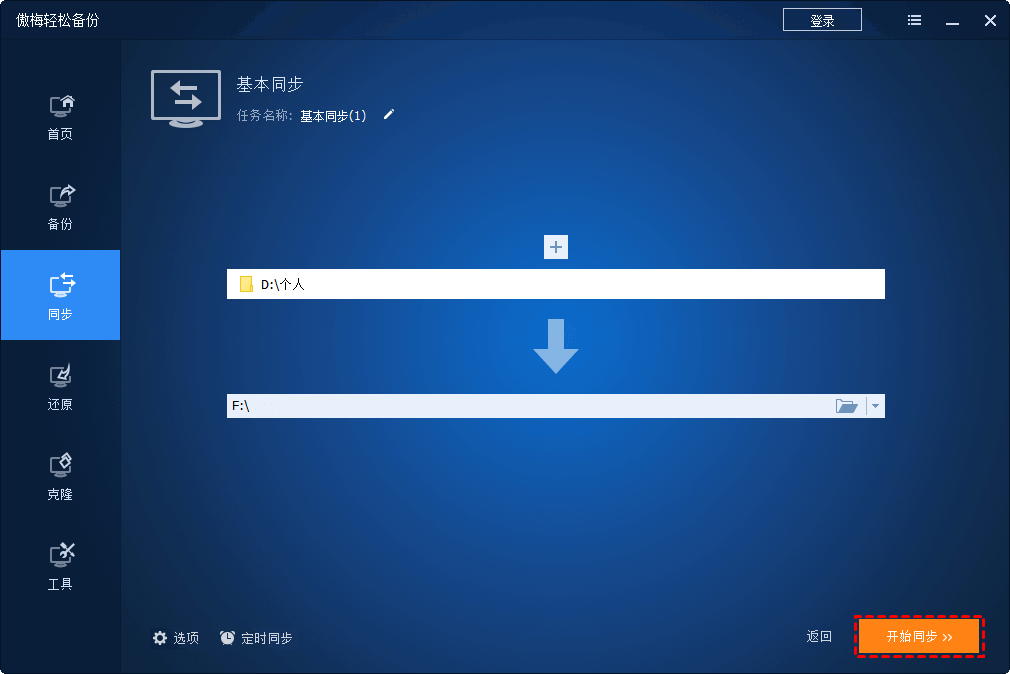
✍ 注意:计划任务中可选择每日、每周、每月、事件触发器、USB插入。后两个选项是傲梅轻松备份VIP功能。
创建定时任务后,您不需要再次设置它就在后台自动运行,并且不会干扰您正在做的工作。为了更好地满足您的需求,您还可以同时创建多个备份和同步任务,并在主页选项卡中轻松管理它们。
作为Linux中的一个非常方便的Rsync命令,在Windows 10中也可以使用,但是我们可以在本文中看出,Windows Rsync同步文件夹任务的设置过程非常复杂且耗时。因此想要更加轻松的执行文件备份和同步,您可以使用傲梅轻松备份作为Windows Rsync同步的替代方案。
除了上述功能,傲梅轻松备份还提供了一个克隆模块,允许您克隆磁盘从而将硬盘迁移到固态硬盘或另一块硬盘、不需要重装即可将操作系统迁移到另一个硬盘、甚至将较大的硬盘克隆到较小的硬盘等。