只要4个步骤即可轻松做到群晖NAS同步到NAS!
如何轻松地做到群晖NAS同步到NAS以传输数据?您可以试试傲梅轻松备份,轻松创建同步任务,NAS与NAS间的同步也能轻松拿捏。
NAS是一种用于数据存储和共享的设备或系统。NAS可以通过网络连接到计算机或其他设备,提供给多个用户文件存储和访问服务。
每一个用户都可以共享NAS设备上的数据。当您使用两台群晖NAS设备并且希望保持彼此数据相同时,将一个数据从一个群晖NAS同步到另一个NAS是比较好的方法。
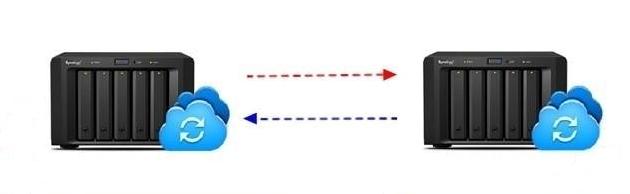
说到“同步”,这里您可能知道另一个术语“备份”。备份是对数据的一种拷贝,它会生成一个备份映像,一旦您的数据丢失或损坏,您可以用它来恢复已备份的数据,因此,很多用户会将NAS备份到NAS来保存数据的。而同步也可以为您的数据起到保护作用,可以对您的数据进行复制,但不会生产映像文件,您可以直接使用同步的文件。因此,NAS同步的方法更受欢迎,特别是对于中小型企业。
如何在Windows 11、10、8、7中执行NAS同步任务?Windows操作系统没有提供此类型的内置程序,那么应该怎么做呢?在这里,建议您试试傲梅轻松备份,它是一个专业的数据同步工具,将数据从一个NAS同步到另一个NAS就是简单单单的一件小事(同步到NAS属于VIP功能,需要升级解锁)。
您可以点击下方按钮进入下载中心下载安装傲梅轻松备份。
在接下来的内容中,我们将向您展示如何在Windows 10中使用傲梅轻松备份将群晖NAS同步到另一台群晖NAS。
步骤1. 启动傲梅轻松备份,注册并登录您的账号,将其升级为VIP,然后在左侧窗格中点击“同步”,选择“基本同步”。
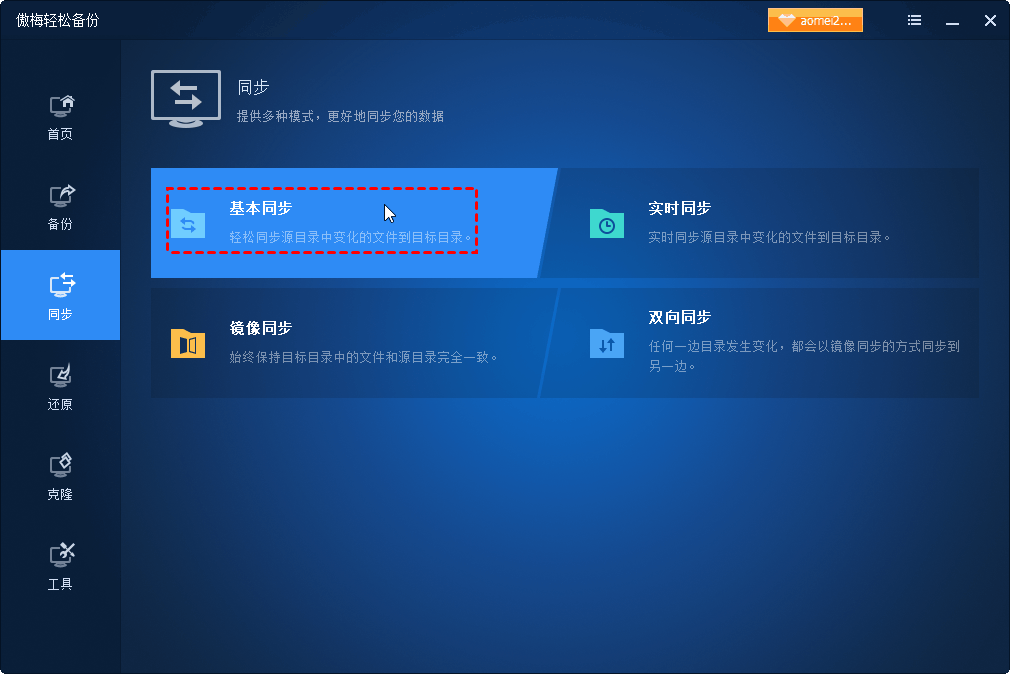
步骤2. 单击“添加目录”>“共享/NAS”>“添加共享或NAS设备”,键入群晖NAS设备的IP地址。可能还需输入用户名和密码。单击“确定”添加群晖NAS,然后选择要同步的文件夹。
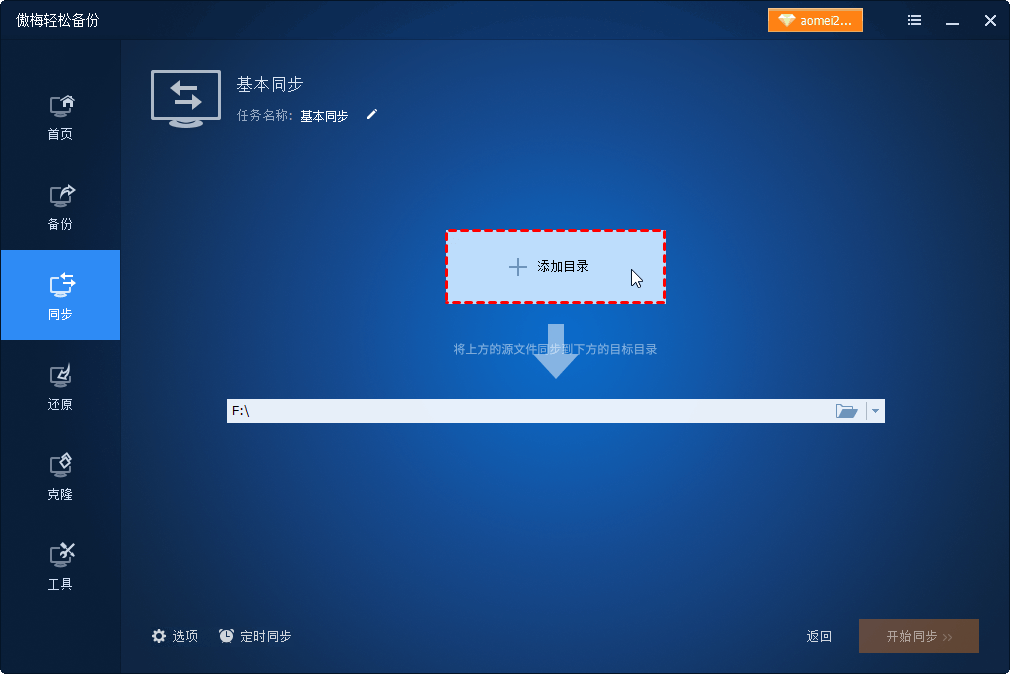

步骤3. 在目标存储位置一栏参照步骤2添加另一个群晖NAS作为目标路径。
步骤4. 单击“开始同步”将群晖NAS同步到NAS。
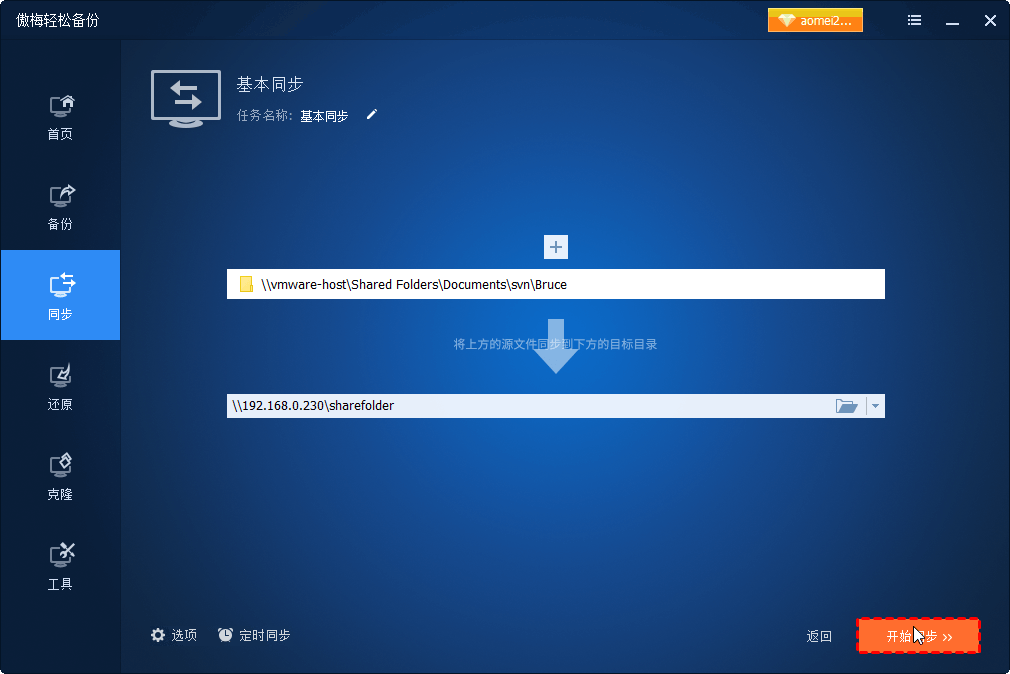
如果您想将在源目录上所做的更改立即同步到目标目录,只要尝试创建实时同步任务即可。
按照以上步骤,将群晖NAS同步到NAS并没有想象中那么难,只要找到合适的NAS同步软件—傲梅轻松备份,即可轻松地完成群晖同步NAS任务。若您想同步服务器文件,则傲梅企业备份标准版可以帮到您。
此外,它不只可以同步您的NAS设备,还可以同步不同电脑中的两个文件夹,或在同一台计算机上,将文件夹同步到NAS,将文件同步到Google Drive等。而且,您还可以使用它来保护您的Windows计算机,如磁盘备份、系统备份、磁盘克隆、分区克隆等。