如何只自动备份上次备份以后有变化的数据?
计算机上的数据每天都在增加或变化,如何只备份上次备份以后有变化的数据?您可以通过增量或差异备份而不是完整备份每天都自动地只备份上次备份以后有变化的数据。这样可以减少备份的时间且节约磁盘空间。
现在,我们每天都在使用电脑,随着电脑的使用数据越来越多。我们在计算机上存储了许多重要文件。为了防止重要数据的丢失,人们总是将文件备份到其他存储空间,例如另一个磁盘,甚至将文件同步到云存储。但是每天手动备份真的很烦人,甚至总是忘记备份。因此,有可以自动备份文件的计划备份是非常有必要的。
每天自动备份有更改的文件对用户来说非常有用。但是如何在Windows 11/10/8/7上做到这一点?您需要先弄清楚各种备份类型的区别。
• 完全备份会备份已有的数据,无论是新添加的文件还是现有的文件。人们通常会做一次完全备份。随着时间的推移,数据会越来越多,一段时间后,您可能又重新备份,以保护添加的新数据。但是,完全备份会复制每一个旧数据,因此会花费更多时间并占用更多空间。
• 增量备份是指在完全备份和临近的一次备份基础上,对变化的或新增的数据进行备份。每一个增量备份镜像文件是有相互关系的。增量备份的后面的镜像文件是基于之前的镜像文件。删除之前的映像文件将使后续的每一个映像文件无效。
• 差异备份用于在上次完全备份的基础上备份更改的数据。它将根据上次完全备份来备份不同的文件。如果有数据更改、添加、删除,它将备份与上次完全备份相比的更改文件。它可以帮助提高备份效率并减少映像文件所需的存储磁盘空间。
如果您只想每天自动地只备份上次备份以后有变化的数据,您需要做一个计划更改文件的自动备份地时间周期。
Windows操作系统具有可以备份文件的内置工具。但是如果你不熟悉它,它可能备份失败。考虑到数据保护,这里推荐您使用第三方软件傲梅轻松备份。设置每天自动备份来让只备份上次备份以后有变化的数据变得更容易和更简单。
需要先到下载中心或点击按钮下载傲梅轻松备份,安装并启动它。
步骤1. 在主页“备份”选项下,单击“文件备份”。

步骤2. 添加要备份的文件或文件夹,并选择要存放备份映像的目标存储空间。
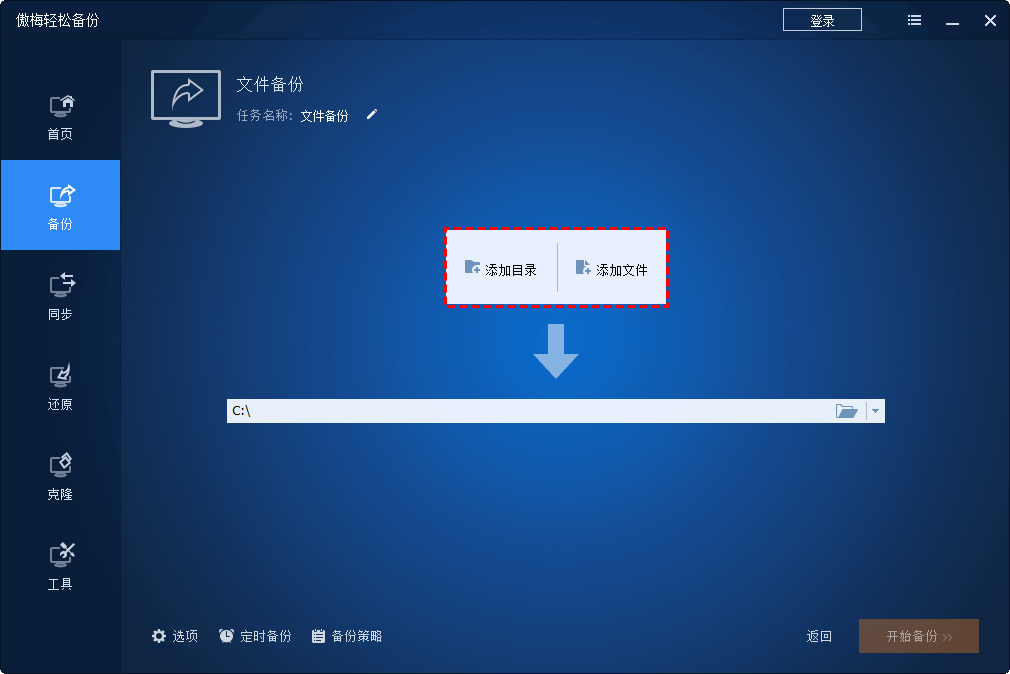
提示:
• 在此窗口中,您可以按“定时备份”每天只自动备份更改的文件。
• 也可以设置“备份策略”,在每天自动备份地同时有效地管理磁盘空间,但此功能需要升级到傲梅轻松备份VIP才可以使用。
步骤3. 单击“定时备份”,您将看到定时备份和备份策略。在定时备份中,您可以设置每日、每周、每月等计划备份。选择每日。
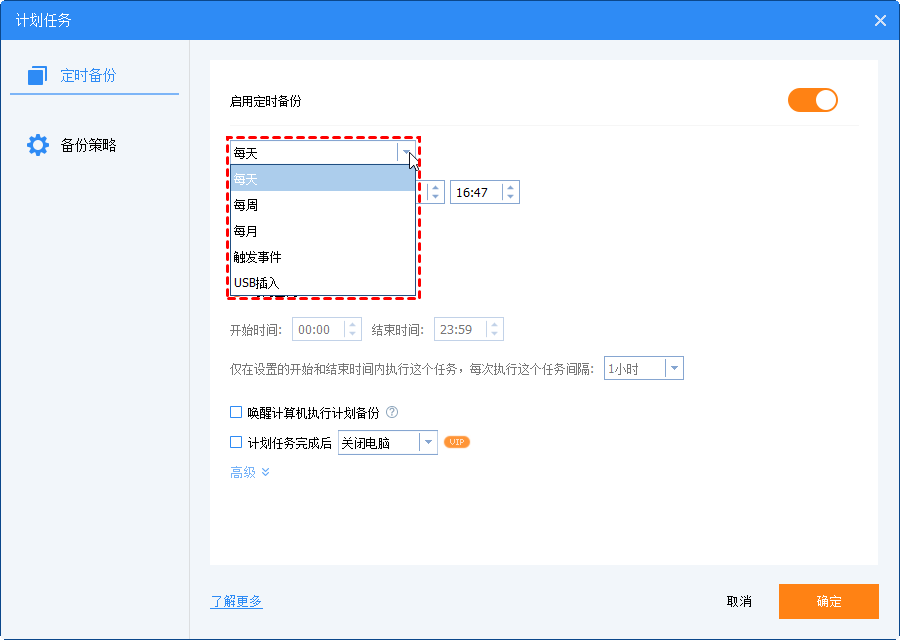
步骤4. 单击“备份策略”以选择执行计划备份的方式。每天只自动备份更改过的文件,这里只要要选择差异备份即可。
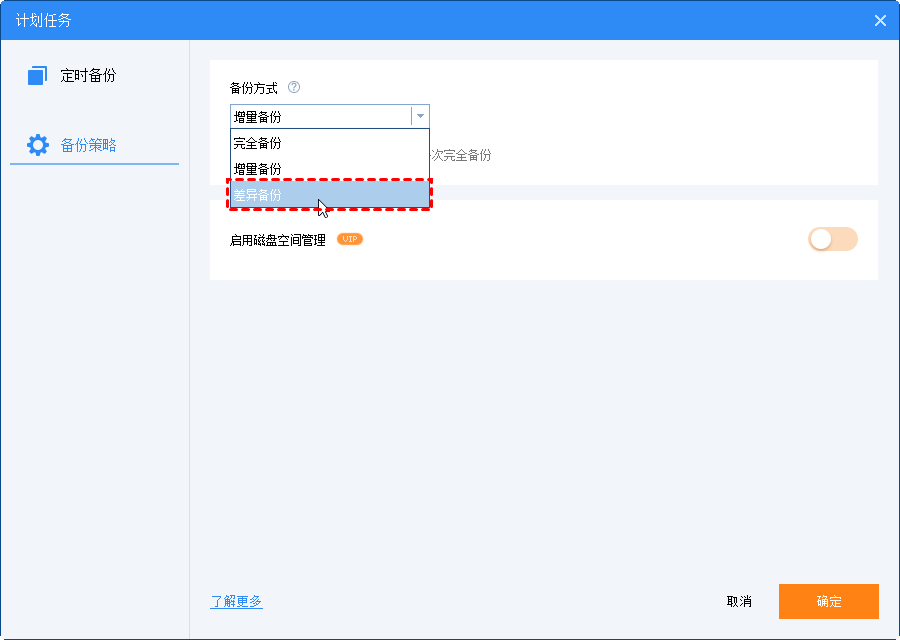
设置完成后,点击“确定”,然后点击“开始备份”启动任务。您已经设置了每日计划备份来只备份上次备份以后有变化的数据文件。
如果有现有的文件备份任务,您可以直接在“主页”选项卡下单击三条横杠图标进行设置。单击“备份”并选择“差异备份”即可。
实际上,如果您想同步文件,可以在“同步”选项卡下使用“文件同步”。如果您需要更高级的功能,例如触发事件备份、USB插入备份等,需要升级到VIP解锁它。
在傲梅轻松备份的帮助下,每天自动地只备份上次备份以后有变化的数据就非常容易。不用每天手动的去备份,也不用担心忘记备份导致数据丢失。而且,此免费软件不只是一款备份软件,还是一款实用的克隆软件。你可以使用它来克隆磁盘、克隆系统、克隆分区等。快来尝试使用吧。