如何安全地实现Win11、Win7克隆硬盘到机械硬盘或固态硬盘?
本文将向您分享一个在不丢失数据的情况下,实现Win11、Win7克隆硬盘到机械硬盘(HHD)或固态硬盘(SSD)的方法!
硬盘克隆是对存储在机械硬盘(HDD)或固态硬盘(SSD)中的数据(包括Windows7/8/10/11操作系统、已安装的程序、个人文件和系统设置等)进行精确复制的过程。在以下几种情况中,您可能会在Win11、Win7克隆硬盘到HHD或SSD:
因此,如何轻松安全地在Windows7/8/10/11中将硬盘克隆到另一个硬盘?让我们接着往下看!
在Win11、Win7克隆硬盘之前,您应该做好以下准备工作:
1. 一个新的机械硬盘(HDD)或者固态硬盘(SSD)。新硬盘的存储空间无需大于源磁盘,需要能够存储源磁盘上已使用的空间数据即可。
2. SATA-USB适配器。如果您是台式电脑,则需要使用一个电源线和数据线来将其连接到您的主板;如果您是笔记本电脑,则需要使用SATA-USB适配器将其连接到计算机。然后确保系统能够检测到新硬盘。
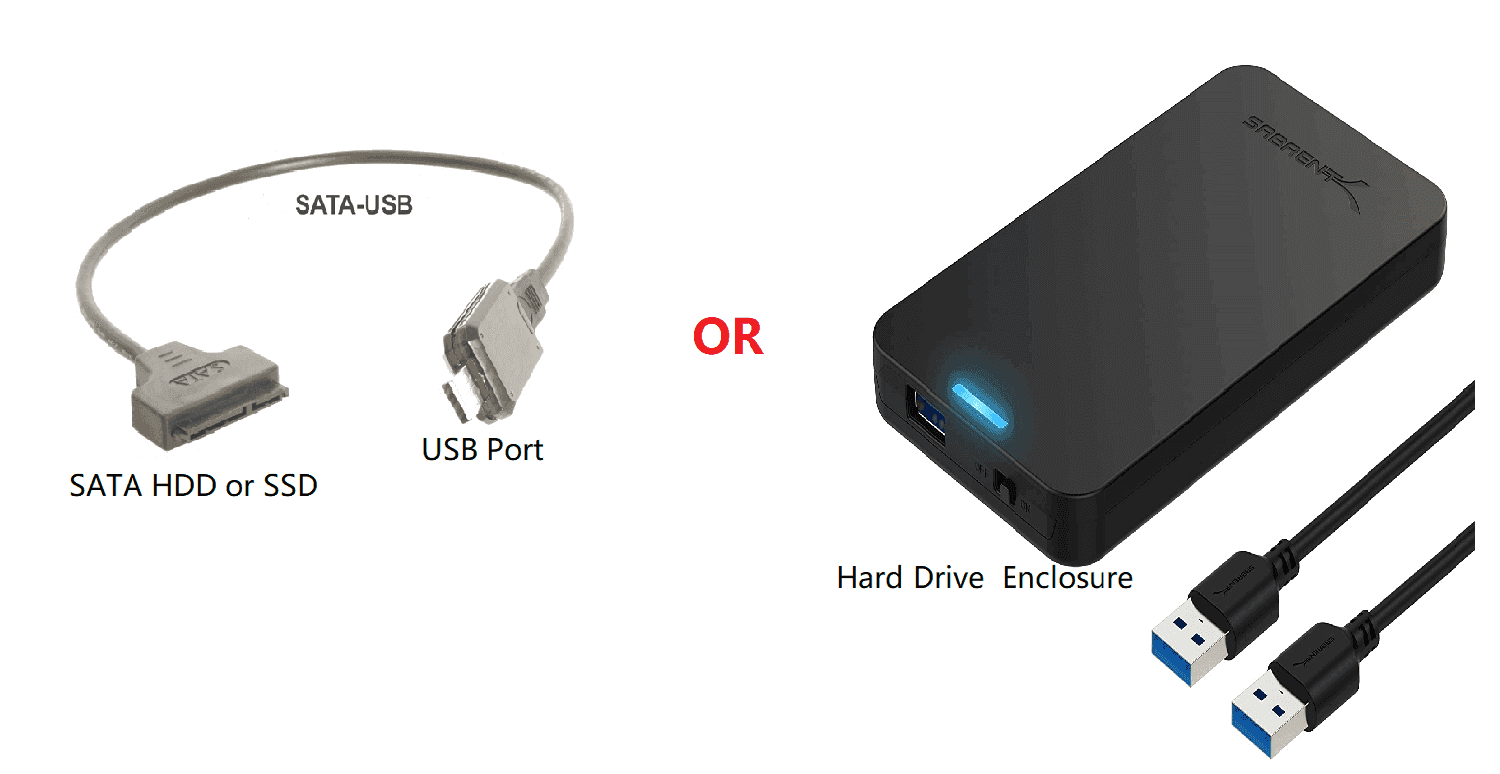
3. 螺丝刀。用于更换新旧硬盘。
4. 在下载中心下载傲梅轻松备份。
在Win11、Win7克隆硬盘时,傲梅轻松备份将克隆硬盘上的分区,包括系统驱动器(典型的C:\分区)、恢复分区、系统保留分区、EFI系统分区和源盘上的其他分区,以及其他文件。
注意:在硬盘对硬盘克隆过程中,目标硬盘上的数据将被覆盖,请提前做好文件备份工作以确保重要数据不丢失。
下面是具体操作流程:
步骤1. 打开傲梅轻松备份,单击“克隆”选项卡并选择“磁盘克隆”(VIP)。

步骤2. 选择计算机上的源磁盘,然后单击“下一步”。

步骤3. 选择您准备好的新HDD/SSD硬盘作为目标磁盘,然后单击“下一步”。

注意:如果您提前做了备份,那么当您收到“目标磁盘分区将被删除或覆盖”的提示时直接点击“确定”以继续。
步骤4. 如果您的目标硬盘是固态硬盘,则请勾选“SSD对齐”以优化其读写速度。如果是机械硬盘,则无需勾选。确认无误后单击“开始克隆”以执行操作,克隆的时间取决于源磁盘上的数据大小,越大时间越长。

✎ 提示:
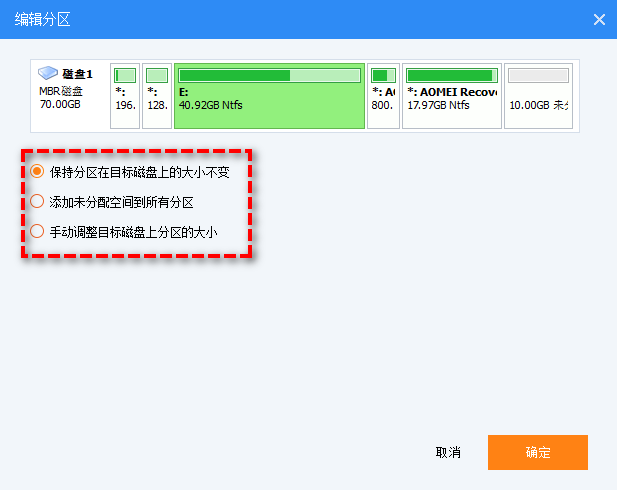
步骤1. 重启计算机。
步骤2. 如果您是台式电脑,则请进入BIOS中修改启动优先项为克隆后的硬盘。如果您是只有一个插槽的笔记本电脑,则请使用螺丝刀将源磁盘取出替换为克隆后的新磁盘即可
✎ 提示:
Win11、Win7克隆硬盘只是傲梅轻松备份中的一个功能,如果您想要在不重装系统的情况下将系统克隆到更大的硬盘,则可以选择“系统克隆”功能。除了克隆之外,它还是一个备份还原软件,您可以在它的帮助下快速地将Win11、Win7硬盘备份到外部硬盘驱动器,然后将磁盘镜像还原到新的机械硬盘或者固态硬盘。
对于运行Windows Server 2003、2008、2012、2016、2019、2022(含R2)、SBS 2003、2008、2011的服务器用户,则请使用傲梅企业备份标准版。