备份文件怎么还原?备份和还原+文件历史记录!
你知道使用文件历史记录保存的备份文件怎么还原吗?在本文中你可以轻松找到答案。除此之外还有备份和还原工具恢复文件的详细操作步骤!
盆友们,注意区分噢,这里的备份文件是指将各种数据(系统、磁盘、文件等)压缩备份后得到的一个特定格式的文件,如adi格式、gho格式、BAK格式等。若想要使用这些备份的数据,那么需要执行还原才可以。有的小伙伴可能会质疑:“以前使用的一个工具备份文件,并没有还原就可以直接使用呢”。如果真是这样你可能使用的是文件同步的方法。
备份广义的意思是将数据或文件制作一份副本以备用。狭义的备份是指用工具将系统或数据等存储起来,借助备份与恢复的方法,我们就可以在出现故障时使用备份快速恢复数据,而为了节省存储或出于安全考虑,会对数据进行一定程度的压缩并且不能直接访问,需要还原才可以使用。那么备份文件怎么还原呢?

Windows备份文件怎么恢复呢?选择不同的方法,那么Windows备份与还原的方式也会有所不同,比如文件历史记录可以恢复文件,Windows备份和还原工具可以还原文件。下面让我们仔细看一看具体该怎么备份与恢复文件吧。
步骤1. 打开控制面板,然后点击“备份和还原(Windows 7)”。如果你的控制面板不是这样的界面,可以切换右上角的查看方式。

步骤2. 然后单击“还原我的文件”。
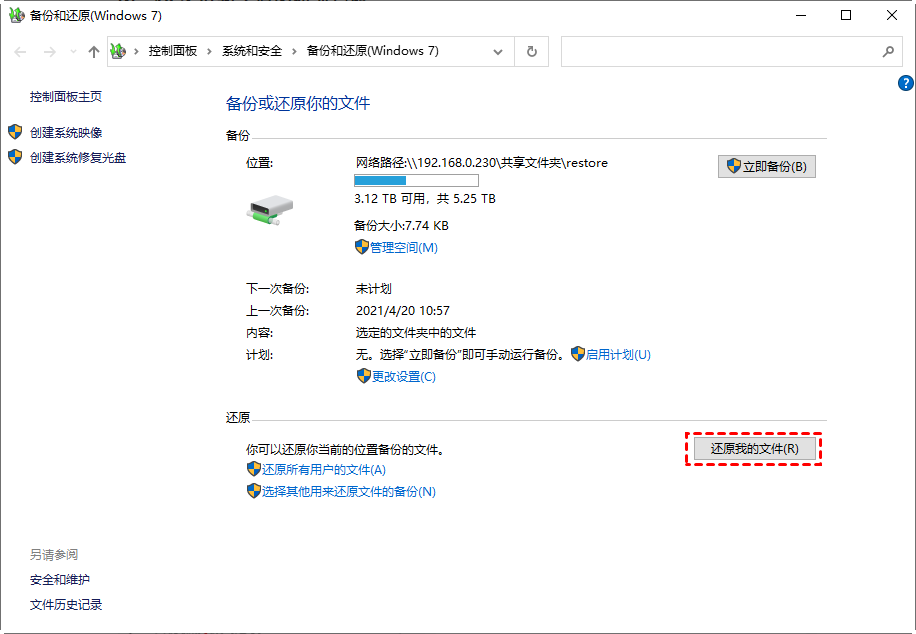
步骤3. 在这里你可以点击“搜索”、“浏览文件”、“浏览文件夹”来找到备份文件。
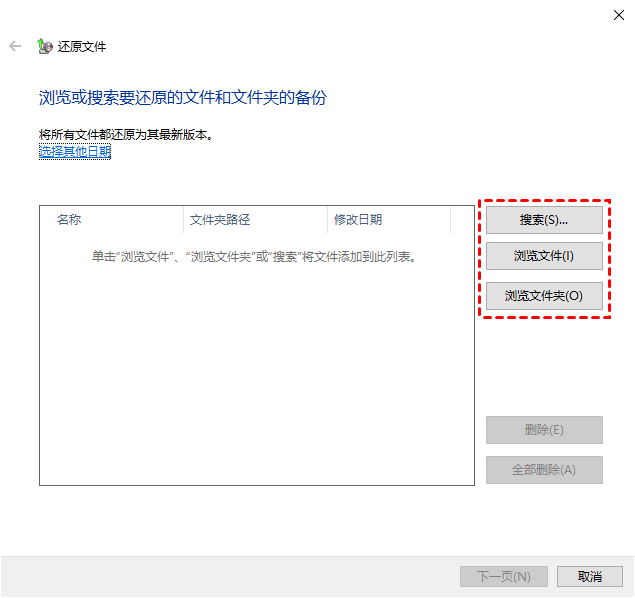
步骤4. 以浏览文件夹为例,选择存储备份的位置并找到需要还原的文件夹,点击“添加文件夹”。添加后将回到上一个界面中,点击“下一页”。
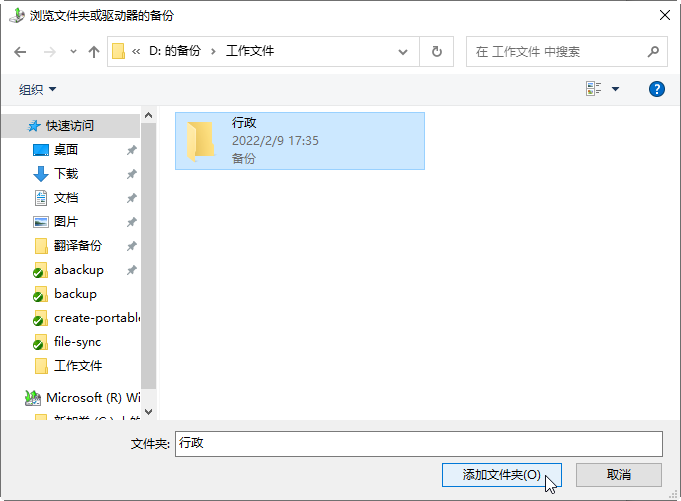
步骤5. 选择需要将文件夹还原到什么位置。默认还原到原始位置,你也可以选择“在以下位置”,然后点击“浏览”自定义位置。
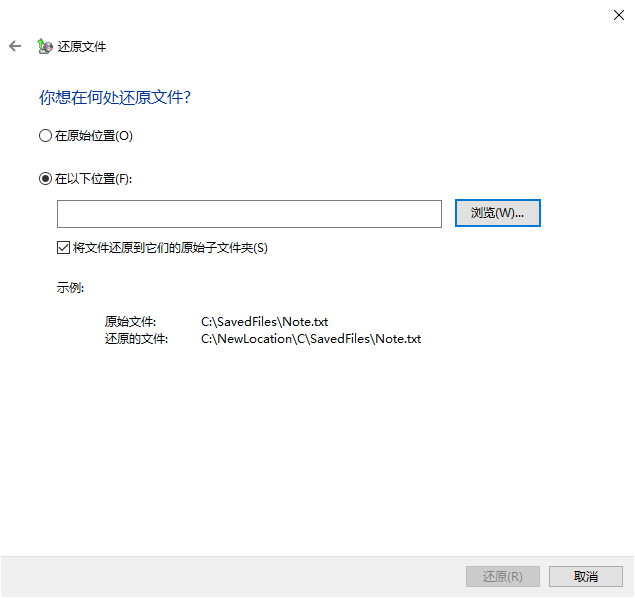
步骤6. 点击“还原”即可轻松完成文件备份与恢复任务,还是比较简单的。
✍ 注意:如果使用这种方法备份之后,请不要移动备份文件,否则这种还原方法将不可用,会显示找不到可用的备份。
文件历史记录也可以用来备份与恢复文件,而且它是一个专门针对与文件的备份还原解决方案,并且步骤非常的简单。
步骤1. 你可以像上一个方法一样打开备份和还原,然后在其步骤2中选择左下角的“文件历史记录”。进入文件历史记录后单击左侧列表中的“还原个人文件”。
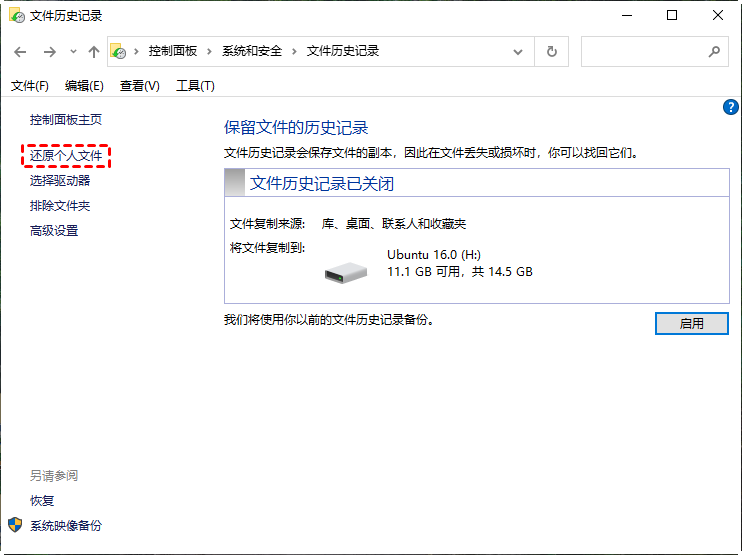
步骤2. 这里会列出通过文件历史记录备份的各种数据,可以切换底部左右箭头选择其他的备份任务。然后选择列出的文件或文件夹,可以选择文件夹中的单个文件,然后再点击绿色还原标志。
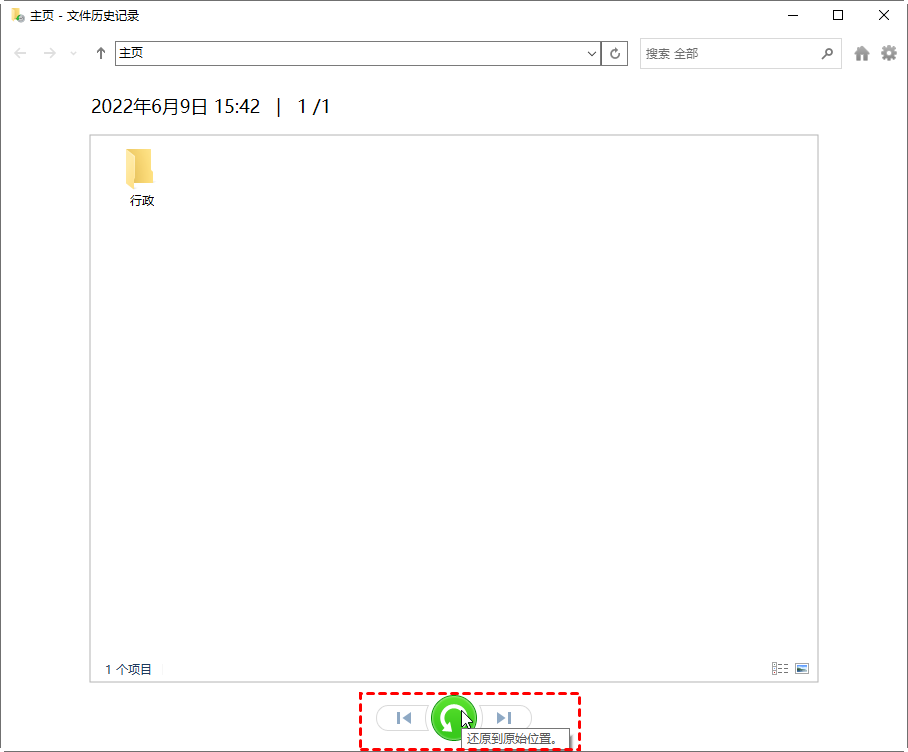
需要注意的是使用文件历史记录还原只能还原到原始的位置。
如你所见即便是Windows内置的备份与恢复程序与文件历史记录都不能互相还原对方的备份文件。因此,每一种还原方法几乎都不一样,备份文件怎么还原也就取决于备份方法了。在这里再为大家分享一种还原备份的方法。
有一款非常强大的备份还原软件现在很多人都在用,那就是傲梅轻松备份,因为它有很多功能都可以免费使用。在数据备份与恢复方面它有很多的优势:
因此了解它的备份文件怎么还原是很重要的,现在让我们一起看看具体的备份与恢复的步骤吧。
步骤1. 需要拥有这个工具,你点击下方按钮进入下载中心下载傲梅轻松备份,然后安装在电脑上。
步骤2. 启动软件,在主界面中点击“还原”,然后选择一种还原途径:一种是“选择任务”适用于备份任务在本地上执行且备份得到的镜像文件并没有被移动过;另一种没有限制,只要可以选择备份镜像文件就可以还原。

注意:要想使用傲梅轻松备份执行数据备份与恢复任务,那么你需要提前拥有对应数据的备份镜像才行,不然没有备份,拿什么来恢复。
步骤3. 选择存储在硬盘或网络上的镜像文件,然后点击“打开”。
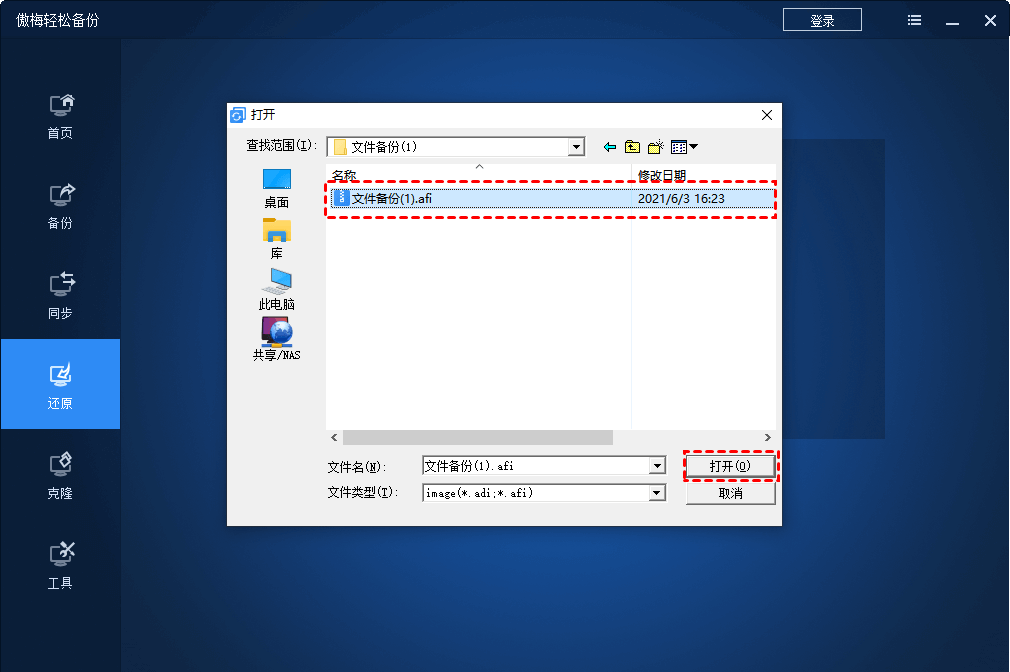
步骤4. 你可以选择性还原之前备份文件夹中的文件,然后点击“下一步”。

步骤5. 选择还原到什么位置,可以选择“还原到原始位置”,也可以选择“还原到新位置”。设置好之后点击“开始还原”启动还原进程。

Windows备份文件怎么还原?本文为你介绍了三种工具分别对应不同的备份与恢复方法。需要提醒的是若想要使用傲梅轻松还原备份的系统到另一台电脑上,你可以使用异机还原这个功能来帮助你解决系统兼容性问题。异机还原是傲梅轻松备份VIP功能,需要升级使用。立即根据操作步骤来恢复以前备份的数据吧!
傲梅轻松备份除了备份与恢复功能出色之外,还集成了许多其他的实用特性,比如无损迁移系统到新硬盘、大小硬盘对拷、实时同步数据、擦除磁盘文件等,大家感兴趣可以试一试。
❈❈❈❈❈结❈❈❈❈❈束❈❈❈❈❈啦❈❈❈❈❈