如何在Windows 10/8/7中对计算机进行重镜像?(附截图)
当计算机遇到严重的软件问题时,如何对计算机进行重镜像?不要着急,本文将向您展示重新映像Windows计算机的详细操作指南。
重新镜像计算机意味着删除计算机硬盘上的数据并恢复出厂设置。当您的操作系统(OS)损坏或崩溃、Windows无法加载或您觉得它运行不正常时,通常会对计算机进行重镜像。平常所说的重新安装其实经常用来代替重镜像。
Win10对计算机进行重镜像怎么弄呢?这里有4种常用的方法供您参考。
1. 通过安装光盘或U盘重新安装Windows。默认情况下,当您购买计算机时,电脑厂商会随附系统安装光盘。它用于修复严重的计算机问题或从头开始安装Windows。
2. 通过“系统映像恢复”重新镜像计算机。启动时在高级选项中选择“系统映像恢复”对计算机进行重镜像是指使用“备份和还原”功能创建的备份映像将计算机还原到较早的日期。并且可以将损失降到更低。
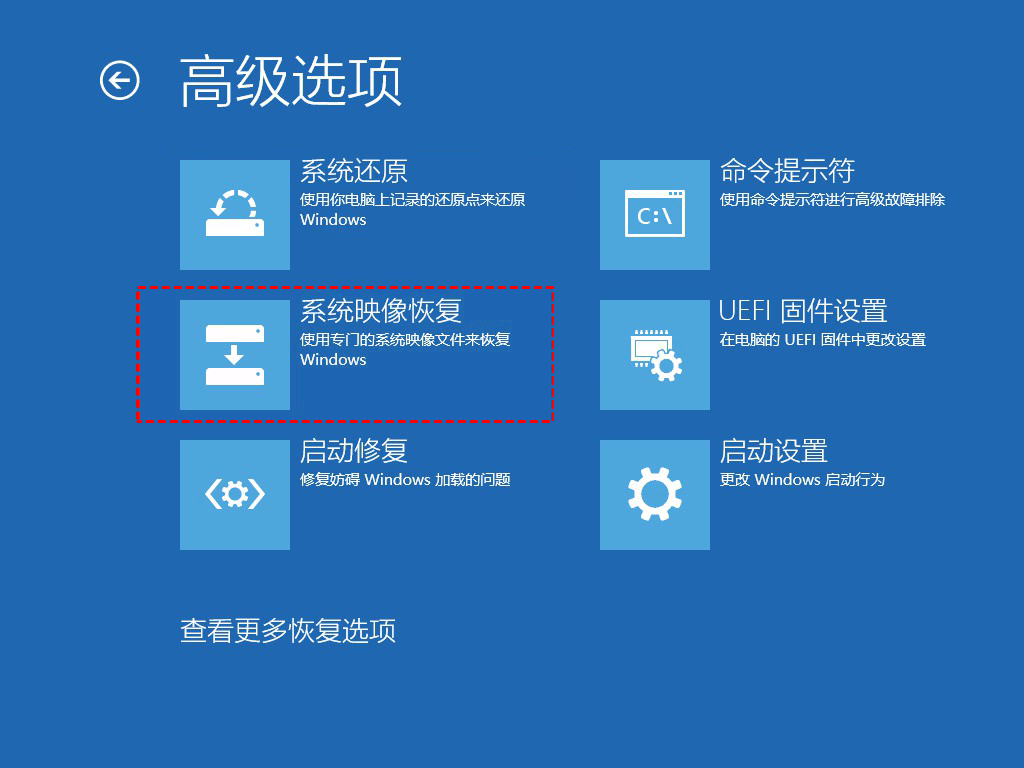
3. 使用“恢复分区”将计算机恢复到出厂设置。对于联想、戴尔、惠普等品牌电脑,有一个隐藏的恢复分区,在遇到麻烦时可以帮助您的电脑恢复出厂设置。但如果您是全新安装的 Windows或分区损坏或删除,它将不可用。
4. 使用“重置此电脑”重新镜像电脑。此功能有点像重新安装,但您可以选择保留您的个人数据。
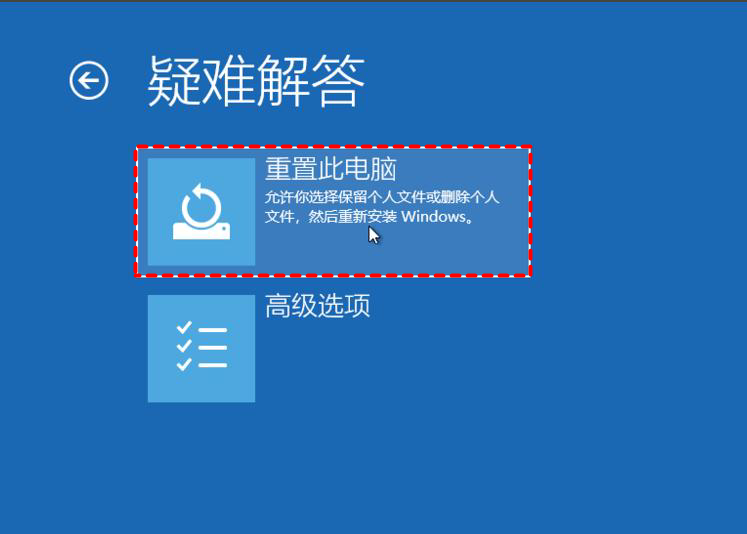
如上所述,对计算机进行重镜像将删除硬盘上的各种数据,因此您可能需要提前备份重要的文件。你可以选择使用Windows内置的工具“备份和还原”或“文件历史记录”来备份文件。但内置工具有时可能无法正常工作,如文件历史记录驱动器断开连接。
鉴于此,为了让您可以轻松的并且更加灵活的完成备份,建议您使用免费且专业的备份软件傲梅轻松备份,它提供了很多功能让您可以灵活选择。
☛ 要使用此免费备份软件备份文件,请参阅以下步骤:
步骤1. 到下载中心或点击按钮获取傲梅轻松备份,在您的电脑上安装并启动它。
步骤2. 在主页面中依次点击“备份”和“文件备份”。您也可以选择“系统备份”、“磁盘备份”或“分区备份”。

步骤3. 在此屏幕中,单击“添加目录”或“添加文件”以选择需要备份的数据。
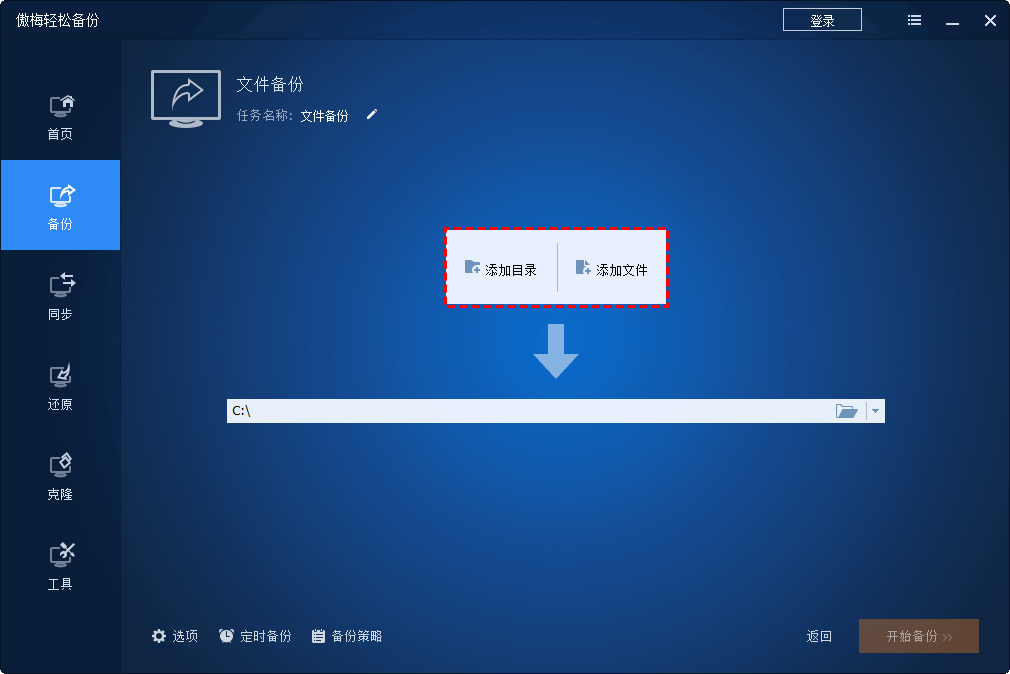
步骤4. 然后单击箭头指向的位置并选择存储备份的目标路径。您可以将文件备份到外部硬盘或计算机硬盘上的任何文件夹。
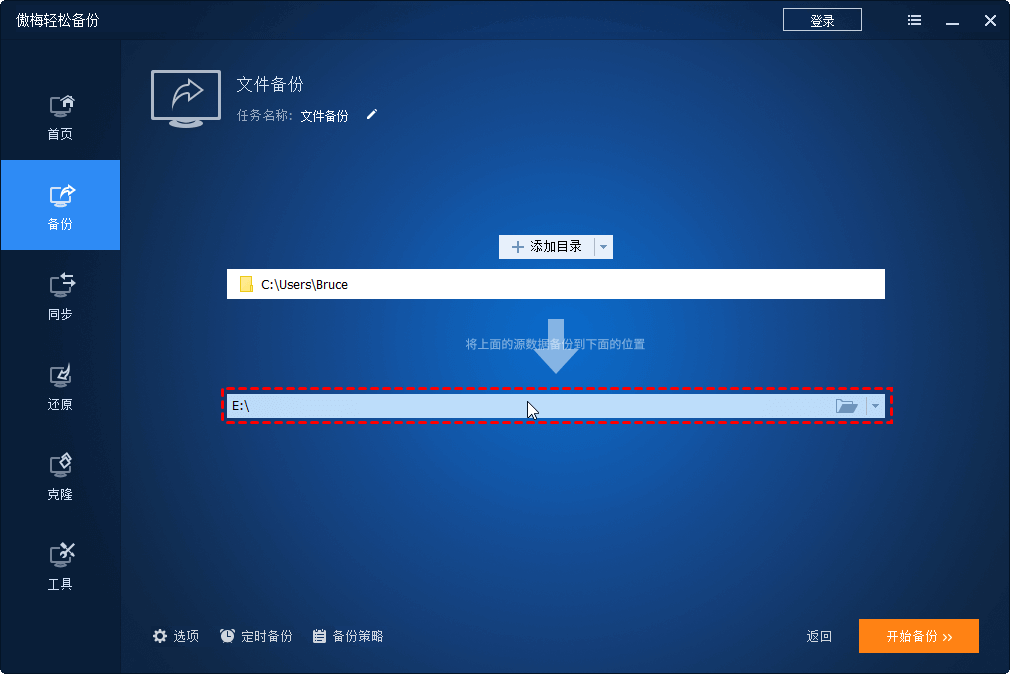
步骤5. 单击“开始备份”启动文件或文件夹备份。
备份完成后,您还可以使用CD或U盘创建可启动媒体,以便在无法启动时恢复您的计算机。
在这里,我以使用安装光盘为例,向大家展示如何在Windows 11/10/8/7中重新镜像计算机,因为并非每一个用户都有系统备份、完整的出厂恢复分区或使用带有“重置此电脑”选项的计算机,因此使用安装光盘对计算机进行重镜像适合大多数人。以下便是详细的步骤:
步骤1. 连接安装光盘并从中启动。
重新启动计算机,在初始屏幕按特定键(通常为F2或ESC)进入BIOS,转到“Boot”选项卡,使用“+”将光盘移动到顶部,按“F10”保存,如果系统提示您,单击“是”。之后,当收到“按任意键从CD/DVD启动”之类的消息时随便按一个键,您的计算机将从光盘启动。
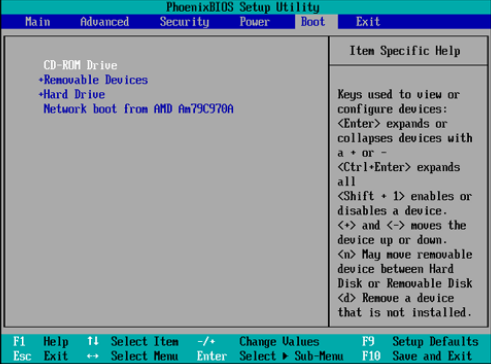
步骤2. 选出安装的语言、时间和货币、键盘和输入法等,然后单击“下一步”。
步骤3. 单击“现在安装”并等待加载完成。
步骤4. 勾选“我接受许可条款”并点击“下一步”。
步骤5. 选择“自定义”安装类型。
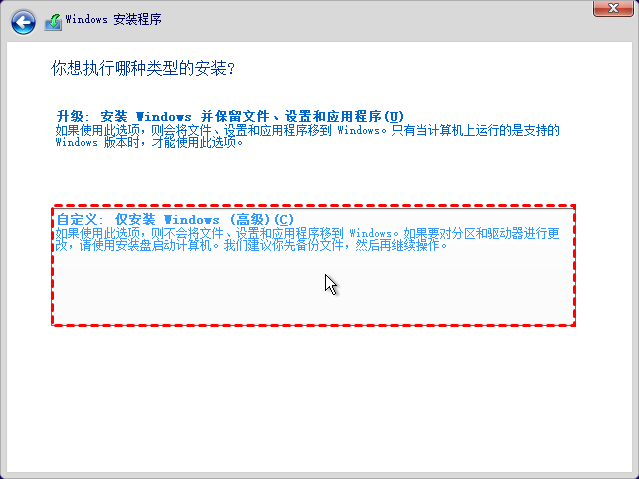
步骤6. 删除硬盘上的分区并重新安装Windows:在硬盘上选择要重新镜像的分区之一,然后单击“删除”,重复上述步骤一一删除重置分区。单击“下一页”并进行您的个人设置。
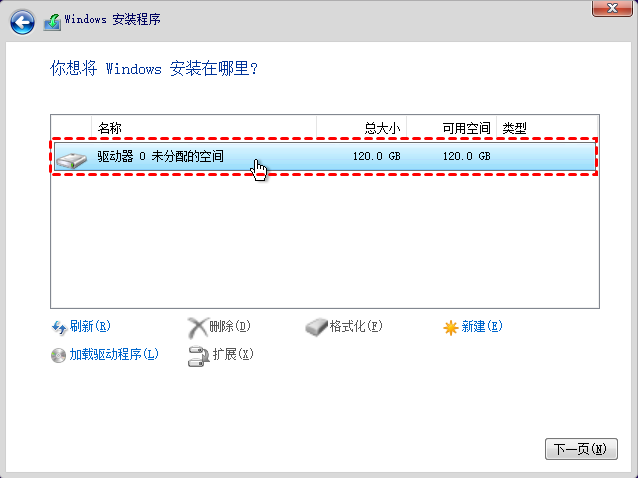
✍ 注意: 删除各分区后,硬盘将显示为未分配。您可以选择直接安装Windows或在安装 Windows之前创建分区。
★ 对计算机进行重镜像需要多长时间?
通常,重新镜像计算机大约需要半小时。之后,您需要安装喜欢使用的软件并将备份好的镜像文件还原到硬盘。
★ 如何在不重新安装程序的情况下对电脑进行重镜像修复?
实际上,如果您使用傲梅轻松备份创建磁盘备份,则可以在上述步骤清理硬盘后还原adi镜像文件恢复系统和已安装的软件。重新镜像有时称为重新加载Windows操作系统或系统重新安装。
从本文中您可以找到对计算机进行重镜像的详细操作步骤,在重新镜像计算机之前请提前备份重要的文件。若想在不重新安装程序的情况下对电脑进行重镜像修复,可以通过还原傲梅轻松备份创建的系统备份或磁盘备份恢复到电脑正常使用的状态。
此外,如果您想保护公司内不限数量的计算机,可以选择使用傲梅企业备份标准版内置的傲梅镜像部署工具,通过网络将服务器端计算机上的系统镜像文件部署/恢复到多台客户端计算机。立即获取发现更多好用功能!