3种免费方法实现u盘启动修复win10系统
如何创建u盘启动修复win10系统以重置计算机或重新安装Windows 10?通过本文您将知道答案!
从Windows 8开始,Windows添加了一项新功能,可以在计算机处于严重故障时,使用U盘的创建恢复驱动器以对计算机进行故障排除和重置。如果没有U盘来创建Windows 10系统修复U盘,则可以使用CD或DVD创建系统修复光盘。
两种方式都可以实现u盘启动修复win10系统,但是它们之间有一些区别:
恢复驱动器需要U盘,而系统修复光盘需要CD/DVD。目前国内台式机或笔记本电脑都很少带有光驱了。
恢复驱动器功能能够重新安装Windows所需的系统文件。因此,如果无法还原计算机,它仍然允许您使用“从驱动器恢复”选项重新安装Windows 10。
恢复驱动器功能会捆绑当前的电脑,但修复光盘可以在相同版本的Windows上使用。
有两种新方法可以快速实现win10系统修复U盘的创建。
使用Windows内置工具 - 恢复驱动器。
免费的第三方备份软件 - 傲梅轻松备份。
如果要创建可引导任何版本的Windows系统的U盘修复系统,则可以直接查看下面的方法2
一些用户可能会疑问创建一个Windows 10 u盘修复系统需要多大? 通过widows自带的恢复驱动器功能,该程序会将大量系统修复相关文件复制到U盘,因此您需要准备一个容量至少为16 GB的的U盘 ,并检查没有重要文件或已将重要文件备份,因为U盘上的所有数据都将制作过程中删除。
接下来,我们就一起来看看,如何制作一个u盘修复系统。
1. 将U盘连接到计算机,然后访问恢复驱动器,通过搜索框搜索“恢复驱动器”,然后选择“创建恢复驱动器”。


2.在弹出窗口中,选中“将系统文件备份到恢复驱动器”选项,然后单击“下一步”。
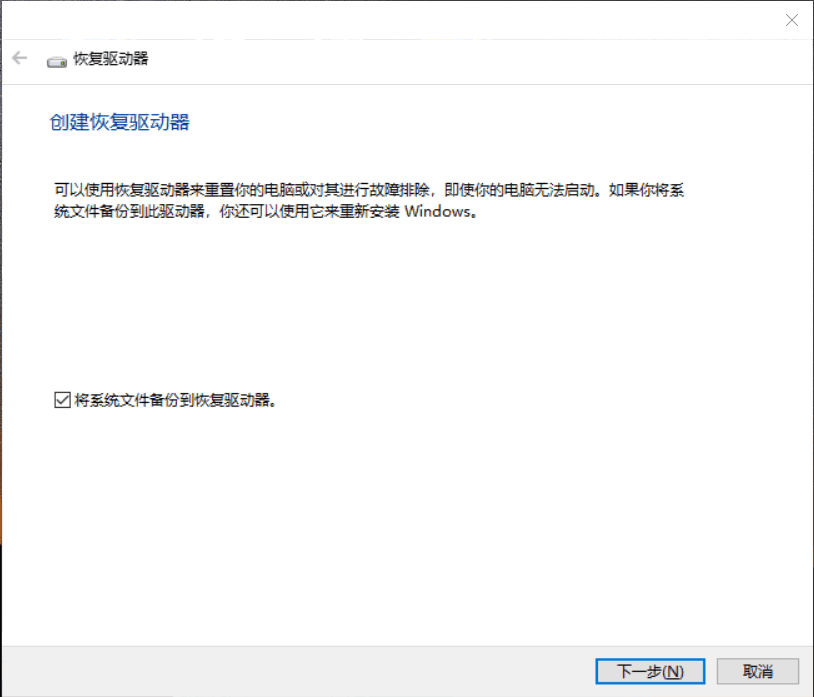
3.然后选择您准备的U盘,然后单击“下一步”继续。
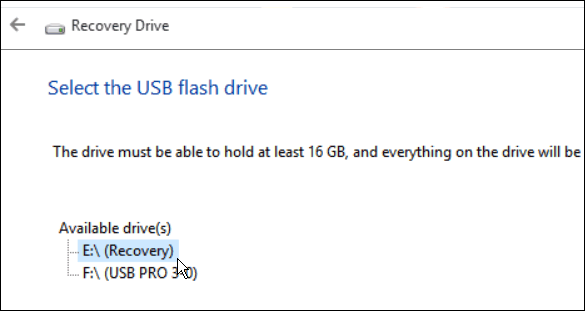
4.在下一步中,会提示U盘上的所有内容都将被删除,因此请检查重要数据已经提前备份。接下来,单击“创建”开始创建Windows 10恢复U盘。
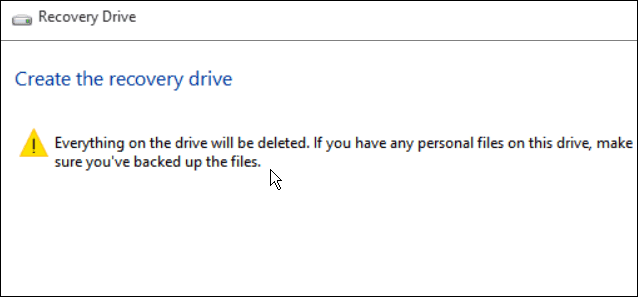
完成此过程后,如果Windows 10计算机中有Windows恢复分区,则将看到“从PC删除恢复分区”选项。您可以单击它来删除恢复分区,以释放计算机上的一些空间。
当计算机无法启动时,您可以使用此U盘恢复系统来 将Windows 10还原到新硬盘:插入计算机,在BIOS中更改启动顺序,以从U盘启动系统,然后按照屏幕上的说明完成还原。
但是,您可能会发现 Windows 10可启动USB无法正常工作例如,您不能使用Windows 8系统上制作的恢复驱动器来还原Windows 10,也不能使用Windows 10 64位制成的恢复驱动器来引导32位计算机。也就是说,您无法使用内置工具从另一台计算机创建Windows 10恢复USB磁盘。
如前所述,内置工具创建的Windows 10 U盘恢复系统将无法在其他系统上使用。要使该U盘可以启动Windows 10/8/7的任何版本,可以使用 傲梅轻松备份 的创建可启动盘功能。当您的计算机无法启动时,请使用此可启动盘将Windows 10还原到较早的版本。
如果在制作恢复驱动器之前系统崩溃,则可以从另一台计算机创建Windows 10恢复USB磁盘,以启动有问题的计算机。另外,如果您没有CD / DVD或U盘,则可以选择创建 傲梅轻松备份 具有与u盘修复系统相同的效果,可以帮助您将系统还原到以前的状态。
此外,它还允许您创建多种类型的备份,包括 系统备份,磁盘备份,文件备份和分区备份。您可以将备份保存到本地磁盘,外部硬盘驱动器或网络共享文件夹等。
下面我们就来一起了解如何使用傲梅轻松备份创建系统恢复u盘
1.下载该免费软件,安装并运行它。
2.单击首页右侧的“工具”,然后选择“创建可启动盘”。

3.从基于Linux或Windows PE的系统中选择可启动盘类型,然后单击下一步。基于Linux的可启动盘允许您使用傲梅轻松备份的基本功能,而Windows PE则含有功能,推荐创建基于Windows PE的可启动盘
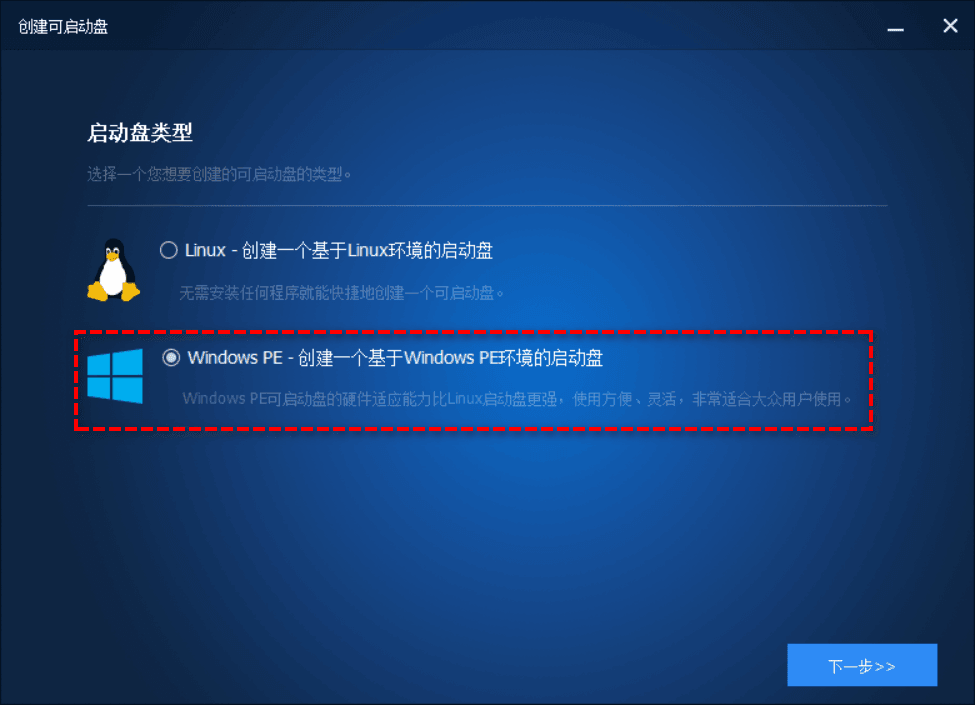
4.(可选)如果在步骤3中选择Windows PE,则应选择PE引导模式。您可以根据自己的情况选择“创建旧版可引导光盘”或“创建UEFI可引导光盘”。
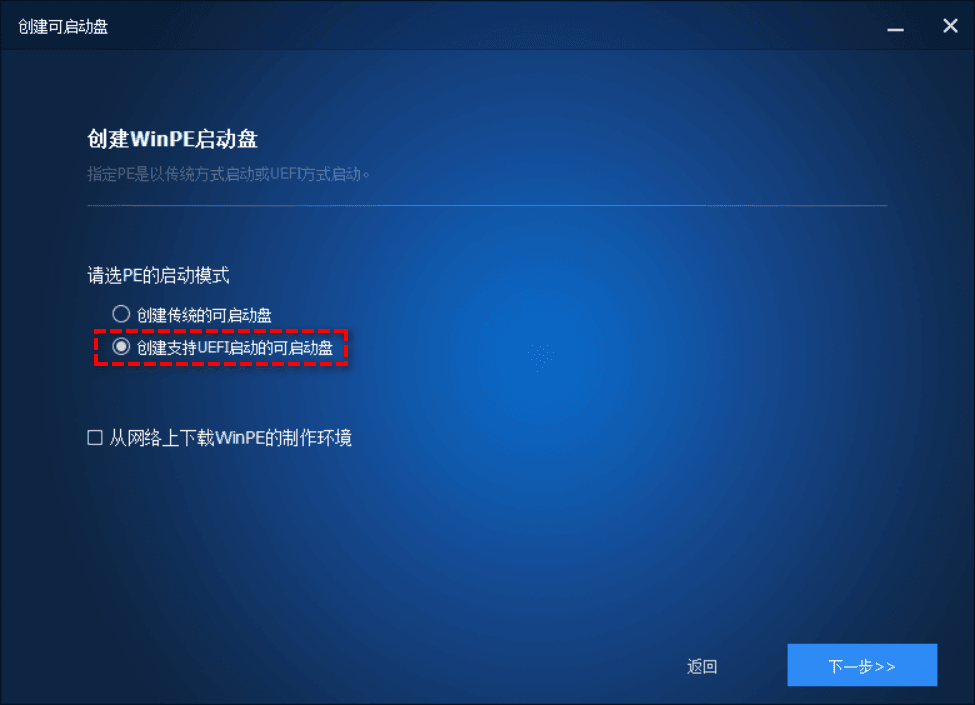
5.然后,您可以选择“ CD / DVD ”或“ U盘”来创建此Windows 10可引导恢复介质,然后单击“下一步”以运行此过程。
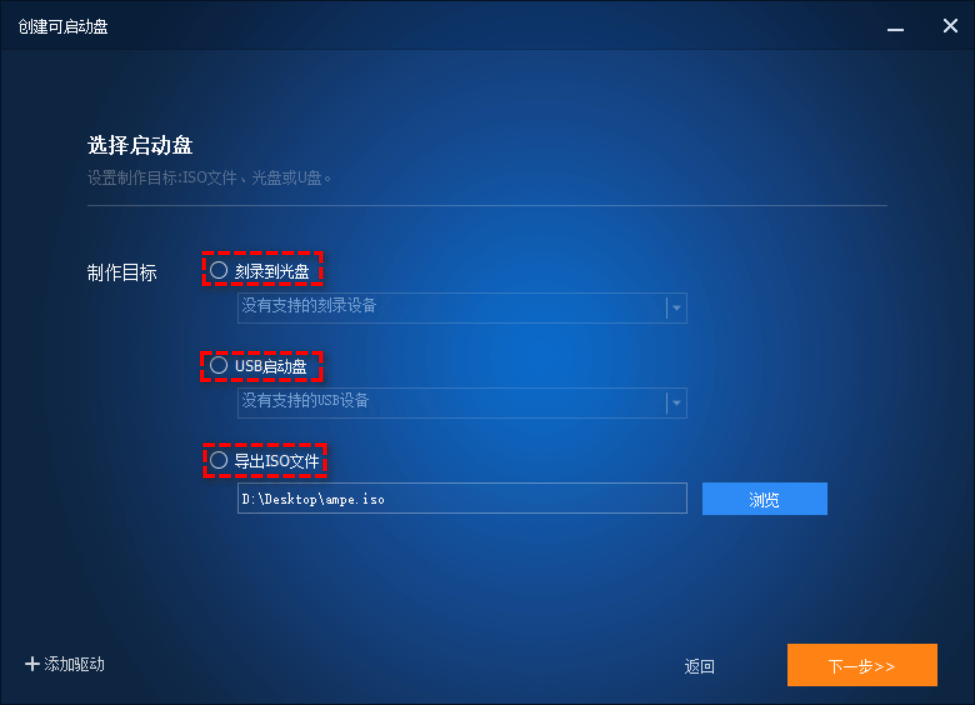
借助傲梅轻松备份,您可以事先为另一台PC创建Windows 10恢复USB,以防系统出现故障。
1.插入恢复驱动器或系统修复光盘。然后,在启动计算机时按初始屏幕上显示的F键,然后将恢复驱动器或光盘更改为BIOS中的优先引导选项并从中引导。
2.然后,它将开始进入Windows恢复环境,选择键盘布局,然后单击“ Enter”。
3.在蓝色背景的“故障排除”界面中,您将看到“重置此PC ”,“从驱动器恢复”和“高级选项”
前两个选项都是重新安装Windows,但是选项一允许您选择保留还是删除文件。第三种选择是使用恢复工具修复计算机,例如系统还原,系统映像恢复,启动修复,命令提示符等。
4.以“从驱动器恢复”为例,单击它。然后,选择“删除我的文件”以删除计算机上的文件。如果要完全回收该操作系统,则可以选择“完全清洁驱动器”。
5.单击“恢复”开始恢复过程。需要一些时间才能完成,您的PC将重新启动。请按照屏幕上的说明配置您的选项设置。
1.将包含系统镜像和u盘修复系统的备份驱动器连接到计算机。然后,启动计算机磁盘。
2.文件加载过程完成后,您将看到傲梅轻松备份主界面。您可以单击还原并选择任务以查找提前创建的系统镜像。
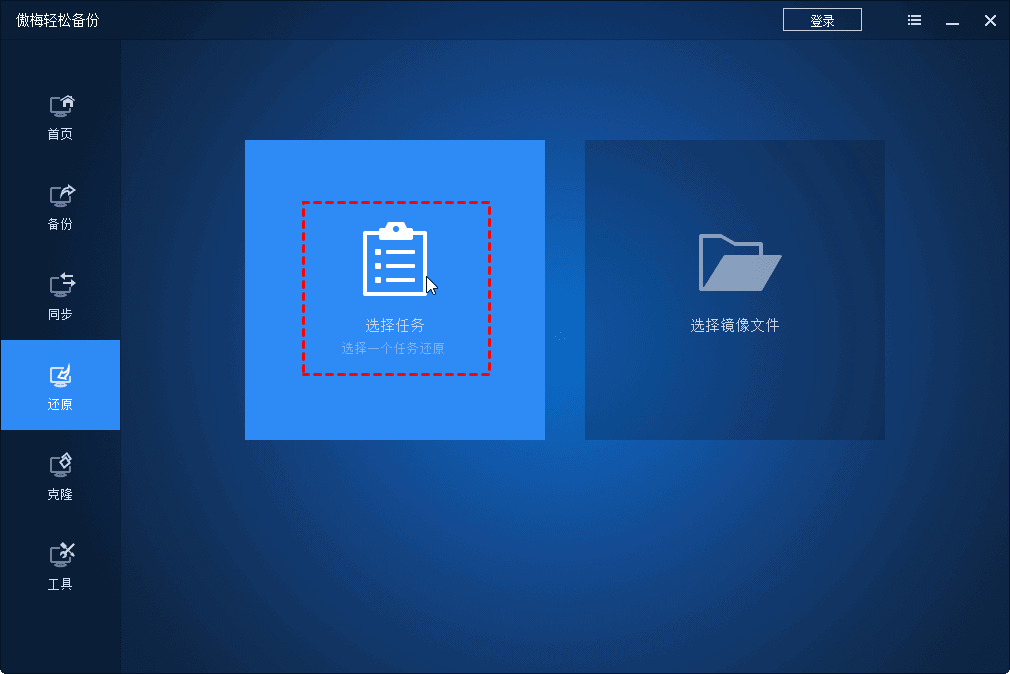
3.选择“还原这个系统备份”,或勾选 “系统还原到其他位置”,然后单击“下一步”。
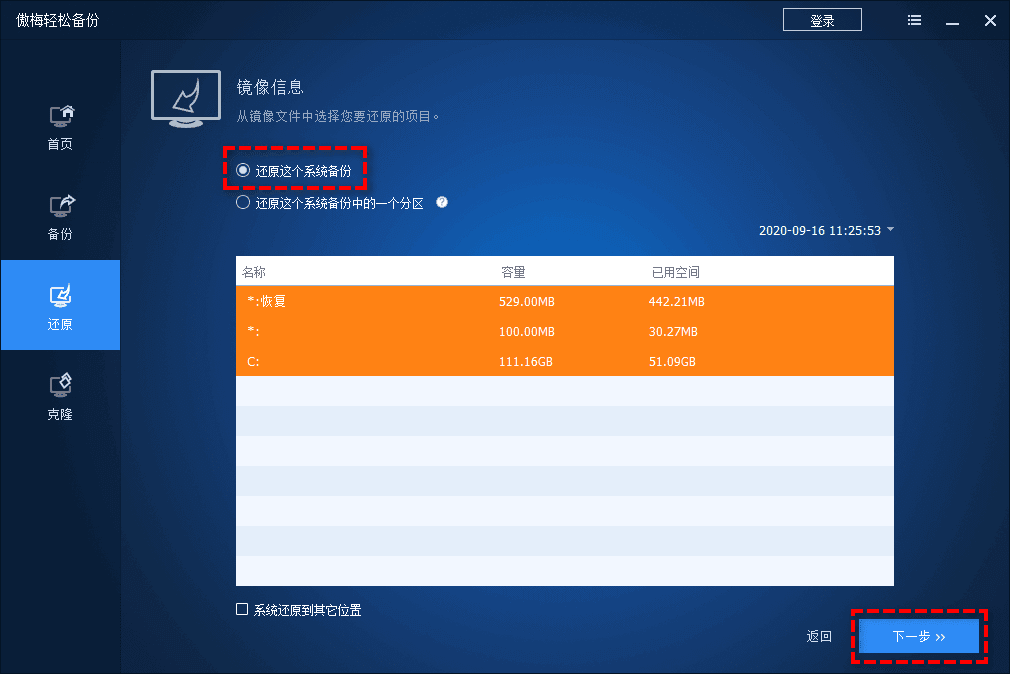
4.选择一个目标磁盘来存储备份映像,然后单击“下一步”。如果目标磁盘是新磁盘,请提前连接到电脑上。
5.勾选“ SSD对齐 ”以加快SSD磁盘的写入或读取速度。然后,单击“开始还原”以使用恢复盘还原系统镜像。
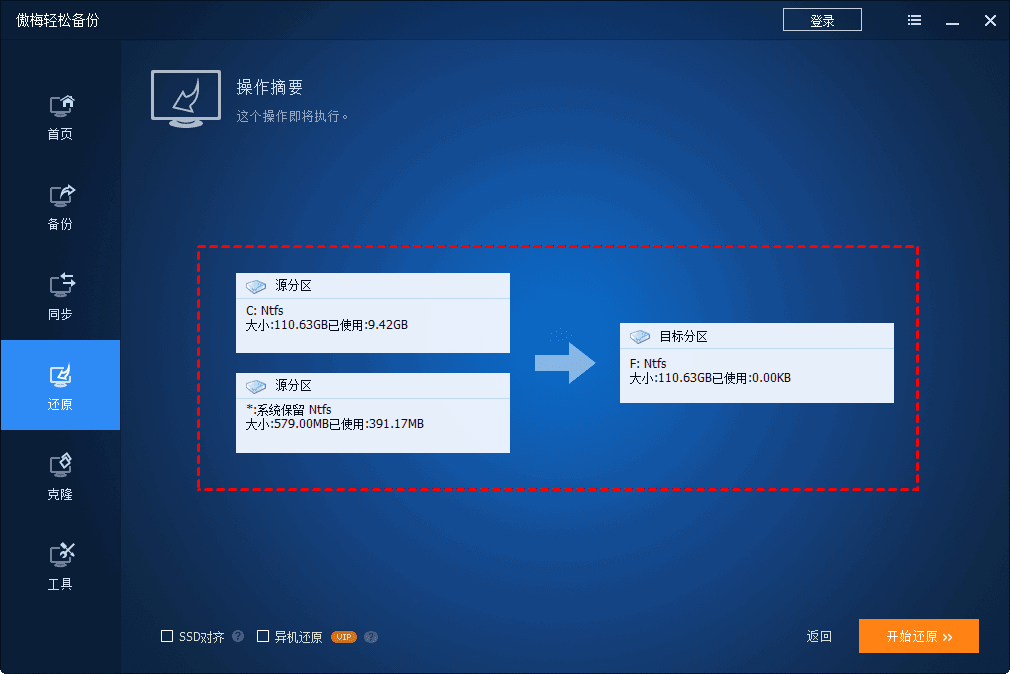
假如您的电脑出现了一些系统故障,短时间内无法修复,并且此时您又急需使用计算机该怎么办呢?如果您在之前创建过口袋系统U盘,那么您就可以直接把此U盘连接到计算机,然后让系统从U盘中启动即可正常运行并使用U盘中的系统。对此,傲梅口袋系统软件(WinToGo)就是一个非常不错的解决方案。它能够通过短短几个步骤,轻松创建便携式系统U盘。
在开始制作之前,我们需要做好这些准备工作,确保后续流程顺畅进行:
1. 将您的U盘连接到计算机并确保系统能够检测到它。
2. 下载安装并打开傲梅WinToGo软件,然后在主界面中选择“为Windows设备制作:移动存储设备Windows系统”,然后单击“下一步”。
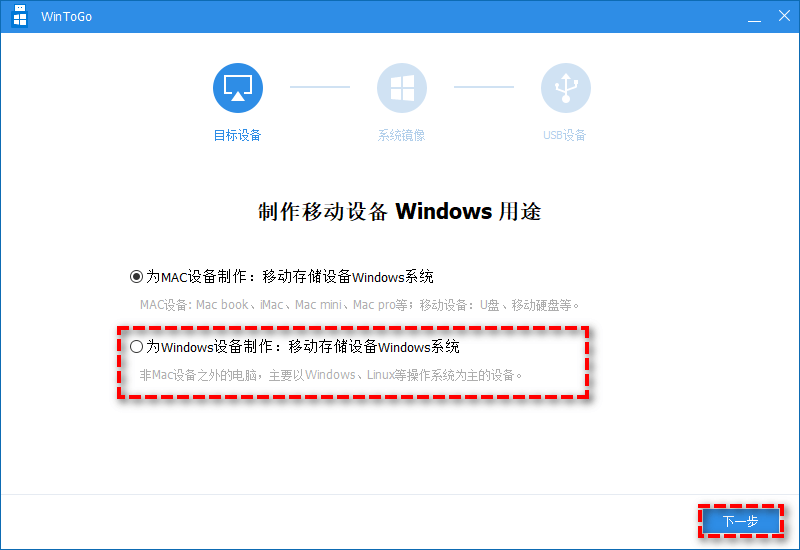
注意:在制作过程中,U盘上的数据将会被清除,如果您的U盘上有重要文件,请您提前做好文件备份工作,以免重要数据丢失。
3. 请您选择“使用Windows镜像文件”,软件将会自动检测Windows ISO镜像文件,如果没有检测到,您可以通过下方长条框右侧的文件夹图标手动添加Windows ISO镜像文件,然后单击“下一步”。

注意:如果您想制作一个自己熟悉的正在使用的Windows系统U盘口袋系统,那么您可以选择“使用本机系统”选项。
4. 选择完镜像文件之后,软件将会自动检测您的U盘设备,如果没有检测到可以通过下方长条框右侧的刷新图标,刷新列表后再选择您准备好的U盘设备,然后单击“开始制作”即可开始执行WinToGo的创建任务,等待创建完成后您就可以通过USB运行Win10、11系统啦。
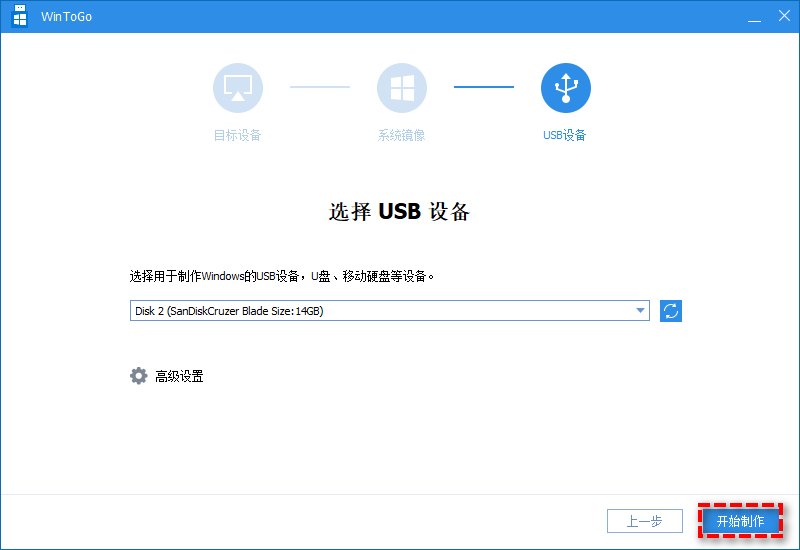
以上即为U盘启动修复Win10系统的方法,并且额外分享了一个将系统装进U盘的小妙招。如果您希望创建可在任何版本的Windows系统上使用的可启动u盘,则建议使用傲梅轻松备份,而不是分别创建不同版本对应的u盘修复系统。每当系统无法启动时,傲梅轻松备份都可轻松的提供帮助。
顺便一提,如果您是Windows Server用户,可以使用傲梅企业备份标准版来体验这些功能。而且除此之外,使用内置的傲梅镜像部署工具,还可以通过网络将主计算机上的系统映像文件部署还原到多台子计算机上,非常方便实用。