5个方法!轻松学会Windows电脑怎么删除备份数据!
不知道Windows怎么删除备份数据?本文详细介绍了5种删除电脑备份文件的方法,包括4种系统内置工具以及1个自动备份且自动管理备份文件的方法。
备份数据是将数据保存副本来作为备份得到的一种数据/文件。Windows电脑中有很多内置的备份工具如文件历史记录、备份和还原(Windows7)、系统还原点等。这些工具创建备份后的结果也就是一种备份数据。此外,还有一些专业的三方备份工具,如傲梅轻松备份创建备份后得到的格式为adi的文件也是一种备份数据。

为了在数据出现问题时可以及时有效地恢复到近段时间内的数据,很多用户会创建自动备份任务。因此会不断地生成新的备份镜像,占用的备份磁盘空间也会越来越大。因此,删除电脑备份文件是非常重要的。那么,您知道怎么删除备份数据吗?

在了解怎么删除备份数据前可以先了解备份数据存储在哪里,一些工具的备份数据可以在目标存储位置中查看,这意味着可以直接在目标存储位置中删除。而有的工具如创建系统还原点没有存储位置,只能使用创建的工具来删除。那么具体该如何删除备份文件呢?在接下来的内容中,我们将针对不同的备份工具,分别介绍不同的删除电脑备份文件方法,一起来看看吧。
备份和还原(Windows 7)的储存空间备份怎么删除呢?使用Windows内置工具“备份和还原(Windows7)”创建的备份数据存储在设置的目标位置,可以在目标位置中删除备份数据。
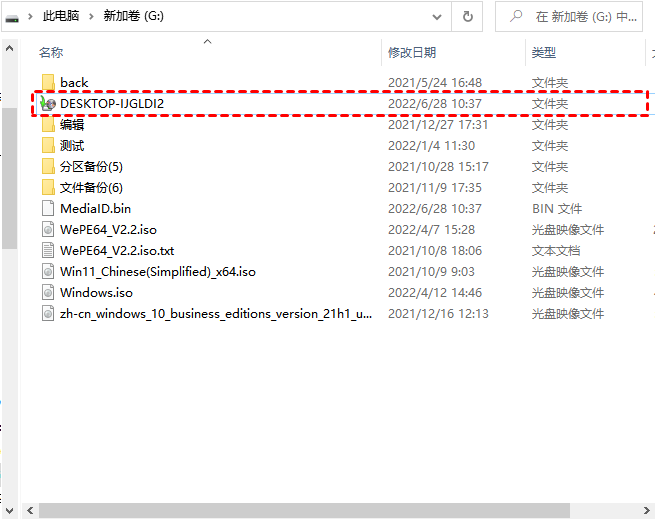
需要提示的是这个备份文件不能打开查看,因此删除的时候需要小心区分以免误删重要数据。这种手动删除的方式固然好,但在一些情况下操作起来还是有些不便。比如备份的文件存储在不同的位置,并且还有很久之前的备份,这种情况怎么删除备份数据更容易呢?
1. 在Windows搜索窗口输入“备份设置”,然后在右侧找到并点击“转到备份和还原Windows7”。
2. 为了解决计划任务长期备份保存的大量备份数据,可以在这里点击“管理空间”。

3. 点击“查看备份”,然后在弹出的新窗口中选择一个备份的时间,然后点击“删除”。

这里如果选择“更改设置”可以删除电脑备份文件(包括创建的系统映像)。有两种选择:保留最近的一个备份或删除所有的系统映像。
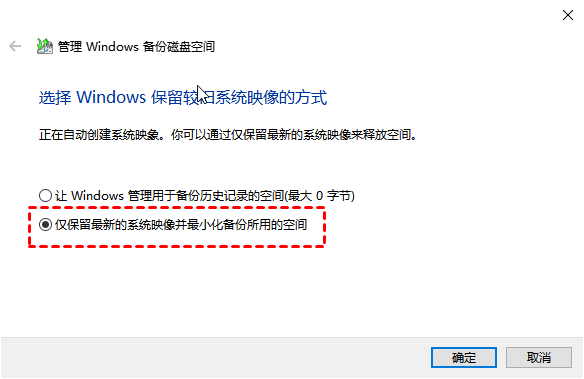
文件历史记录备份的数据在存储位置中可以查看,因此这种方式备份的容易区分。不过,它和备份还原一样存在备份数据保留在不同位置的问题。因此除了手动删除存储位置的备份数据外,还需要了解在自动情况下,如何删除备份文件。
1. 在Windows搜索窗口输入“备份设置”,然后在右侧找到并点击“转到备份和还原Windows7”,单击左下角的“文件历史记录”。
2. 在文件历史记录窗口中点击左侧的“高级设置”。
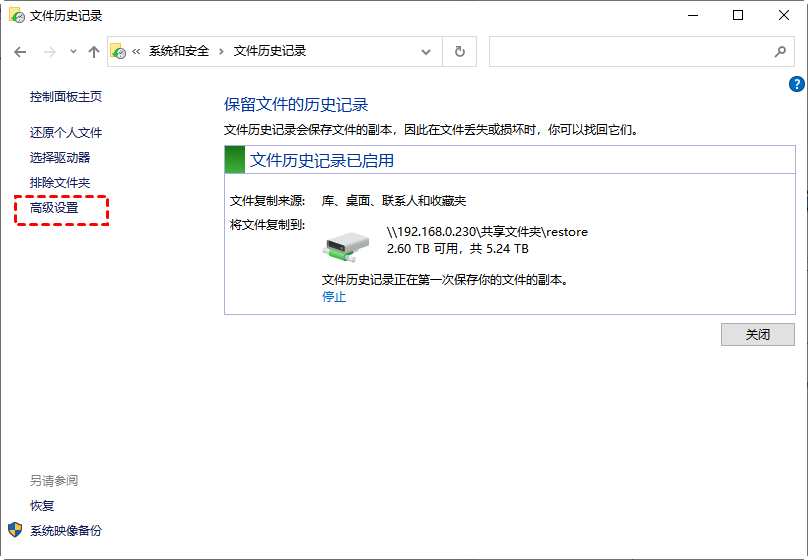
3. 点击右边的下拉箭头设置保留保存的版本,例如选择保留1个月,那么一个月以前的备份数据就会被删除。或者可以点击“清理版本”,然后点击“清理”按钮删除旧版本的文件或文件夹。
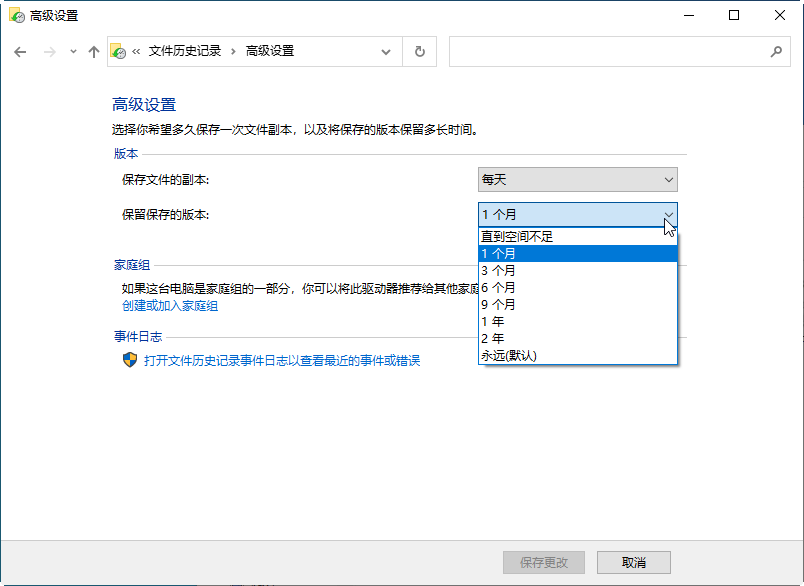
虽然您已经了解这种简单的方法,但是了解一些其他的操作也不会吃亏,例如没使用命令来删除备份数据。存在即合理,既然有这种操作方法,说明总会有一些情况会需要用到,因此,一起来看看吧!
命令提示符怎么删除备份数据?这需要用到fhmanagew.exe工具,它是文件历史记录管理工具。
1. 按快捷键“Win+R”打开运行框,然后输入“cmd”并按回车或点击“确定”打开命令提示符。
2. 然后输入命令“FhManagew.exe -cleanup 30”清除超过一个月的备份文件,可以将30替换为90、180、365等。
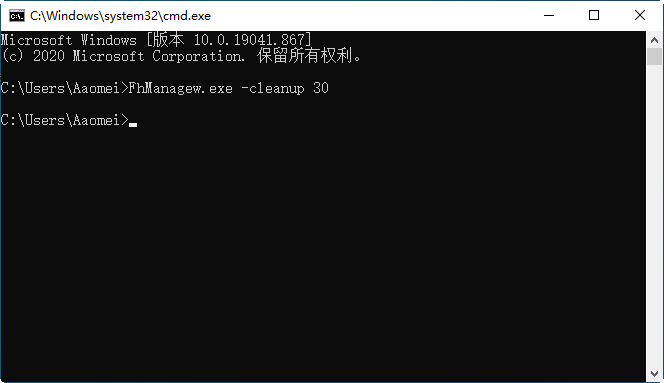
这个通过命令行对备份文件进行删除的方式,还是更快方便快捷的,不知道大家看完之后,有没有学会如何删除备份文件呢?赶紧去试试这个fhmanagew.exe命令吧。
系统还原点也是系统备份的一种,每创建一个系统还原点就会占用磁盘大量的空间,因此删除系统还原点是释放磁盘空间的有效办法。储存空间备份怎么删除呢?因为之前介绍过删除系统还原点的操作方法,这里就不再赘述,您可以点击链接查看。
每次安装新版本的Windows系统时,电脑会将旧版本作为备份保存在C盘的Windows.old文件夹中一段时间,以便在短期内可以通过点击“返回上一版本”进行还原,超过时间这个文件就会被被清理掉。如果您确信自己不需要这些数据,那么该怎么删除备份数据呢?请根据以下步骤对Windows.old中的数据进行清理。
1. 右键单击左下角Windows徽标,然后选择“设置”->“系统”,切换到左侧列表的“存储”选项卡,单击“配置存储感知或立即运行”。

2. 打开顶部的“存储感知”在安装新版本后一段时间清理Windows.old文件夹,或者点击底部的“立即清理”按钮。

前面分享的都是Windows内置工具怎么删除备份数据,接下来我们来看看专业的三方备份工具-傲梅轻松备份是如何删除备份文件的。很多用户非常喜欢使用傲梅轻松备份来设置定时备份任务,有用户提出长期的备份会保存大量的备份文件,到时磁盘存储空间不够可怎么办?不用担心,傲梅轻松备份提供了一个VIP功能“备份策略”可以帮助大家轻松解决这个问题。
您可以点击下方按钮转到下载中心获取傲梅轻松备份,然后跟着我们的演示教程一起看看傲梅备份策略的帮助下,储存空间备份怎么删除吧。
要使用“备份策略”这个高级功能,安装后还需要升级到VIP享受这个功能。然后根据以下步骤在设置定时备份任务时也设置自动删除电脑备份文件的任务吧!
1. 启动傲梅轻松备份,升级后在主界面中点击“备份”,然后选择“文件备份”。这里以文件备份为例,在实际使用时“系统备份”、“磁盘备份”、“分区备份”您都可以选择。
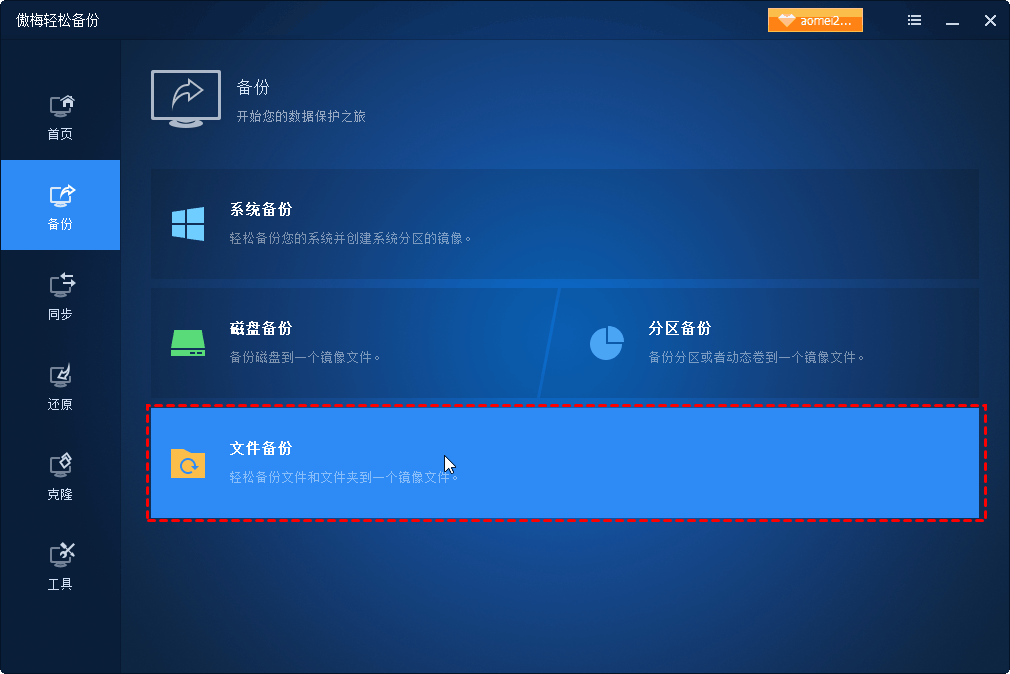
2. 点击“添加目录”或“添加文件”,然后在下方继续选择存储备份的目标位置。

3. 点击“定时备份”设置自动备份的频率,点击“确定”返回主界面。

4. 点击底部的“备份策略”。然后打开“启用磁盘空间管理”,在下面选择一种清理方式。

5. 点击“开始备份”启动备份任务,在自动备份的过程中如果备份的数据达到了清理的条件就会自动删除电脑备份文件。
提示:在备份方式中可以选择增量备份和差异备份方式来只备份有变化的数据,可以节省备份的时间和存储空间。而这两种模式要基于完全备份,因此在是使用傲梅轻松备份创建的多个备份文件,若要手动去存储位置删除备份的文件,请慎重操作,以免误删导致备份不可用。
在Windows电脑中怎么删除备份数据?本文详细介绍了5种备份方法对应的自动删除旧备份的操作。前4种都是介绍的Windows系统内置的工具如何删除备份文件,后1种则是第三方工具。其实按个人感受来说,会更加倾向于使用傲梅轻松备份来保护电脑系统和各种数据,因为它更灵活,在数据保护方面的功能也很齐全,系统内置程序有的功能,轻松备份都有,系统内置程序没有的功能,轻松备份也有,大家不妨下载安装体验体验,感受感受。
❈❈❈❈❈结❈❈❈❈❈束❈❈❈❈❈啦❈❈❈❈❈