如何解决Win11、Win10更新卡住不动问题?7个简单方法!
本文向您介绍了7个快速解决Win11、Win10更新卡住不动问题的有效方法,您可以根据难易程度或者自身实际情况来选择更加适合自己的方法,一起来看看具体是怎么操作的吧。
一般来说,如果您的电脑系统分区使用的是固态硬盘(SSD),那么正常情况下的系统更新耗时大约要10到30分钟。如果您的电脑系统分区使用的是机械硬盘(HDD),那么更新过程耗费时间相对会更长一些,因为固态硬盘的性能比机械硬盘更强。
如果大家在更新系统的过程中,发现Win10更新一直0%,或者更新持续时间异常,在很长一段时间后依旧没有完成更新的话,则很有可能是更新卡住了。Win11、Win10更新卡住不动的原因是什么呢?原因有很多,例如:电脑驱动太老或者损坏,之前有待处理的更新没有更新以及硬件问题等。

想要解决更新卡住的问题,您可以根据我们在下文中提供的解决方案来自行修复,另外,在成功解决问题之后,为了避免同样问题再次发生,我们建议您养成定期进行系统备份的好习惯,即便电脑以后出现问题也不用怕,之间还原系统镜像即可轻松将电脑恢复到备份时正常运行的状态。
Win10更新卡住了怎么办呢?我们在下文中您提供了7种比较常见且实用的解决方法,您可以仔细参考参考。
缺少驱动是导致更新卡住的重要原因之一。我们一般需要在更新之前,按照以下流程检查是否缺少驱动,并且重新安装缺少的驱动:
1. 按“Win+R”打开“运行”,输入“devmgmt.msc”,然后按“回车”。
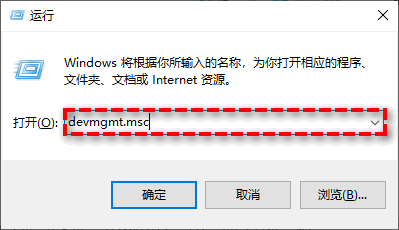
2. 手动查找缺少的驱动,具体来讲您可以依次展开类别,看看是否有未知设备黄色感叹号。
3. 如果发现有缺少的驱动,可以使用驱动精灵等软件下载安装驱动。笔记本电脑的话可以在电脑品牌的官网上下载对应驱动,然后再安装即可。
微软官方在不断地更新并推送Windows补丁包,但是有用户曾向我们反馈,说他们Win10更新一直0%,进度条根本就不动,在这种情况下,我们可以选择重启Windows更新服务,这也是一种可行的方案。
1. 按Win+Shift+Esc打开任务管理器,然后转到“服务”选项卡。
2. 在服务列表中找到wuauserv服务,然后右键并选择“重新启动”即可。
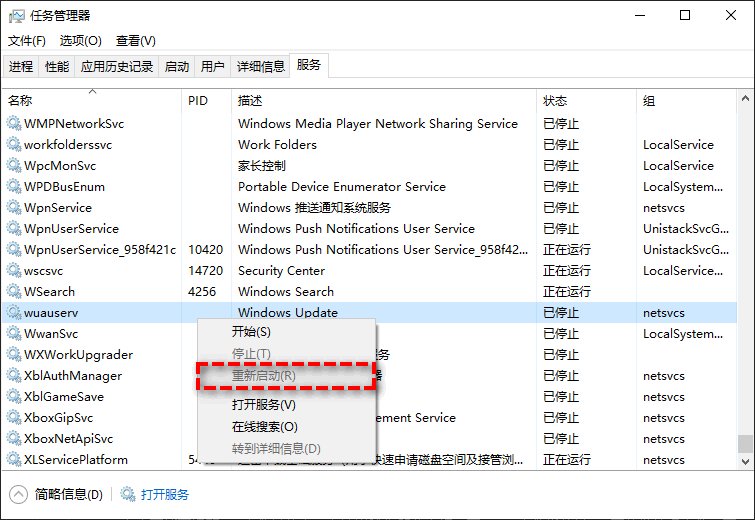
Win10更新卡住了怎么办?修复$GetCurrent文件夹是一个不错的方法,此方法是从Microsoft官方论坛上看到的,据说该方法非常有用。您可以参考以下步骤进行修复:
1. 打开“此电脑”,在上方找到“查看”,然后勾选“隐藏的项目”。
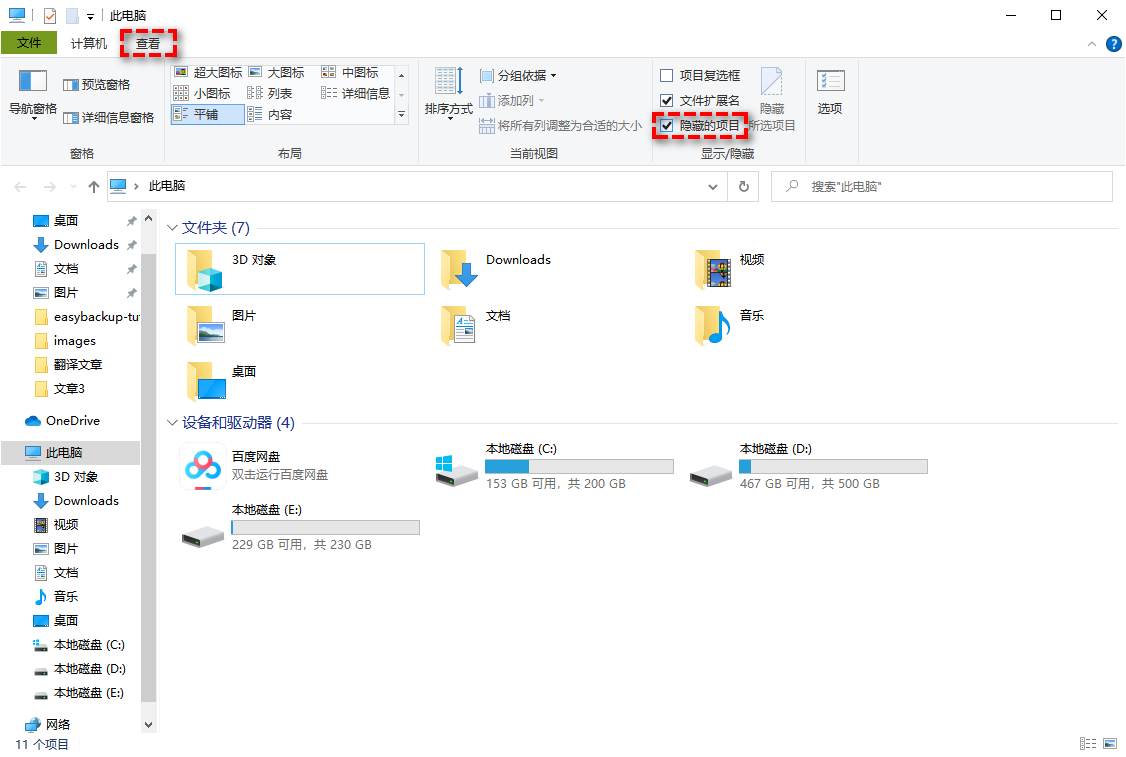
2. 打开“$GetCurrent”文件夹,并将文件夹命名为“media”。在这个文件夹中,您可以看到Windows安装程序。
3. 打开这个Windows安装程序并安装。
对于Win11、Win10更新卡住不动问题,我们也可以尝试使用批处理文件来进行快速修复,具体操作方法如下,请您仔细查看。
1. 桌面上新建并打开“记事本”。
2. 输入以下文本,并改名fix.bat(文件扩展名为.bat),另存为桌面上。
https://www.mediafire.com/file/4c6jknbr42u6rr8/batchWindows.txt
3. 右键点击该文件,然后“以管理员身份运行”。
4. 重新启动电脑,然后再次尝试更新Windows即可修复系统更新卡住问题。
Windows 10/11系统安装程序会创建一个安装文件,并帮助我们重新安装Windows 10/11。如果您尝试上述方法之后效果皆不明显的话,可以尝试使用Windows安装程序来重装系统。
1. 下载Windows 10 Media Creation并安装它。
2. 按照此工具的说明进行操作,在这里,选择“立即升级这台电脑”,然后点击“下一步”。
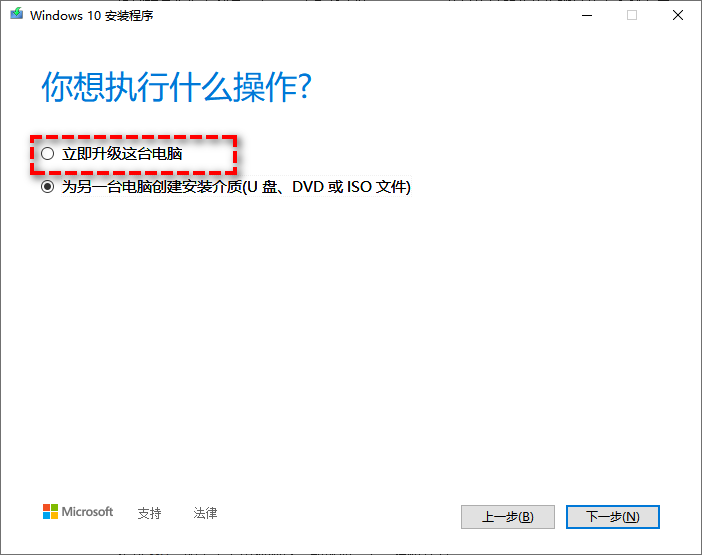
3. 下载完成后,点击“接受”并选中“保留个人文件和应用程序”。如果没有这个选项,可以点击“更改保留内容并更改设置”。
4. 点击“安装”并等待完成即可。
如果遇到了Win10更新卡住不动的问题,不妨求助一下Windows系统内置的疑难解答程序,它可以阻止Windows更新,清除更新缓存(原理是将SoftwareDistribution文件夹重命名为SoftwareDistribution.old)并重新启动Windows更新服务。具体操作步骤如下:
1. 在搜索框中输入“疑难解答设置”,然后从列表中选择它。
2. 选择“Windows更新”,点击“运行疑难解答”。
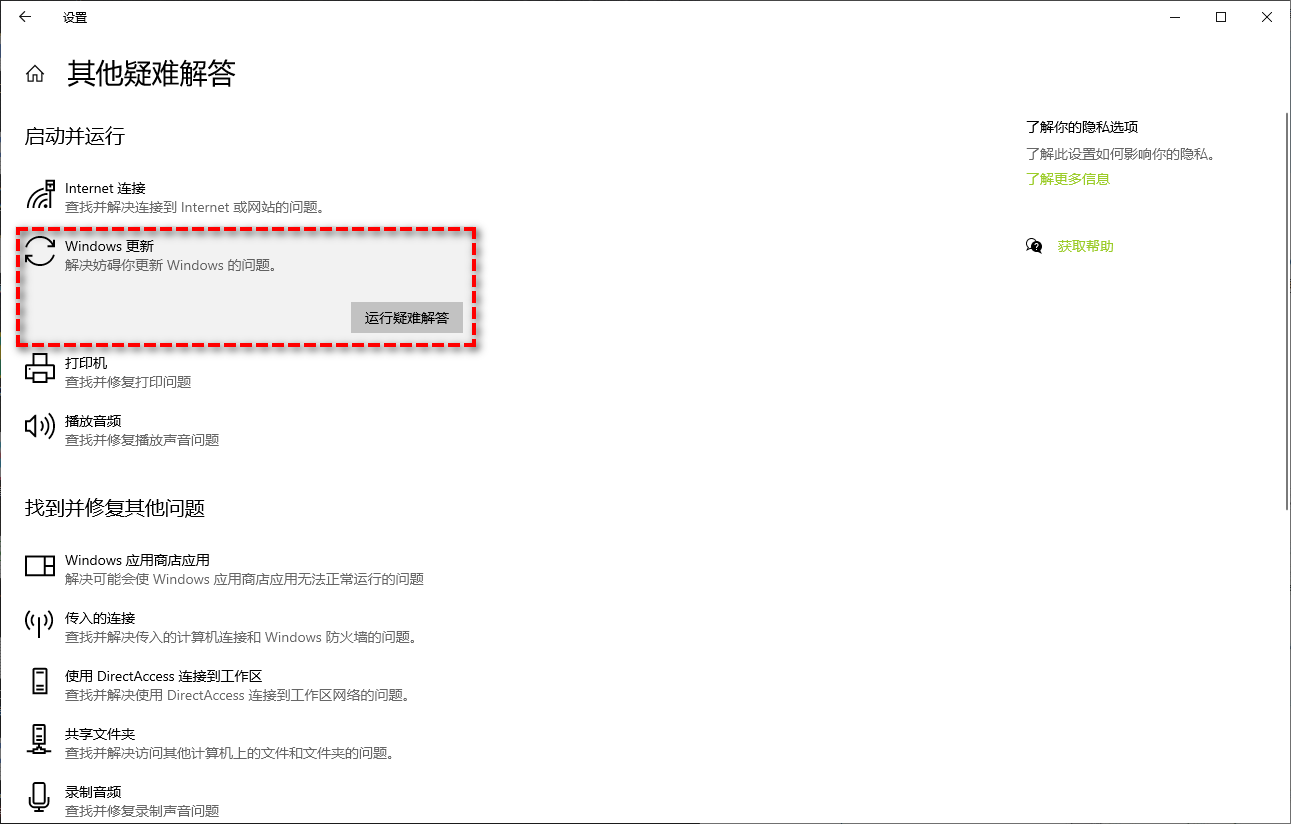
3. 点击“高级”,然后勾选“自动应用修复”。
4. 点击“下一步”开始修复。
Win10更新卡住了怎么办?清除更新缓存也是一个解决Win10更新一直0%,或者更新进度条一直不动的有效方法,我们可以按照以下方法进入安全模式并清除缓存,从而修复更新卡住问题:
1. 先进入安全模式,在Windows 10/11中点击“电源”>“重新启动”时,可以按住“Shift”键,然后找到“疑难解答”>“高级选项”>“Windows启动设置”>“重新启动”>“安全模式”。
2. 使用Windows PowerShell停止Windows更新服务。按快捷键“Win+X”,从列表中选择“Windows PowerShell(管理员)”,然后在弹出窗口中输入以下命令:
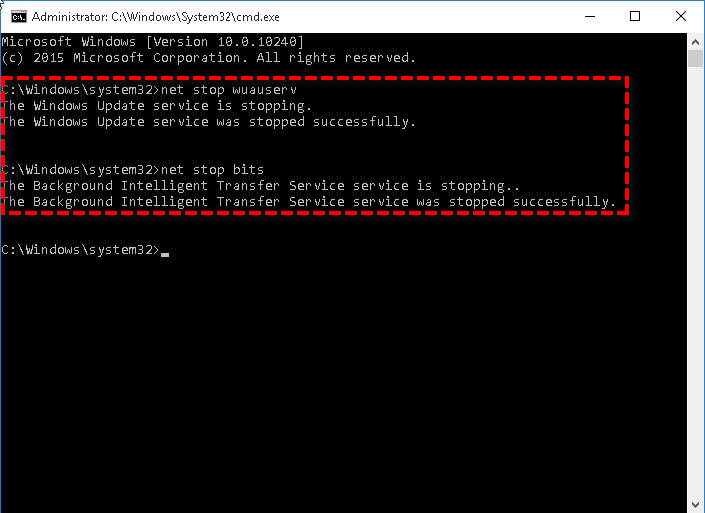
3. 清空“SoftwareDistribution”文件夹。您可以在文件浏览器中导航到C:\ Windows \ SoftwareDistribution然后清空此文件夹。
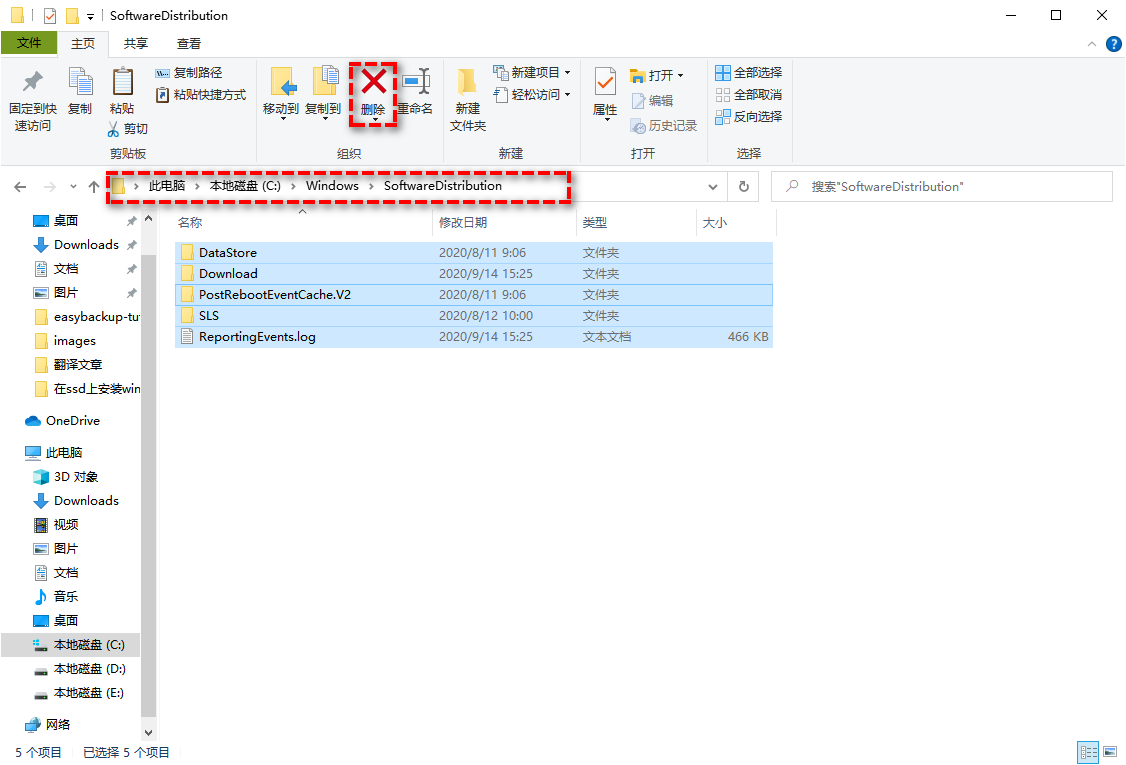
✍ 注意:这里没有什么重要的东西,删除即可。
4. 重新启动Windows更新服务。您可以在Windows PowerShell下输入以下命令。
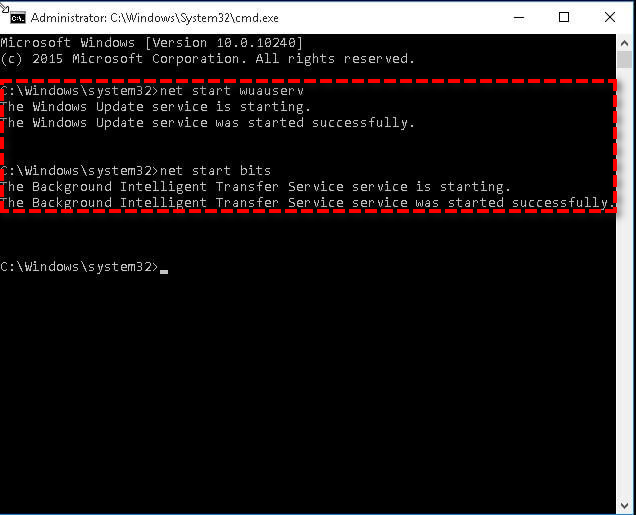
5. 重新启动电脑,然后再次运行Windows更新即可解决Win10更新卡住不动问题。
在上文中,我们知道了Win10更新卡住了怎么办,大家可以按照文中的方法来进行修复,然后重新更新系统。为了避免再次遇到同样的问题而花费大量时间精力去修复问题,我们建议您使用像傲梅轻松备份这样的备份还原软件来创建包含系统以及系统引导相关文件的系统备份,并将其妥善保存到外部硬盘或其他存储设备中,以便在电脑出现问题的时候能快速还原系统。
在完成备份之后,无论发生什么情况,使用还原功能皆可以轻松地将系统恢复到备份时正常运行的状态。
您可以直接点击下方按钮进入下载中心下载安装傲梅轻松备份,然后跟着我们的演示教程一起简单看看如何备份系统吧!
1. 打开傲梅轻松备份,点击左侧的“备份”,然后选择“系统备份”(根据备份内容,您还可以选择磁盘备份、文件备份、分区备份,操作的方法都是相似的)。

2. 它将自动为您选择与系统有关的分区,您需要选择一个位置来储存备份。建议您将其备份到外部硬盘、网盘等位置,避免硬盘损坏无法还原。

3. 您可以点击左下角的“定时备份”按钮来设置自动备份。设置完毕后,点击“开始备份”,等待完成即可。

✍ 关于左下角三个选项的注意事项:
① 您可以选择为您的备份任务设置备注;如果要备份大文件,还可以压缩备份。
② 计划任务中除了天、周、月之外,您还可以设置“触发事件”、“USB插入”自动备份(VIP功能)。
③ 备份策略中的磁盘空间管理功能还可以自动删除老旧备份来帮您节省空间(VIP功能,需升级解锁)。
Win11、Win10更新卡住不动、Win10更新一直0%这类问题非常烦人,相信大家在看完本文之后应该都学会了Win11、Win10更新卡住了怎么办了吧,那还等什么?赶紧按照我们提供的7种方法去修复问题吧!另外,等到成功修复问题之后,不要忘记为您的电脑创建系统备份或磁盘备份。在有了备份后,相当于给自己的电脑上了一份保险,无论您遇到什么样的电脑问题,都可以通过还原功能轻松的将系统或文件恢复原样。