备份磁盘已满后如何轻松删除备份文件?
定期删除备份文件有助于节省备份磁盘空间,本文将向您介绍管理备份磁盘空间的几种有效方法!
Win10提供了一些功能,允许您定期备份系统镜像和保存以前版本的文件,这些功能非常有用,因为您的文件和系统受到了备份保护。
但是如果备份磁盘已满,则无法再创建备份文件,从而可能使文件和系统处于危险之中。因此,在Win10中管理备份并定期删除备份文件是非常重要的。

如前所述,Win10/11有许多备份功能来保护您的系统和文件。您可能也已经启用了系统保护以创建系统还原点、使用备份和还原(Windows 7)设置自动镜像备份任务或使用文件历史记录备份文件。
如果您想在Windows10/11中更好地删除备份文件,请使用专业的备份软件——傲梅轻松备份VIP。
想要删除Windows镜像备份,请您按照以下流程进行操作:
步骤1. 依次点击“开始”>“设置”>“更新和安全”>“备份”>“转到备份和还原(Windows 7)”以打开镜像备份工具。
步骤2. 单击“管理空间”。
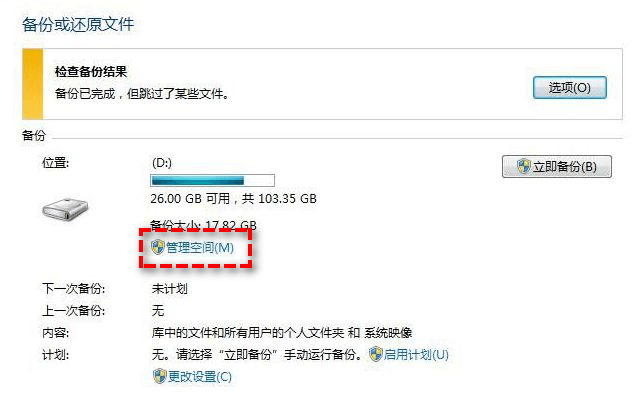
步骤3. 在弹出窗口中,单击“查看备份”以选择需要删除的任意镜像备份文件。
删除备份文件后,您还可以更改Windows以前镜像备份的方式。单击“更改设置”,然后您有两个选择:
一个是默认选项,如果备份磁盘总是占满,则可以更改为二个选项,以便在Windows中只保存一个新的Win10系统备份。
Win10/11系统还原点允许您撤消不需要的系统更改,并将受保护的文件还原到以前的版本。如果您认为这占用了太多的空间,可以选择删除所有或部分系统还原点。
步骤1. 在搜索框中输入“系统保护”并打开“创建还原点”。
步骤2. 单击“配置”。
步骤3. 单击“删除”并确认删除此驱动器的还原点。
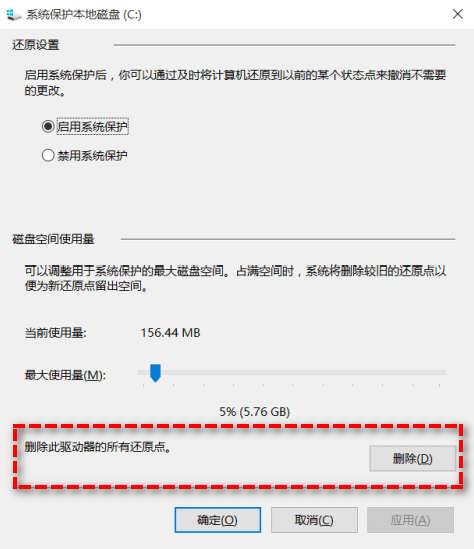
除了删除还原点之外,我们还建议您定期做磁盘清理:
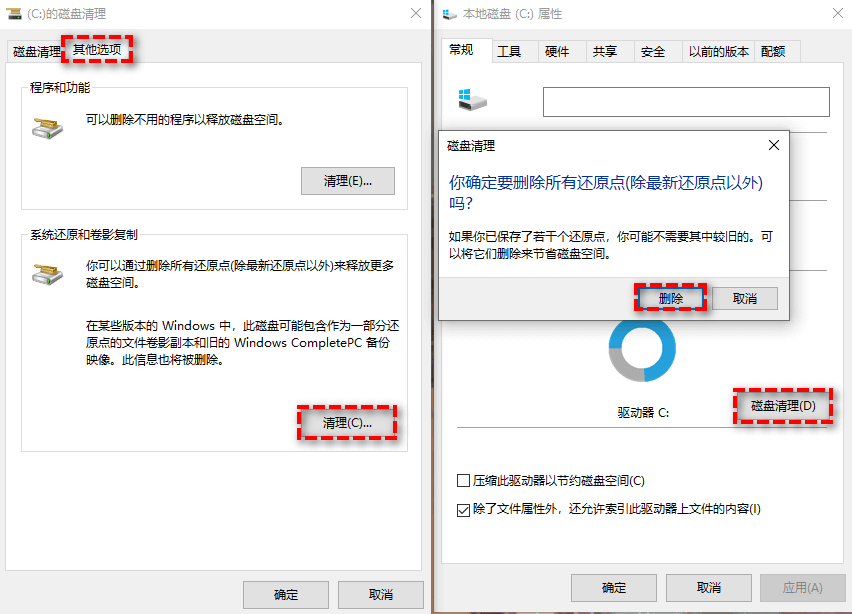
默认情况下,Windows 10/11文件历史记录将保存很多版本,因此Windows 10/11备份磁盘将爆满。但是您也可以轻松地更改设置以自动删除旧版本文件历史记录。
注意:在尝试删除文件历史记录备份版本之前,需要确保备份驱动器已连接并且文件历史记录已打开。否则,不允许删除文件历史记录备份。
想要清除文件历史记录,请按照以下流程操作:
步骤1. 在“控制面板”中打开“文件历史记录”,然后单击“高级设置”。
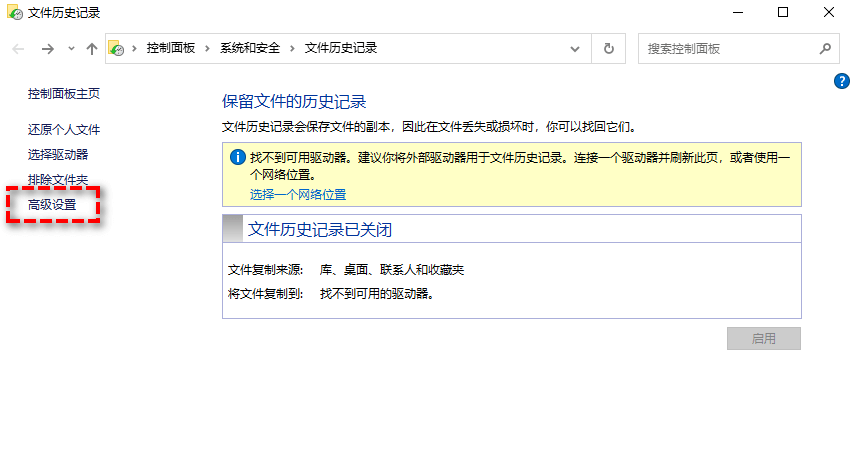
步骤2. 在下一个页面中您可以选择多久保存一次文件副本,以及将保存的版本保留多长时间。或者直接点击“清理版本”删除文件历史记录。
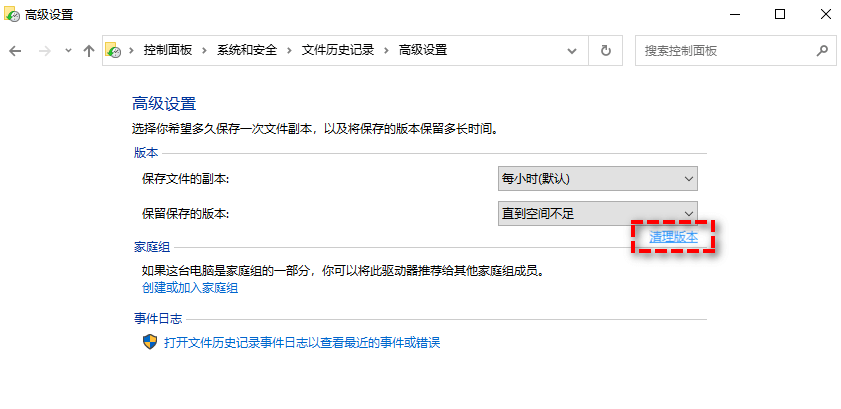
步骤3. 选择删除多久以前的文件历史记录。
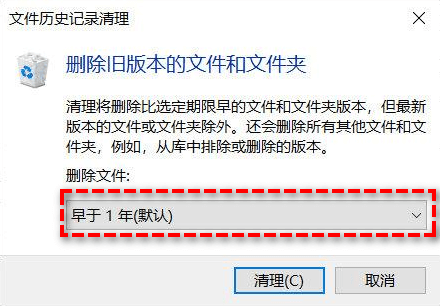
以上三种Windows备份功能需要定期手动去释放磁盘空间,很麻烦。那么有没有一种更加方便的软件可以帮助我们解放双手,自动删除备份文件并保存新备份呢?答案是肯定的!
如果您正在寻找一个能帮您解决问题的Windows备份和还原软件,那么建议使用傲梅轻松备份VIP。它提供了计划备份任务以及五种不同的备份策略,可以帮您管理备份磁盘空间,自动删除以前的老旧备份文件,这样备份磁盘已满情况不会再出现了。
在Windows 10/11中删除备份文件,可以先选择备份类型,然后选择“计划任务”和“备份策略”,单击“开始备份”。之后,当备份数量达到您设置的数量时,软件会自动删除老旧的备份文件。
请您到下载中心下载或者直接点击下方按钮下载安装并打开傲梅轻松备份VIP。
傲梅轻松备份VIP可以根据您的具体需求,执行系统备份、磁盘备份、分区备份、文件备份,并且备份类型支持计划任务和备份策略。
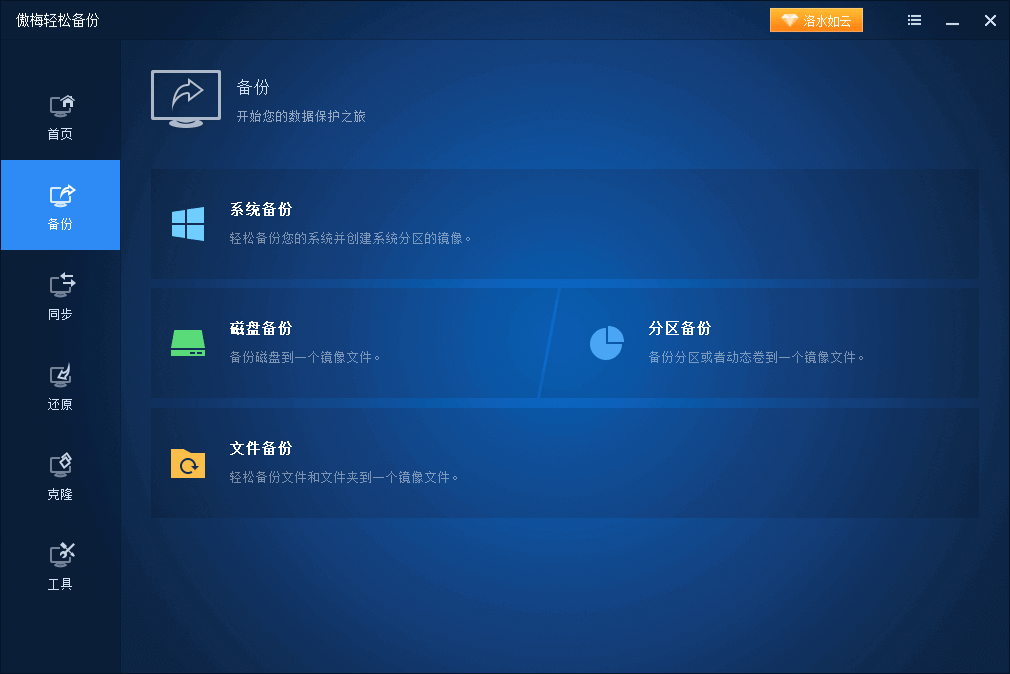
选择计划任务,您可以根据自己的实际情况,让备份任务按照每天/每周/每月/触发事件/USB插入等自动运行。
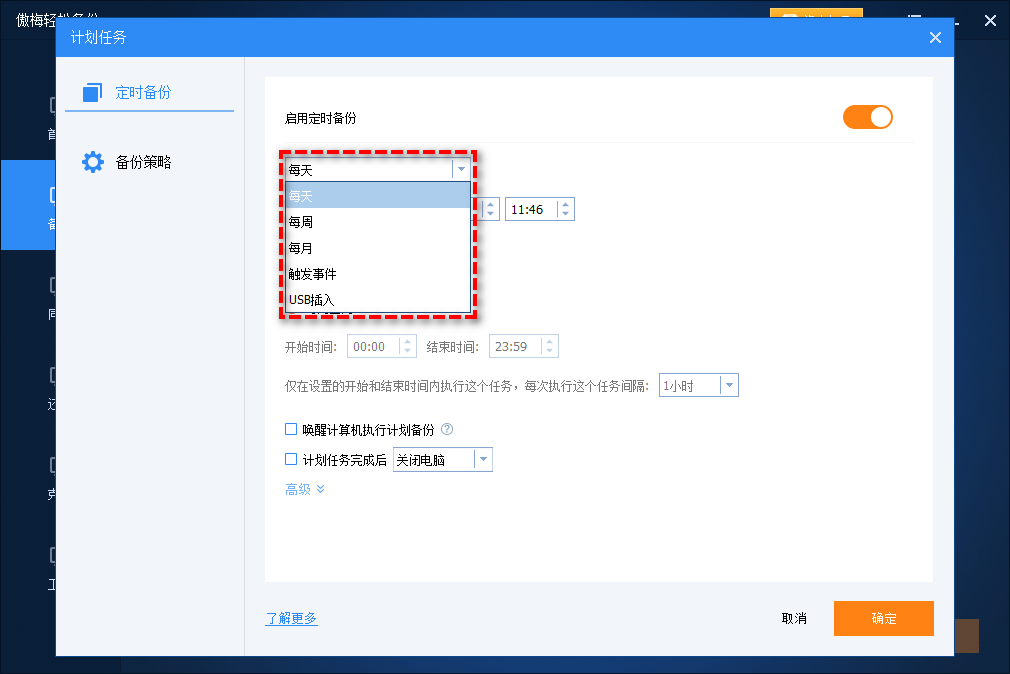
您可以根据自身的需求,选择完全备份策略、增量备份策略、差异备份策略、空间管理策略和其他备份策略,并指定保留的备份版本数,当备份数量超出设定值后,软件将自动删除老旧的版本以释放磁盘空间。
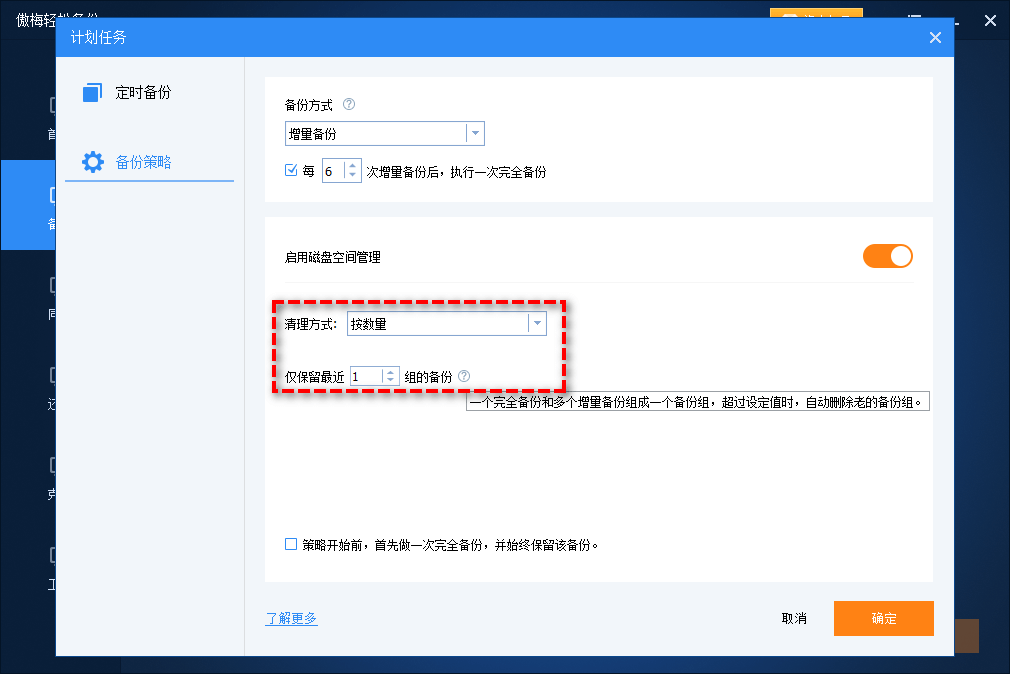
✎ 提示:
以上是解决备份磁盘空间已满的几种有效方法,Windows系统自带的方法步骤繁琐且麻烦,因此傲梅轻松备份VIP将会是您推荐的选择,它将照顾到您的备份和磁盘空间,定期自动删除备份文件,这样您不用担心备份磁盘空间被占满的情况出现。除了这些功能外,傲梅轻松备份还提供实时同步和磁盘克隆功能来保护您的数据。
如果您保护公司内的电脑数据安全,你可以选择傲梅企业备份标准版。使用内置的傲梅镜像部署工具,您可以通过网络将服务器端计算机上的系统镜像文件部署/还原到多台客户端计算机。