Win10怎么备份C盘—2种方法!
备份C盘是确保系统安全的必要措施,那么Win10怎么备份C盘?通过简单步骤,使用Windows备份工具或三方软件,您可以定期备份重要数据,避免意外损失。
“电脑怎么备份C盘?
各位好,我想请教一下如何在Windows 10系统中备份C盘。我对计算机知识有限,担心如果系统出了问题,我的数据可能会丢失。我知道备份很重要,但不知道Win10怎么备份C盘。我希望能得到一些简单易懂的指导,告诉我应该选择哪种备份方法,以及在备份时需要注意些什么。如果有人能够提供备份C盘详细步骤或推荐一些适合Win10系统的备份软件,我将不胜感激。感谢大家!”
随着我们的电脑使用频率越来越高,存储在C盘中的重要数据也变得愈发珍贵。而面对各种潜在的风险,例如病毒攻击、系统故障等,备份C盘是一件非常重要的事情。接下来,我们将探讨Win10怎么备份C盘以保护您的系统和数据安全。
C盘是Windows 10系统的核心,存储着系统文件、应用程序以及重要的个人数据。一旦C盘遭受损坏或丢失数据,可能导致系统无法正常运行,甚至造成不可逆的数据丢失。因此,备份C盘是保障系统和数据安全的重要措施。

在备份C盘之前,首先需要选择适合的备份工具。Windows 10系统自带了备份工具,但也有许多第三方备份软件可供选择。以下是两个工具的简单介绍,您可以根据自己的需求和偏好,选择合适的备份工具进行操作。
备份和还原(Windows 7)作为Windows 10系统自带的备份工具,具有一些优点和缺点:
🌰 优点:
🌰 缺点:
傲梅轻松备份是一款专业的备份和还原软件,具有一系列功能,适用于Windows操作系统。以下是其主要优点和缺点:
🌰 优点:
🌰 缺点:
综合来看,傲梅轻松备份作为一款功能丰富的备份和恢复软件,适用于对备份操作有一定需求的用户。尽管存在一些缺点,但其灵活的备份选项和高级的定制功能,使其成为备份和恢复数据的强大工具。
那么使用上面2个工具Win10怎么备份C盘呢?
1. 打开控制面板: 在搜索框中输入控制面板并打开结果。
2. 选择备份和还原: 在“系统和安全”部分点击备份和还原Windows 7。

3. 设置备份: 点击“设置备份”或“更改设置”,选择存储C盘备份的位置,然后选择需要备份的内容,这里勾选C盘,为了确保备份的C盘可以正常启动,请勾选下方的“包括驱动器EFI系统分区...”。
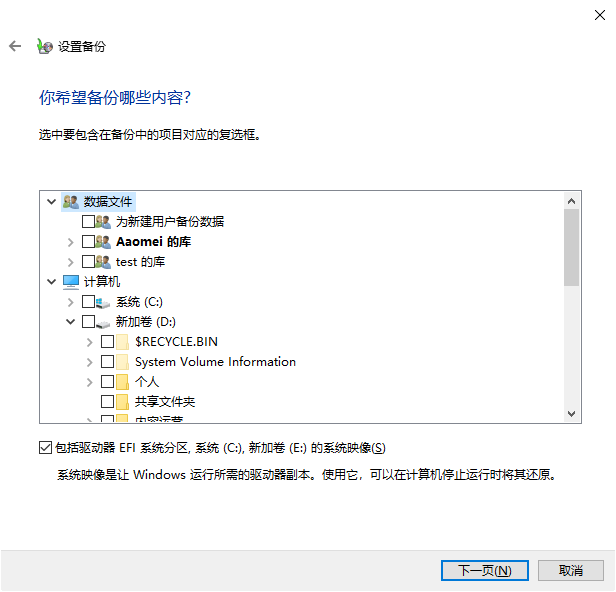
4. 开始备份: 完成设置后,点击“保存设置并运行备份”按钮,系统将开始备份C盘。
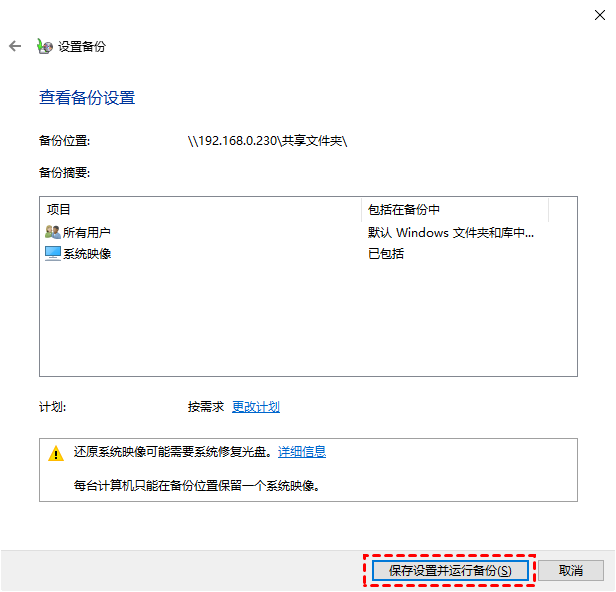
Win10怎么备份C盘?下面是傲梅轻松备份的详细操作步骤。
1. 选择备份软件: 到下载中心获取并安装傲梅轻松备份。
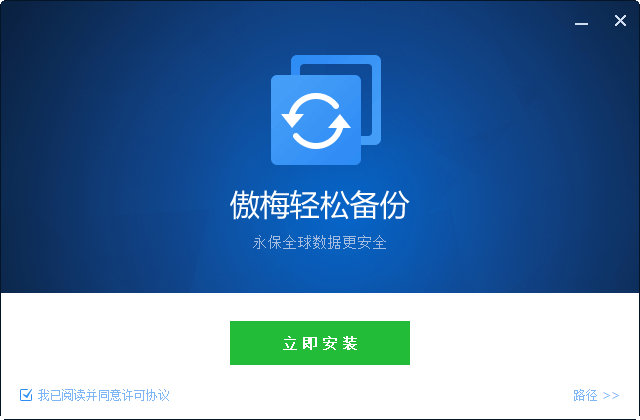
2. 打开软件: 启动备份软件,并选择“备份”选项。
3. 选择备份类型: 在备份选项中,选择“系统备份”或“分区备份”,并选择要备份的C盘。

4. 设置备份目标: 选择备份的目标位置,可以是外部硬盘、网络存储设备或NAS。

5. 执行备份操作: 确认设置无误后,点击“开始备份”按钮,软件将开始备份C盘。

Win10怎么备份C盘?本文介绍了2种工具,以及使用这2种工具备份C盘的详细操作步骤。备份C盘是确保系统和数据安全的重要步骤。无论您选择使用Windows 10自带备份工具还是三方备份软件,只要按照正确的步骤操作,都能轻松备份C盘,保障您的系统和数据不受损失。因此,请务必定期备份C盘,让您的系统和数据永远安全无忧!
❈❈❈❈❈结❈❈❈❈❈束❈❈❈❈❈啦❈❈❈❈❈