如何备份C盘中的所有数据 | 系统和数据安全指南
你将通过详细的步骤来学习在Windows 11中备份c盘中的所有数据的方法。你会发现对Win11系统C盘数据备份竟然如此简单容易。
在日常使用电脑的过程中,C盘作为系统盘,存储着Windows系统核心文件、重要软件以及用户的关键数据。因此,定期备份C盘中的所有数据至关重要,能够有效防止因系统崩溃或硬盘损坏导致的文件丢失。本文将详细介绍如何备份C盘中的所有数据,并推荐几种简单实用的方法,帮助你保障电脑的稳定运行。
备份C盘中的所有数据可以在系统崩溃、病毒攻击或硬件故障时快速恢复系统环境,避免数据丢失。此外,备份不仅能保护系统文件,还能保存个人设置和软件,节省重新安装和配置系统的时间。
以下是定期备份C盘的主要优势:
要在Windows 11中备份c盘中的所有数据,你不能将c盘中的文件和软件直接复制到另一个位置,因为这种方法无法确保系统可正常启动并可能会导致数据丢失。
实际上,有3种方法可以对Win10/11进行系统备份:
您是否需要备份C盘中的所有数据?通过Windows系统自带的备份工具,您可以轻松完成全盘备份。请按照以下步骤操作:
步骤1. 首先,按下Win+I打开Windows设置页面。接着,选择“更新与安全” > “备份” > “转到备份和还原(Windows 7)”。
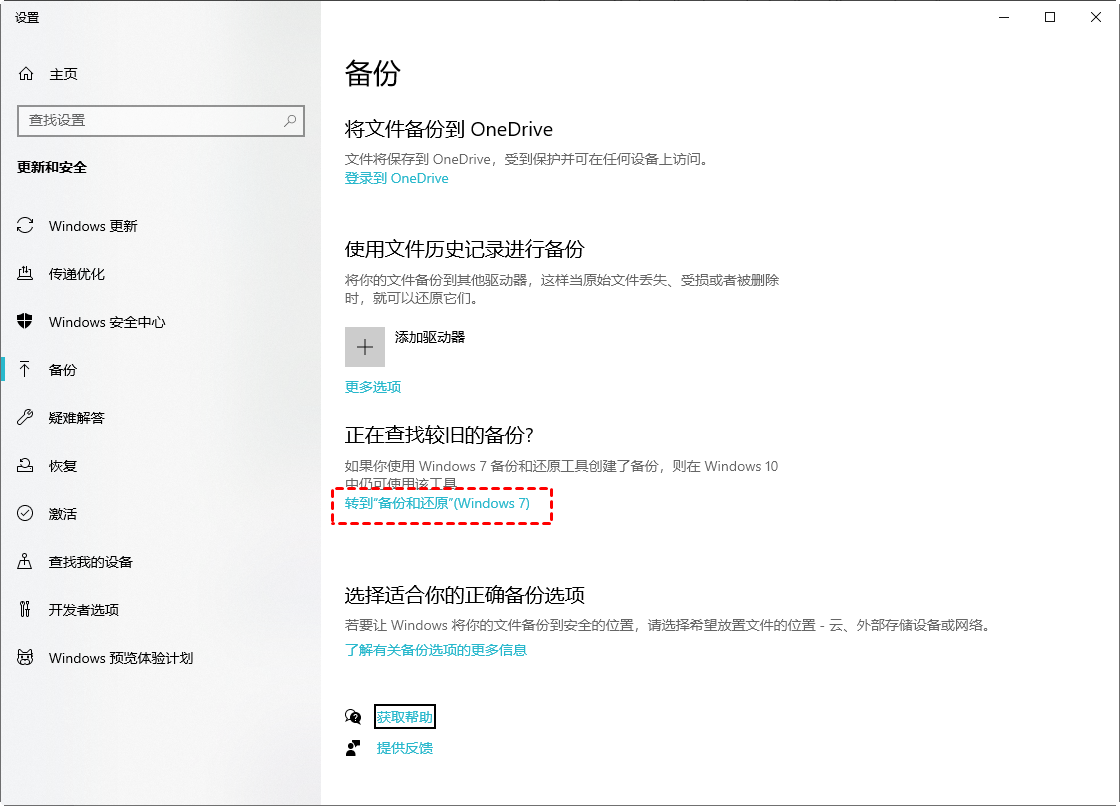
步骤2. 在备份页面,点击备份区域右侧的“设置备份”按钮。

步骤3. 接下来,选择一个存储备份数据的目标位置,您可以选择外部硬盘或网络位置。选择好存储位置后,点击“下一步”。
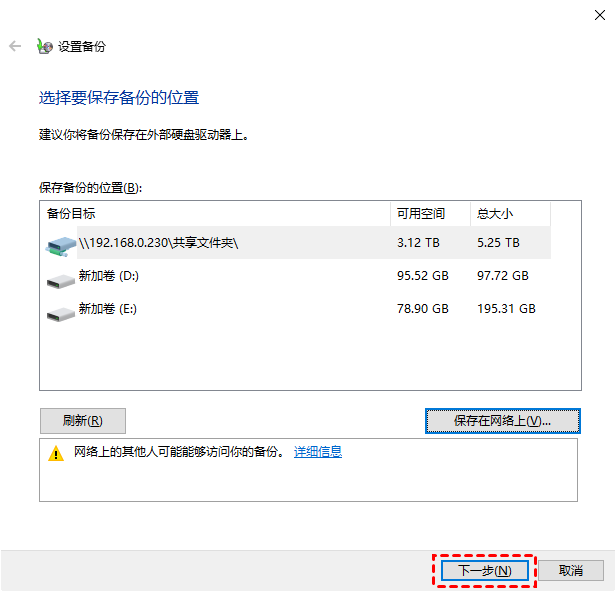
步骤4. 在选择备份内容时,您有两个选项:让Windows自动选择或自行选择备份内容。建议选择“让我选择”,这样您才能指定要备份的硬盘和文件。选定后,点击“下一步”。
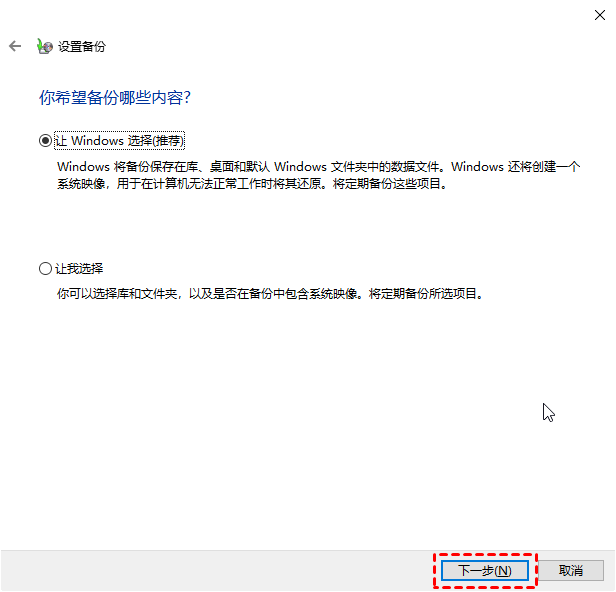
步骤5. 找到并勾选您需要备份的硬盘(例如C盘)。选中后,点击“下一步”。
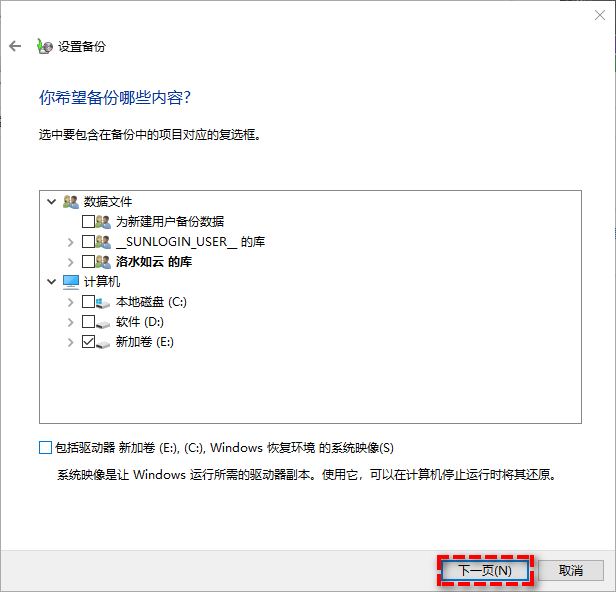
步骤6. 在任务摘要页面,您可以查看即将执行的备份任务。默认情况下,备份任务会设置为每周日19:00自动执行。如果您希望调整备份时间,可以点击“更改计划”。完成设置后,点击“保存设置并开始备份”以启动备份进程,备份C盘中的所有数据。
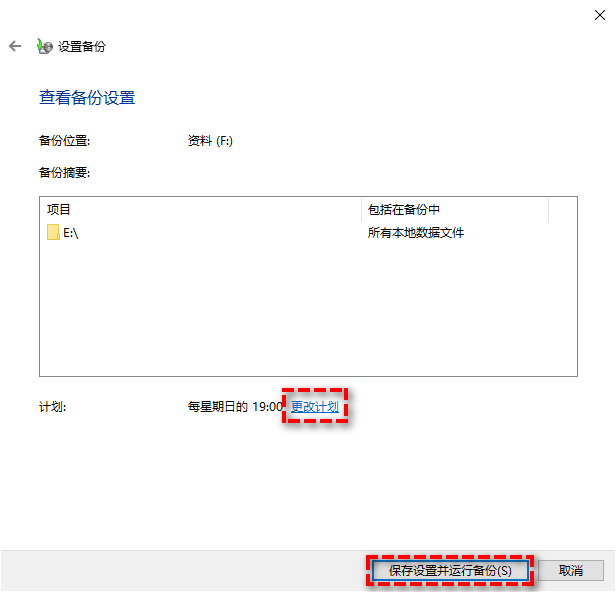
提示:如果您只打算执行一次备份而不设置定期任务,可以在“更改计划”窗口中取消勾选“按计划运行备份”。
您可以通过使用Wbadmin命令快速创建完整的硬盘备份,确保包括C盘在内的所有重要数据都得到妥善保存。请按照以下步骤操作,从命令提示符中备份硬盘:
步骤1. 打开提升的命令提示符:在搜索框中输入“CMD”,在显示的结果中右键点击并选择“以管理员身份运行”。
步骤2. 接下来,运行以下命令来创建磁盘备份(将硬盘备份为镜像文件):
wbadmin start backup -backupTarget:F: -include:C:,D:,E: -allCritical -quiet
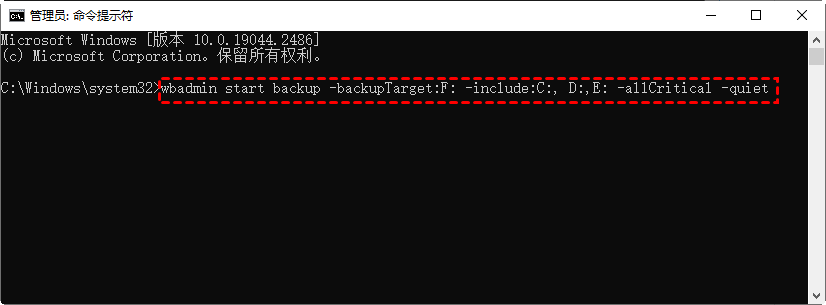
此命令将创建一个备份,包含C盘、D盘和E盘的数据,并将其存储在F盘中。根据您的实际需求,您需要根据实际的磁盘盘符来修改命令。
例如,备份命令如下所示:wbadmin start backup -backupTarget:\\192.168.0.221\Public\backup -allCritical -include:C:,D:,E:,\\?\Volume{95b895b8-0000-0000-0036-223470000000}\
此外,Wbadmin还支持将备份存储到网络共享文件夹。如果目标文件夹已加密,您需要使用-user:用户名和-password:密码参数来提供认证信息。
另外,你也可以使用功能强大的第三方备份软件——傲梅轻松备份,这款软件不仅支持备份Windows 11系统(包括C盘和其他隐藏分区),还允许你备份整个Windows 11电脑或单独的分区。该软件兼容Windows XP、Vista、7、8、8.1、10、11(32位和64位)操作系统。
步骤1:下载并安装傲梅轻松备份,启动程序后,点击“备份”并选择“系统备份”。

步骤2:软件会自动识别并选择系统分区(包括C盘及其他隐藏分区)进行备份。
步骤3:选择一个存储位置以保存备份文件,然后点击“开始备份”即可完成备份。

步骤4:如果需要,你还可以设置定时备份功能,选择“计划任务”选项来自动备份Windows 11系统至外部移动硬盘或其他存储位置。

备份完成后,点击“完成”按钮以结束备份过程。你将能够在目标位置找到Windows 11的镜像备份文件。
如果系统无法启动,你可以利用傲梅轻松备份制作的启动盘,使用该启动盘启动Windows 11电脑,并恢复之前备份的系统镜像,以便快速解决系统问题,而无需重装操作系统。
此外,你还可以使用傲梅轻松备份将整个Windows 11系统备份到外部硬盘,或设置定期自动备份文件。
h2>总结备份C盘中的所有数据是保障系统安全和数据完整的重要步骤。无论是使用Windows自带的备份和还原功能,还是通过命令行或第三方备份软件,都可以有效防止系统崩溃时造成的数据丢失。选择合适的备份方式,确保您的C盘数据始终处于安全状态。
立即行动,为您的电脑创建一个完整的C盘备份,防止意外发生后措手不及。希望本文介绍的3种方法可以帮助您轻松实现备份C盘中的所有数据,让您的系统更安全、更稳定。