重装系统前如何备份C盘的2种方法!
还在寻找重装系统前如何备份C盘的方法吗?文章介绍了2种常用的C盘备份方法,一起来看看具体是如何操作的吧!
“Win10重装系统前如何备份C盘?
我的系统出现了一点问题,不知道该怎么解决,想直接重装系统,但是担心电脑里有一些重要数据丢失。我知道在重装的时候可以选择保留除系统盘外的数据盘,但是系统盘中的数据又该怎么保存呢?重装系统前如何备份C盘或C盘中重要文件夹呢?”
随着电脑技术的逐渐普及,重装系统对于大多数人来说都不是难事。很多人已经习惯有问题就重装、用的不顺手就重装、一言不合就重装。虽然重装系统是很简单,但仍有人认为麻烦,因为重装时数据保护确是一个令人头疼的事,很多人都想要找到重装系统前如何备份C盘的简单方法。
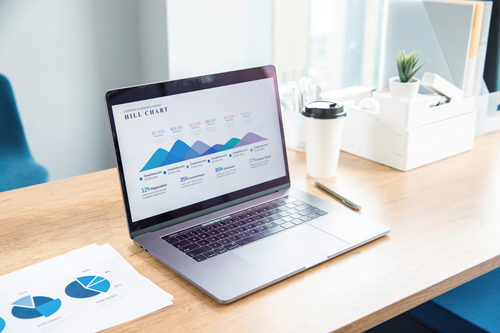
C盘的数据非常复杂,如果明确知道需要备份哪些数据,可以通过复制粘贴备份。但如果不知道需要备份哪些,可以选择执行整个C盘备份任务。接下来我们将向大家介绍一下除了复制和粘贴之外的重装系统备份C盘方法。
备份和还原工具在Windows 7中开始使用,且Windows 10和Windows 11系统中也有继承。这个工具可以备份选定的文件,也可以备份一个分区,甚至是和系统有关的引导文件。这里以Win10重装系统前如何备份C盘为例介绍详细操作步骤。
步骤1. 打开控制面板,在“系统和安全”下点击“备份和还原Windows 7”。如果在Win7系统中请点击“备份您的计算机”。

步骤2. 点击右侧的“设置备份”,如果之前有使用过请点击“更改设置”重新设置备份内容。

步骤3. 选择存储C盘备份映像文件的目标位置,可以选择非系统盘,但如果重装时您要格式化整个硬盘,请选择外置硬盘、U盘或点击“保存在网络上”,设置好之后点击“确定”和“下一步”。
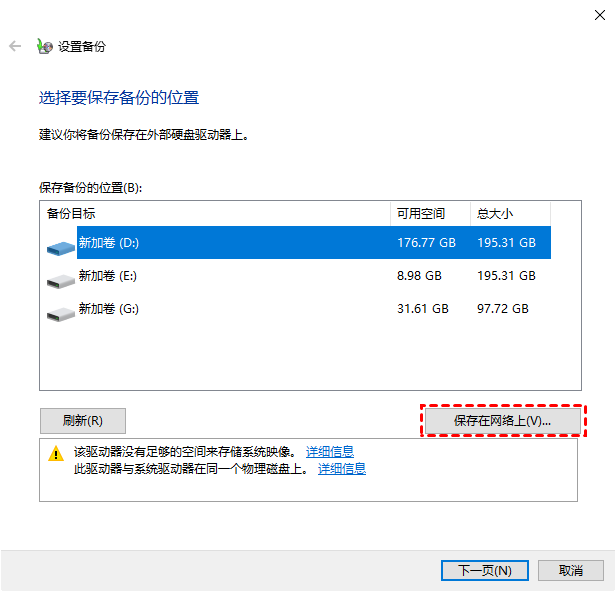
步骤4. 在这里点击想要备份的内容,如果您有明确的备份数据可以导航到具体目录中选择,如果没有,可以选择整个系统C盘,然后点击“下一页”。
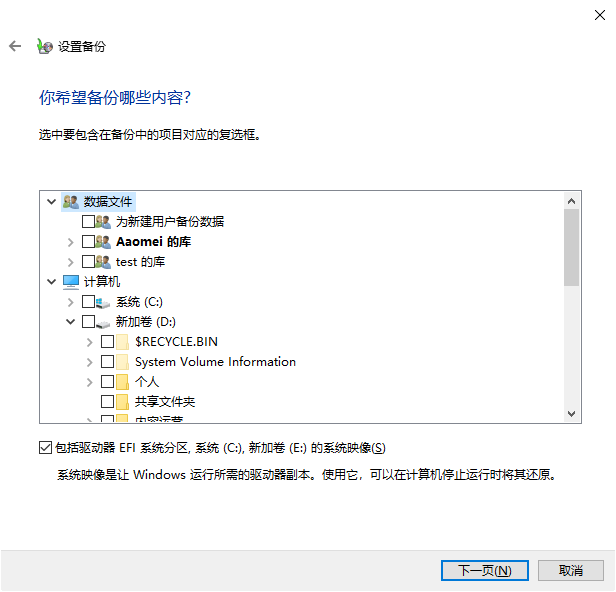
步骤5. 确认操作无误后,点击“保存设置并运行备份”。
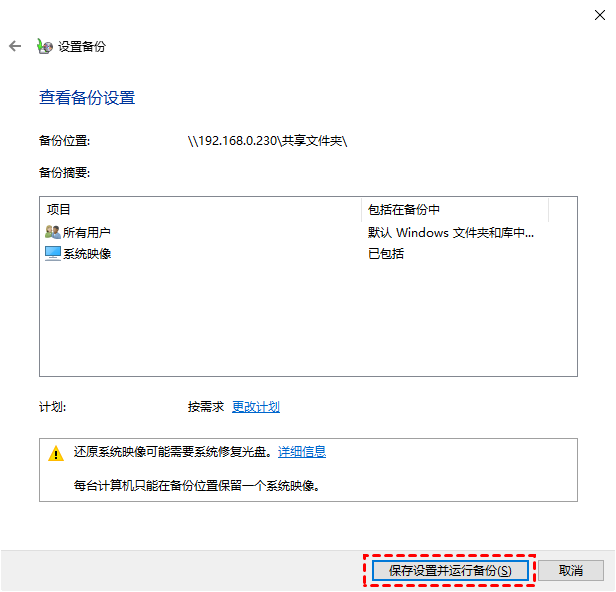
这里是介绍重装系统前如何备份C盘步骤,因此不用设置定时C盘备份任务。在以后如果想要定期自动的备份指定的文件或文件夹,可以点击“更改计划”设置定时备份。
重装系统前如何备份C盘的另一种方法是使用傲梅轻松备份这个专业的工具,它支持多种Windows操作系统,包括Windows 11/10/8/7/XP等,应用范围广,在数据备份方面具有以下优势:
现在您可以点击下方按钮进入下载中心下载安装傲梅轻松备份,然后一起看看在重装系统前如何备份C盘数据吧。
步骤1. 在软件主界面中点击“备份”,然后选择“分区备份”。

✍ 注意:如果电脑不能启动不能安装傲梅轻松备份,可以在其他正常使用的电脑中安装轻松备份,然后用它来创建可启动U盘,再通过启动盘来引导故障电脑并执行C盘备份任务。
步骤2. 点击“添加分区”,然后选择C盘。

步骤3. 在下方点击选择存储备份的路径,然后点击“开始备份”。
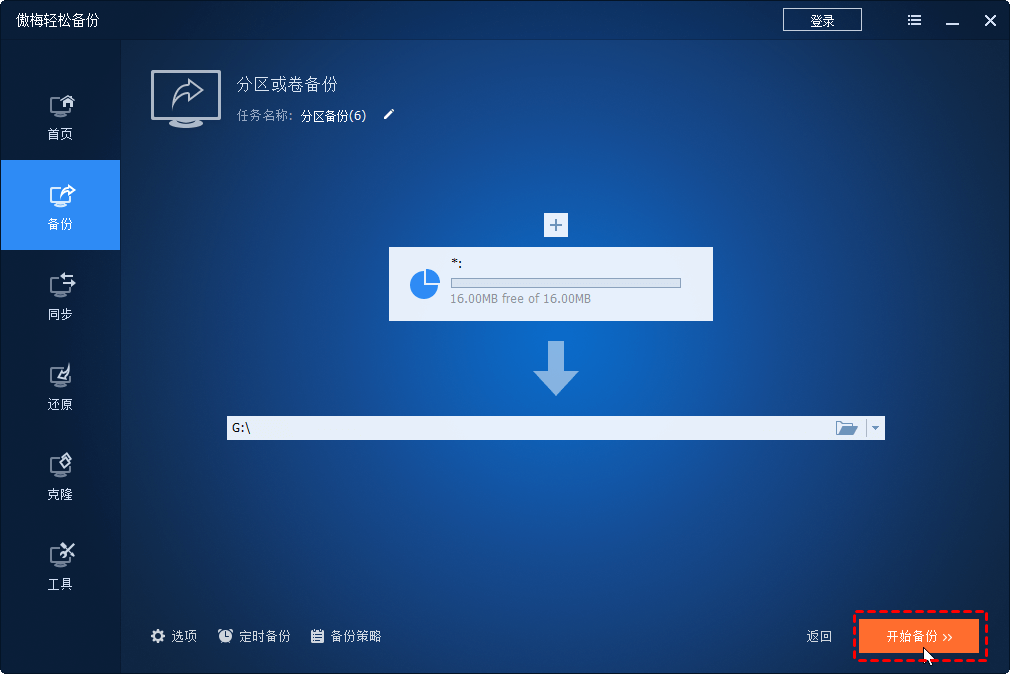
文章介绍了重装系统前如何备份C盘的2种方法。如您所见,使用傲梅轻松备份的操作步骤也非常简单。更重要的是它除了C盘备份功能之外,还拥有许多灵活实用的功能,可以应对多种情况,比如迁移系统到新硬盘、大小硬盘对拷、同步文件数据、擦除硬盘等。
顺便一提,如果您是Windows Server用户,想要备份自己的服务器系统磁盘分区,或者是备份SQL Server数据库,甚至是备份VMware或Hyper-V虚拟机,那么不妨试试傲梅企业备份旗舰版,它都能一站式地搞定上述全部需求,很强,大家可以试一试。
❈❈❈❈❈结❈❈❈❈❈束❈❈❈❈❈啦❈❈❈❈❈