[详细指南]Windows11怎么备份C盘?
不知道Windows11怎么备份C盘?本文详细介绍了使用内置备份工具和傲梅轻松备份软件备份C盘的步骤,帮助用户保护系统和数据。
“各位达人,小白用户求助!电脑老是出点状况,听说Win11备份C盘很有必要。但问题是我完全不知道怎么搞,像个小白一样,望大家手把手教一下,具体Windows11怎么备份C盘?如果能在不影响电脑使用或者在电脑空闲的时候备份那就更好了。我真的是不懂啊!谢谢啦!”

像以上网友一样的求助还有很多。随着Windows 11的发布,用户对于Win11系统备份和还原的需求也愈发重要。备份是数据安全的基石,而C盘作为操作系统的驻地,备份它对于系统问题的修复非常重要。本文将详细介绍Windows11怎么备份C盘的方法。
Windows 11提供了内置的备份工具,使用内置工具Win11怎么备份C盘?您可以跟着以下备份C盘详细步骤进行操作:
步骤一:打开控制面板
点击任务栏上的搜索框,输入“控制面板”并在结果中打开它。

步骤二:找到系统和安全
在控制面板窗口中,选择“系统和安全”选项。
步骤三:选择备份和还原Windows 7
在“系统和安全”下面点击“备份和还原Windows 7”选项。

步骤四:设置备份
在备份选项中,您会看到设置备份的选项。要Win11备份C盘需要在这里勾选“本地磁盘C”,建议勾选下底部的“驱动器EFI系统分区”。按照提示设置备份计划。
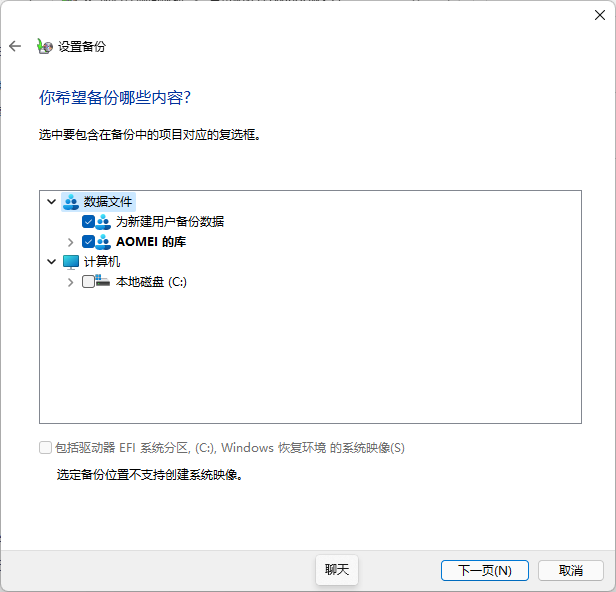
步骤五:启动备份
完成设置后,您可以点击“保存设置并运行备份”启动备份过程,系统将开始备份C盘的相关数据。
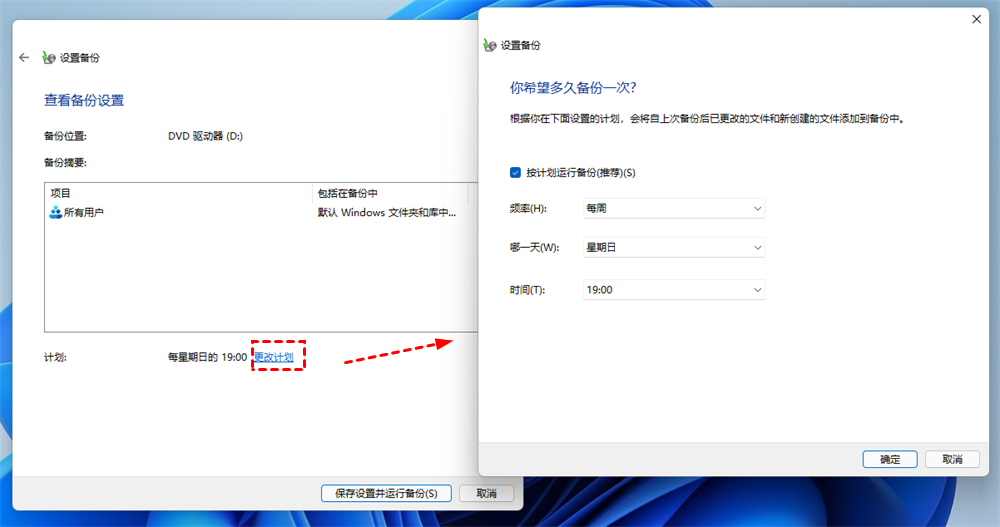
请注意,具体步骤可能因Windows 11的版本而异,因此请根据您的系统版本进行微调。此外,某些版本的Windows 11可能采用不同的备份方法,如文件历史或其他备份工具。
除了Windows 11内置的备份工具,您还可以考虑使用三方专业的备份软件,例如傲梅轻松备份、Ghost等。这些软件通常提供更多高级选项和定制功能,使您能够更灵活地备份C盘的数据。
那么使用这些工具Windows11怎么备份C盘呢?下面是以傲梅轻松备份为例介绍备份C盘详细步骤。
傲梅轻松备份是一款强大且易于使用的备份软件。它支持各种备份功能,想要备份C盘可以选择不同的方法。您可以选择分区备份专门备份C盘,也可以选择系统备份功能来备份C盘以及和系统有关的引导分区。如果您想要确保备份的系统可以启动运行,建议使用系统给备份功能。
此外,在备份C盘时可以搭配使用定时任务以自动备份,还可以选择增量备份和差异备份减少备份的时间和备份存储空间。以下是使用傲梅轻松备份Windows11怎么备份C要步骤:
1. 下载和安装: 访问傲梅的官方网站,转到下载中心获取并安装软件。
2. 打开软件: 启动傲梅轻松备份,点击“备份”并选择“系统备份”选项。

3. 选择备份目标: 选择备份的目标位置,可以是外部硬盘、网络共享或云存储。

4. 配置备份设置: 设置备份计划、密码、拆分备份文件等选项。
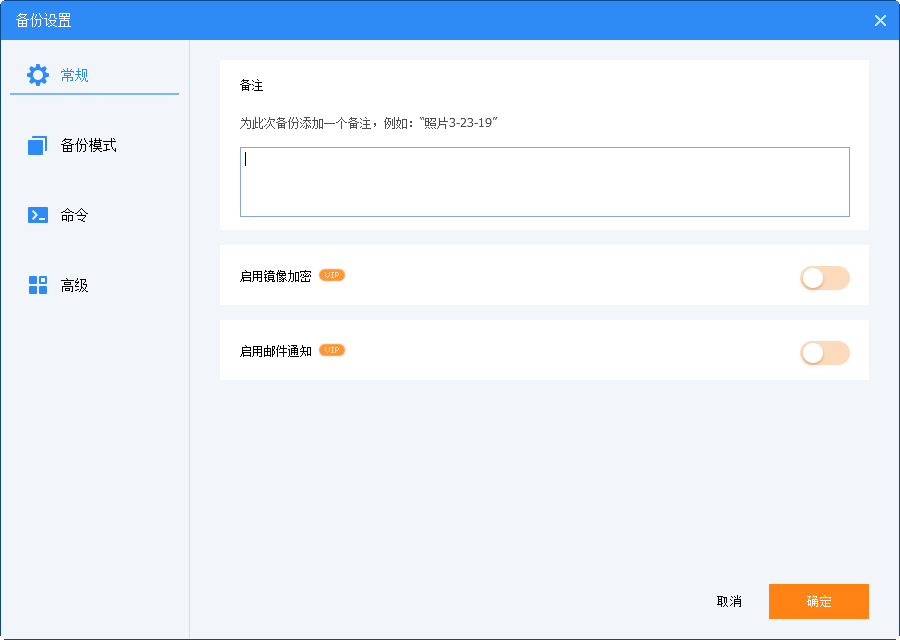
5. 开始备份: 点击“开始备份”启动系统备份过程。

备份C盘是维护系统和数据安全的重要步骤。通过Windows 11内置的备份工具或借助三方专业的备份软件您不用担心Windows11怎么备份C盘,您可以轻松地创建系统备份,以防系统问题或数据丢失。选择适合您需求的备份方法,并建立规律的备份习惯,是确保数据安全的不可或缺的一环。
❈❈❈❈❈结❈❈❈❈❈束❈❈❈❈❈啦❈❈❈❈❈