如何快速安全地对硬盘数据备份?
想对硬盘数据备份?您可以使用Windows系统自带备份还原功能或傲梅轻松备份软件进行备份,操作步骤简单易学,一起来看看吧!
硬盘是计算机的主要存储设备,平时我们许多数据文件都是存储在硬盘中的,像系统文件、软件、文档资料等。
我们在使用电脑时经常会遇到系统崩溃、电脑蓝屏或人为操作不当等情况从而导致硬盘中数据丢失,如果平时您没有对硬盘数据备份,那您再想把数据找回来是比较困难的。

定期对硬盘进行数据备份可以很好的避免以上情况的发生,那硬盘数据怎么备份?硬盘数据备份到另一个硬盘又该怎么做?下面给您介绍了如何将磁盘备份的两种方法。
硬盘数据备份方法有很多,这里给大家介绍两种常见的硬盘数据备份方法。一种是使用Windows自带的备份功能进行备份,另一种是借助备份软件对移动硬盘数据备份。
Windows 10系统中自带着备份和还原功能,在控制面版可以找到该功能将硬盘数据备份到另一个硬盘,接下来我们进入详细的操作步骤。
1. 依次单击“开始”>“设置”>“更新和安全”>“备份”>“转到备份和还原 (Windows 7)”。
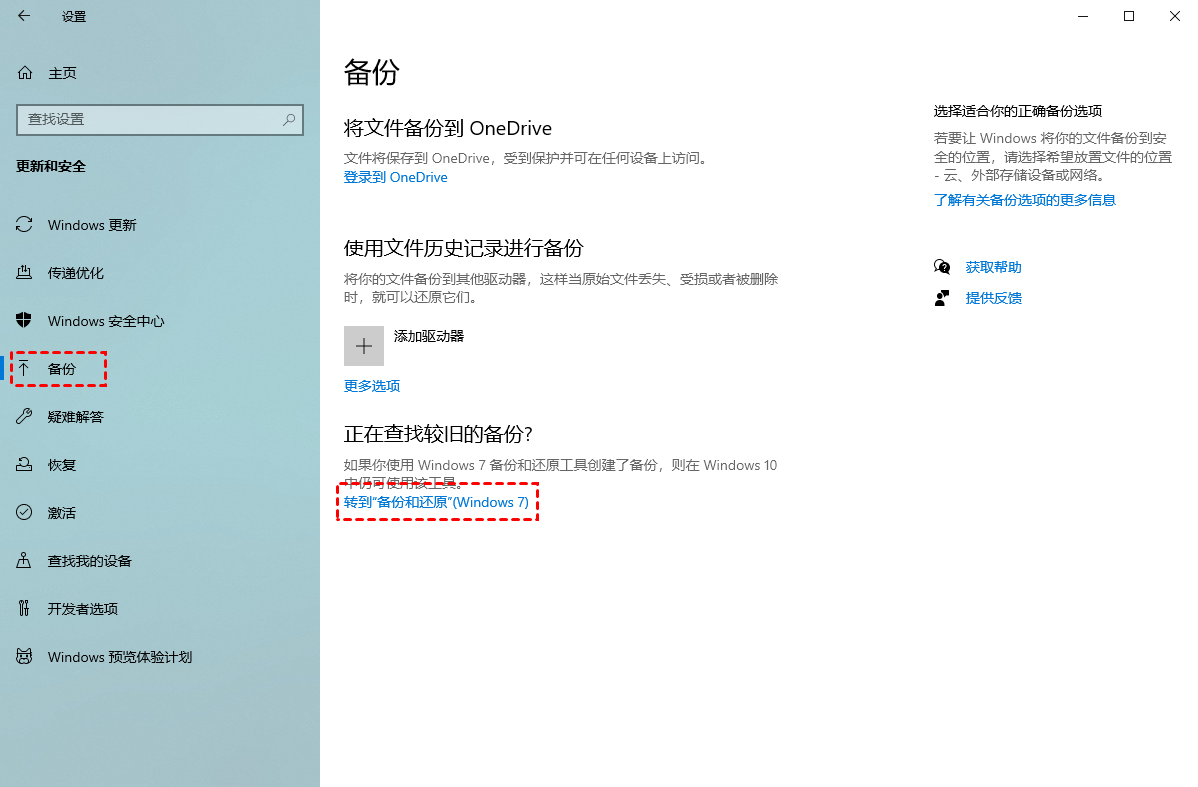
2. 在弹出的对话框中单击右侧的“设置备份”。
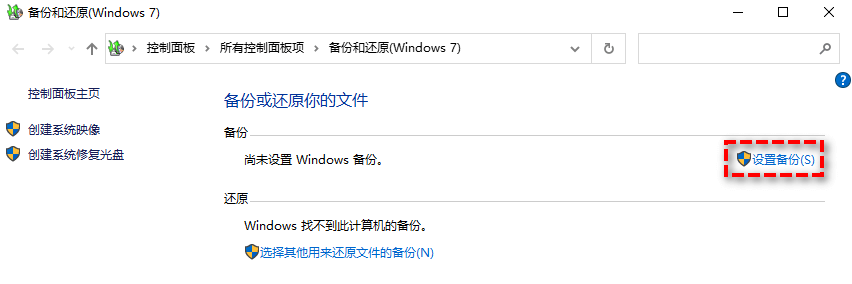
3. 选择保存备份的位置,您可以备份到本地磁盘或其他硬盘上,也可以选择“保存在网络上”。根据自己情况而选择,确认好后再单击“下一页”。

4. 选择“让我选择”再单击“下一页”在弹出的对话框中勾选需要备份的硬盘或硬盘内的重要数据,再单击“下一页”。
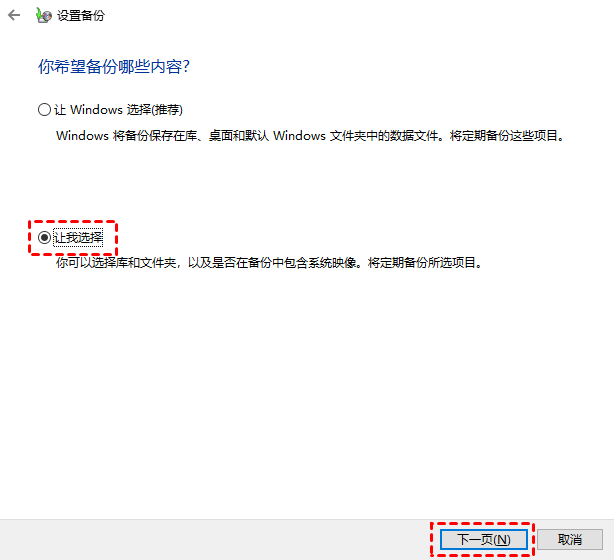
5. 单击“更改计划”进行备份的计划时间设置,这个时间是根据您硬盘接入电脑的时间来定的,设置完成后依次单击“确定”>“保存设置并运行备份”即可。
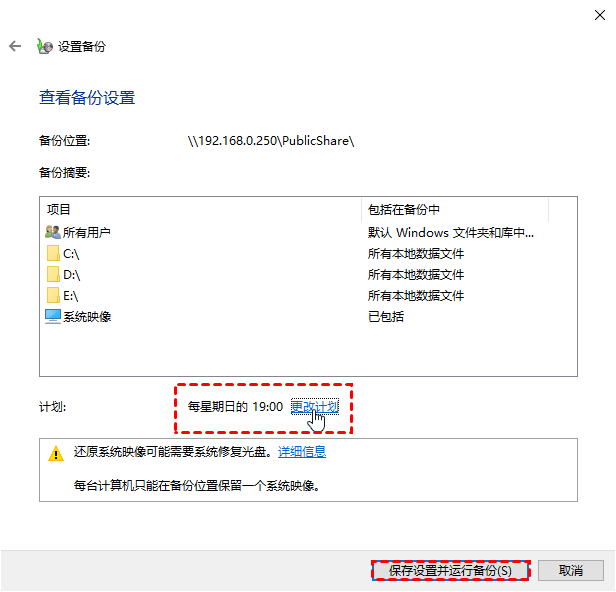
备份软件这里向您推荐傲梅轻松备份,该软件可以进行系统备份、磁盘备份、分区备份、文件备份。另外可以自动设置备份任务,支持每天,每周和每月的方式自动备份,也可以设置增量和差异备份来节省存储空间。
不过与系统自带的备份还原功能相比,傲梅轻松备份提供更加完善的备份功能,如:
该方法是通过使用傲梅轻松备份中的磁盘备份功能进行备份,以下是具体的操作步骤。
1. 进入下载中心下载并安装傲梅轻松备份。
2. 打开软件并运行,单击左侧工具栏中的“备份”再选择“磁盘备份”。
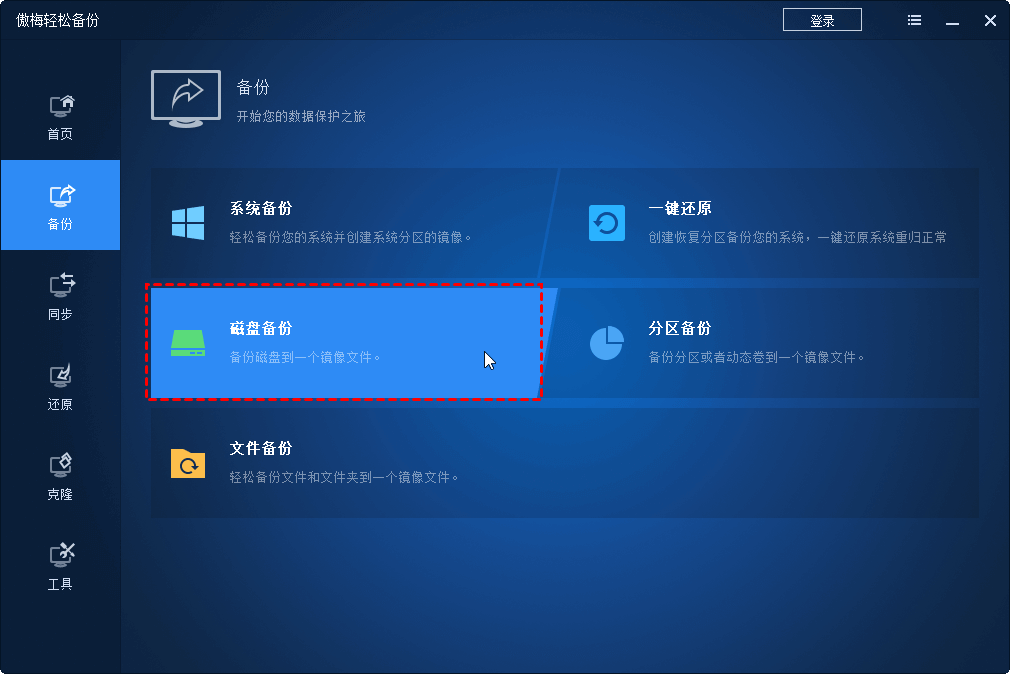
3. 单击“添加磁盘”在弹出的界面进行相应的选择。
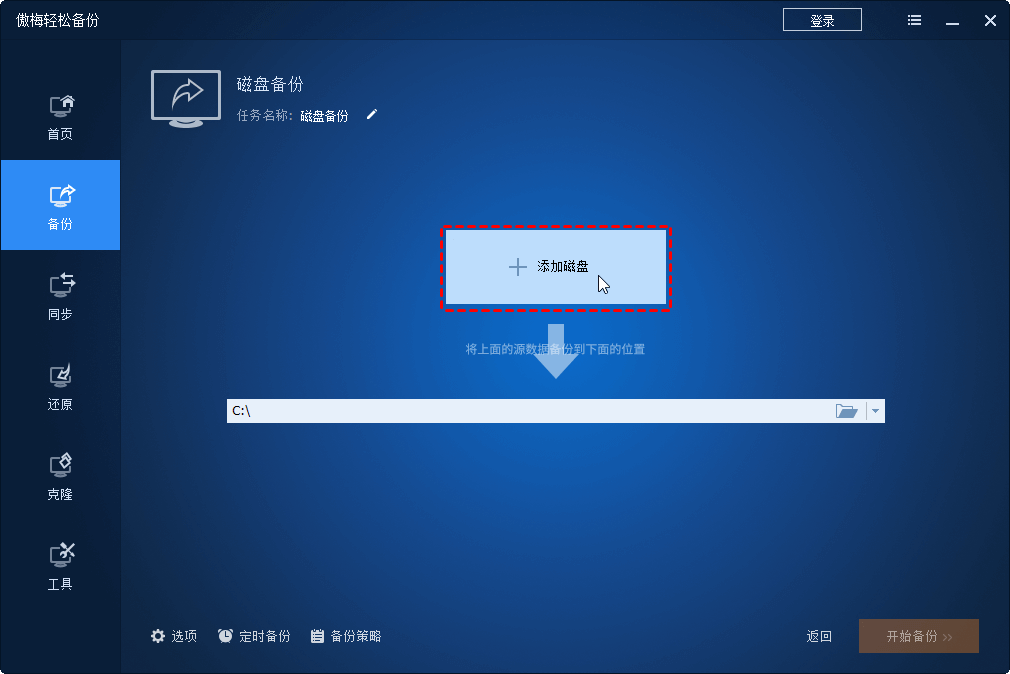
4. 选择您需要备份的硬盘,确认后再单击“添加”。
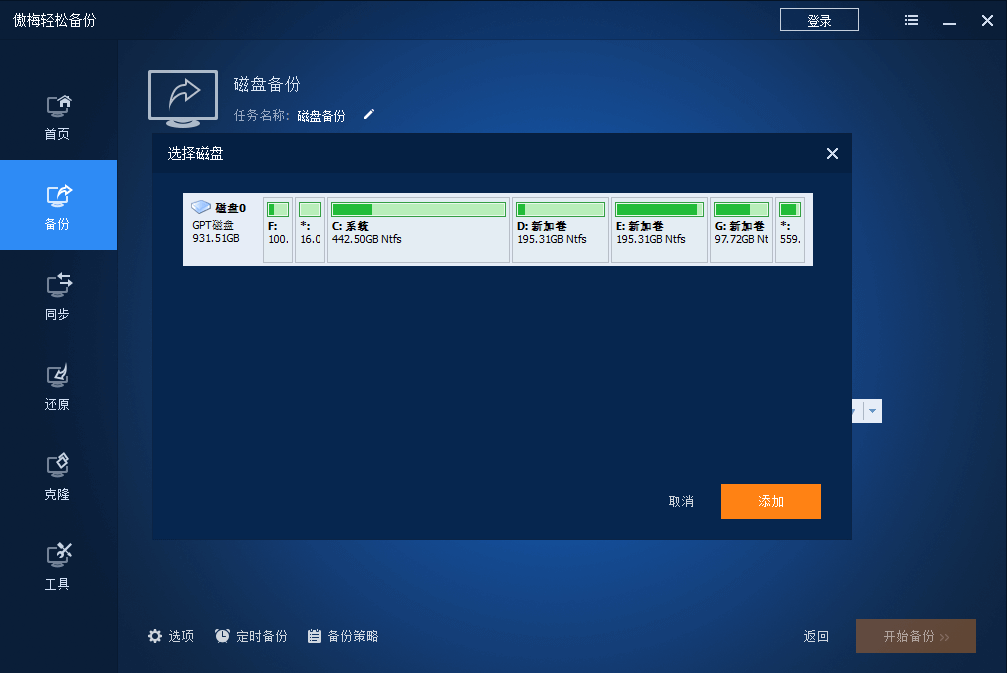
5. 选择您将备份文件存储在哪个位置,您可以选择本地路径或选择网络共享或NAS。
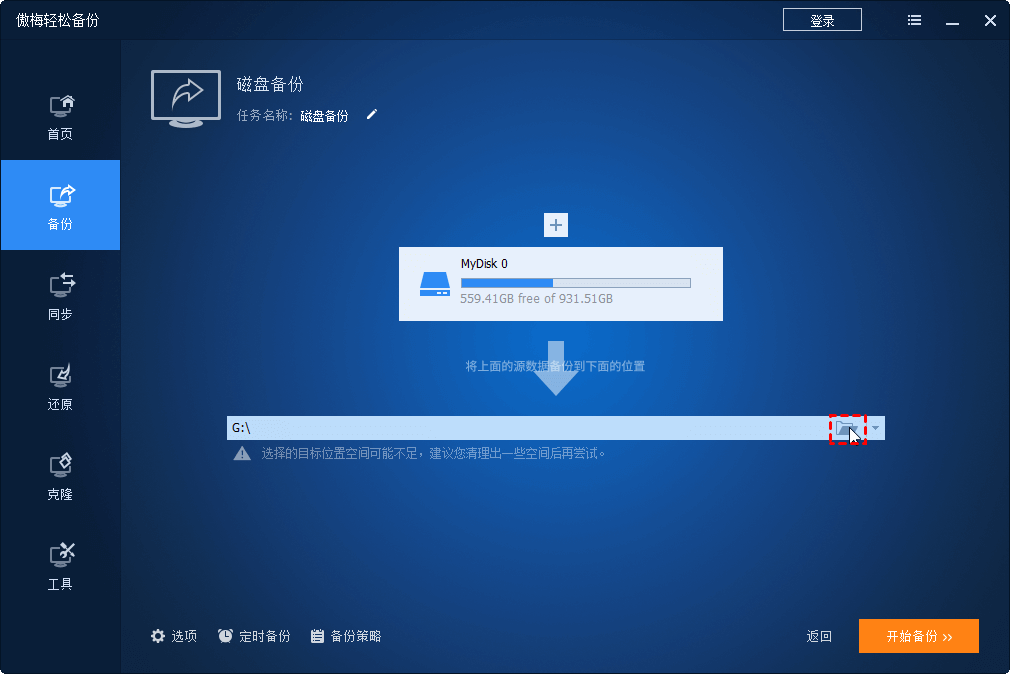
6. 您可以单击界面的左下角“选项”“定时备份”“备份策略”对硬盘备份进行相关的设置,设置好后单击“开始备份”等待备份完成即可。
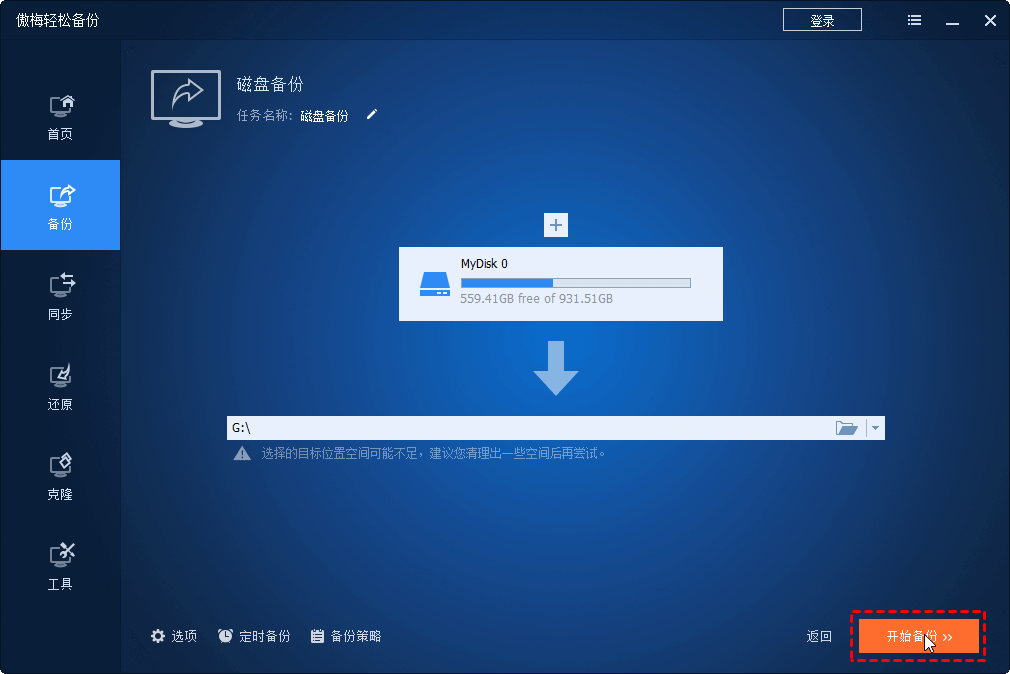
✎ 说明:
• 选项:可以设置备注、备份模式、压缩、拆分和运行指定命令等功能;
• 计划任务:可以设置自动备份的频率以及定时备份的备份类型;
• 备份策略:根据指定的备份方式(时间,备份个数)自动删除旧的备份镜像,以节省备份存储空间,防止备份存储空间不足问题。
本文提供了两种不同的硬盘数据备份方法,您可以根据自己的情况选择适合您的方法。如果您想对备份的文件进行加密,您可以使用傲梅轻松备份VIP中的加密备份镜像功能,该功能可以在备份时设置镜像密码,避免他人随意查看镜像数据。