在Windows 11中定期对系统和数据进行备份的重要性及实践
定期对系统和数据进行备份的重要性及方法,保护数据安全,防止文件丢失,提升工作效率。
随着数字化时代的来临,我们的日常生活和工作中不可避免地依赖于各种电子设备与数据。然而,无论是硬件故障、人为操作失误还是恶意软件攻击,都会对数据造成不可逆的损害。因此,定期对系统和数据进行备份成为保护数据安全的最佳方式。
定期对系统和数据进行备份的意义在于确保数据的完整性与可恢复性。以下是几个主要原因:
在Windows 11系统中,想要确保定期对系统和数据进行备份,直接复制C盘文件或软件并不是一个可靠的方法。这样做无法保证系统在关键时刻正常启动,甚至可能造成重要数据丢失。
实际上,我们可以通过2种方法对Windows 11系统进行有效的系统备份,确保数据和系统的安全无虞。
在Windows 11中,自带的备份和还原(Windows 7)工具是一种非常实用的方式,能够帮助我们定期对系统和数据进行备份。以下是具体的备份步骤:
1. 连接外部硬盘到Windows 11电脑,依次点击:
“开始”→“设置”→“更新和安全”→“备份”→“备份和还原(Windows 7)”→“创建系统映像”。
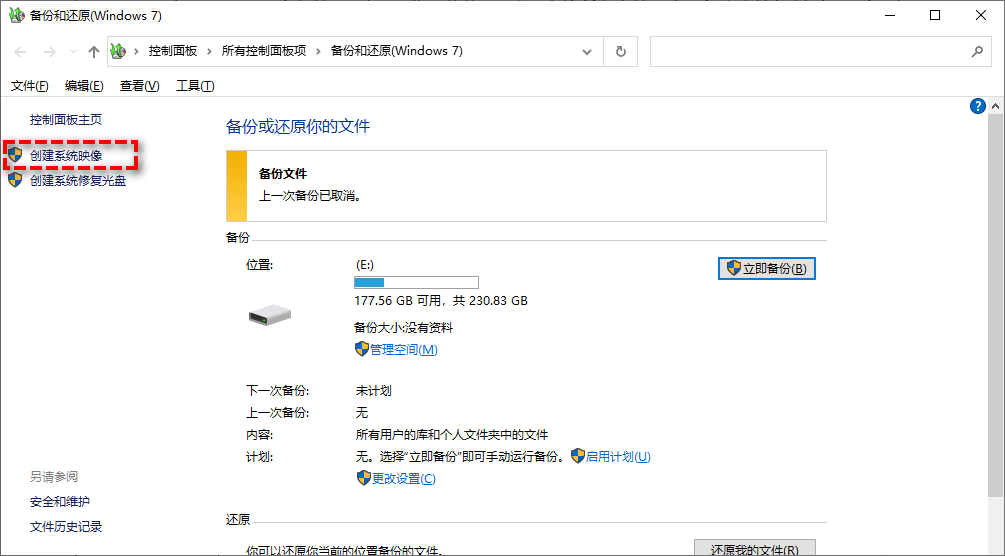
2. 选择外部硬盘作为存储备份的目标位置。
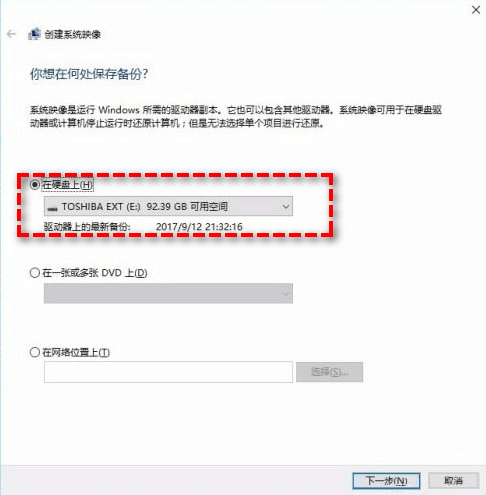
3. 默认情况下,系统会自动选择C盘、系统保留分区和恢复分区进行备份,点击“下一步”继续。
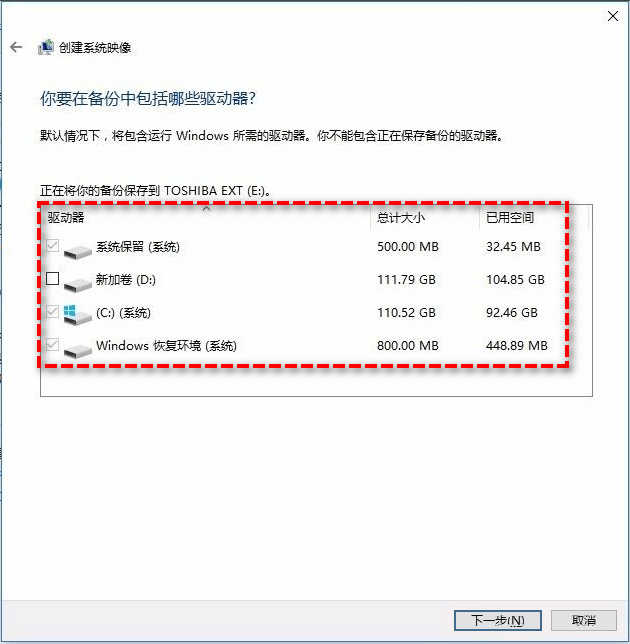
提示:你还可以根据需求选择其他分区进行备份。
4. 确认所有设置后,点击“开始备份”。
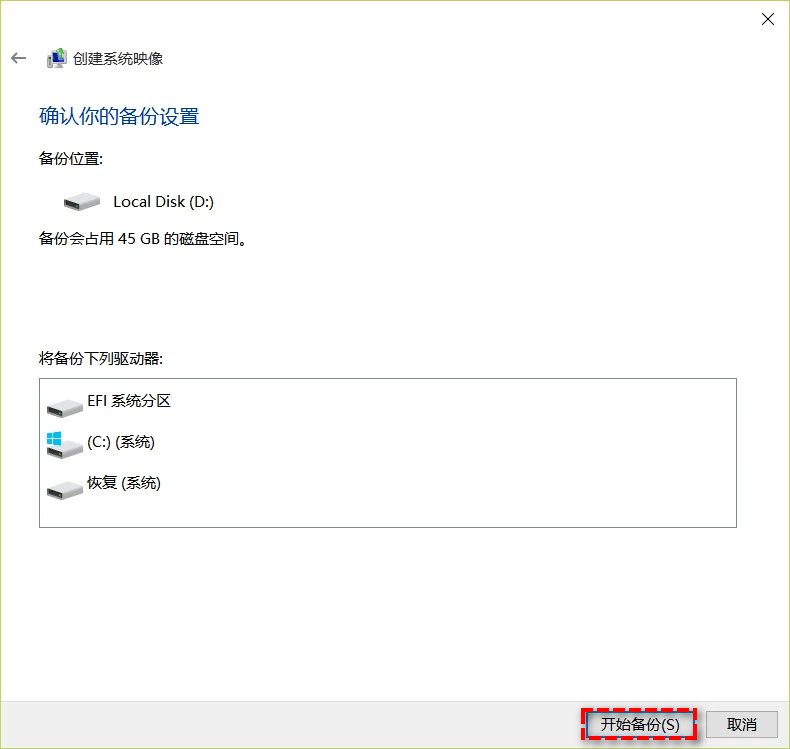
如果你在尝试将系统备份到USB设备时,提示“此驱动器不是有效备份位置”,即使USB设备格式化为NTFS仍然无法创建系统映像,可能是因为USB容量不足。建议使用128GB、256GB或更大容量的USB设备,或将备份文件存储到云服务如OneDrive或Google Drive上。
注意:通过此方法创建的系统映像无法直接提取文件进行恢复,仅适用于完整系统还原。
除了Windows自带工具外,第三方软件也是定期对系统和数据进行备份的优选方案。比如傲梅轻松备份,它可以备份整个系统,包括C盘和隐藏分区。此外,它还能备份单个分区或整个电脑,灵活性更强。
以下是使用傲梅轻松备份进行系统备份的详细步骤:
1. 下载并打开软件,点击“备份”,选择“系统备份”。

2. 系统分区会自动被选择,包括C盘和其他相关分区。
3. 选择一个位置保存备份镜像文件,点击“开始备份”。

4. 如果希望实现定时自动备份,可以点击“计划任务”,设置备份周期,如每天或每周自动备份。

备份完成后,系统会生成镜像文件。如果系统无法启动,你可以通过傲梅轻松备份制作启动盘,使用该启动盘引导电脑,并还原系统至之前的备份状态,避免重装系统。
定期对系统和数据进行备份对于保护电脑至关重要。无论是使用Windows自带的备份工具,还是利用专业的第三方软件,都可以轻松实现系统的安全防护。选择合适的备份方法,能够有效避免系统崩溃或数据丢失带来的风险。
对于企业用户,可以尝试傲梅企业备份版,它支持跨硬件系统还原、实时同步、增量备份等高级功能,让企业级数据保护更加可靠。