电脑U盘怎么重装系统?看完这篇教程就会啦!
本文介绍了2个方法,都能帮助大家快速学会电脑U盘怎么重装系统,然后还额外为您提供了3个用U盘重装系统的方法,如果需要的话可以看一看。
启动U盘是装在U盘版的启动光盘,它是一款可以对系统进行故障排除或重置的工具,一般多用于电脑系统崩溃导致的蓝屏、黑屏等情况。而且除此之外,如果是包含系统镜像的系统U盘,我们还可以用U盘重装系统。
那么电脑U盘怎么重装系统呢?在接下来的内容中,我们将教大家如何制作系统安装U盘,以及如何通过系统安装U盘给电脑重装系统,一起来看看吧。
Rufus是一款免费的开源工具,用于创建可启动的USB闪存驱动器。它允许用户将ISO镜像文件或其他格式的映像文件写入USB驱动器,从而创建一个可启动的安装介质。Rufus具有简单易用的界面,支持各种操作系统的安装介质制作,包括Windows、Linux、macOS等。它还提供了一些高级选项,如分区方案、文件系统类型和引导方式的选择,以满足用户的个性化需求。Rufus还具有快速的写入速度和稳定的性能,使得创建可启动USB驱动器变得更加方便和可靠。无论是用U盘重装系统、进行系统修复还是进行数据恢复,Rufus都是一个非常实用的工具。
步骤1:请您先到微软官方网站或者MSDN下载您想要的系统的ISO镜像文件。
步骤2:下载安装并运行Rufus,在其主界面中的引导类型选择一栏后单击“选择”以选取您在微软官网或MSDN下载的ISO镜像文件,然后单击“开始”即可执行系统安装U盘制作任务。
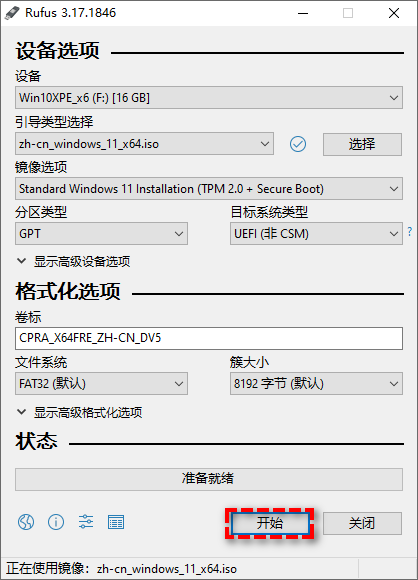
那么有了系统U盘之后,我们该如何解决电脑U盘怎么重装系统的问题呢?接下来我们将向大家介绍介绍。
我们只需要让系统从系统U盘中引导,然后就是跟着提示一路点点点就行了,您可以跟着以下流程逐步进行操作。
步骤1:等待制作完毕之后,不要抽出U盘,直接重启计算机并反复连续点击BIOS键(一般来说是F12、ESC、DEL等,具体取决于主板的型号,您可以自行搜索查找)进入BIOS界面。
步骤2:在BOOT选项中将引导优先项更改为U盘,然后按F10保存退出,并进入系统。
步骤3:等待成功进入系统之后,请您设置您需要的语言、版本等,配置完毕之后单击“下一步”,然后将会出现Windows安装程序界面,请您在此单击“现在安装”按钮以执行系统安装任务。
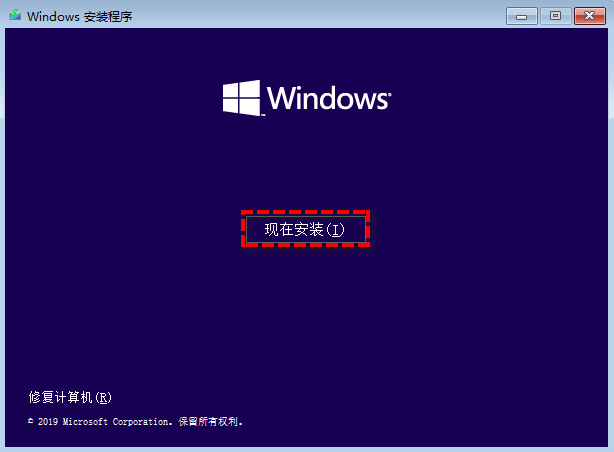
步骤4:如果没有产品密钥可以跳过,同意许可条款并单击“下一步”,然后在执行哪种类型的安装界面,我们建议您选择“自定义:仅安装Windows”。
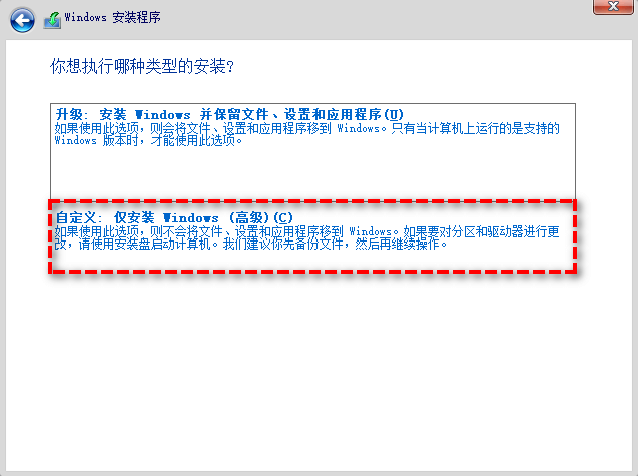
步骤5:接下来是一些常规操作,按照提示流程逐步操作即可。
除了上述的方法之外,还有一种方法可以达成相似的目的,那就是备份还原系统,这种方法的优势是在重装后您不用重新设置系统配置,比完全重装系统会更加便利一些。
提前使用傲梅轻松备份来备份自己的电脑系统。

然后请点击左侧的“首页”,再点击“工具”,选择“创建可启动盘”,依次选择“Windows PE”>“创建支持UEFI启动的可启动盘”>“USB启动盘”,然后点击“下一步”,等待完成后,成功制作了一个启动盘。

接下来如何启动U盘重装系统呢?使用该启动U盘重装系统的具体操作步骤如下
步骤1:将启动U盘和装有系统备份文件的设备连接到电脑上,然后重启电脑,将启动U盘设置为优先启动项,设置完成后保存并重启电脑。
步骤2:等待启动后,您会看到傲梅轻松备份的主界面,请点击左侧的“还原”,然后点击“选择镜像文件”选择刚才制作的系统备份文件。

步骤3:选择“还原这个系统备份”,然后点“下一步”。

步骤4:选择当前电脑上的硬盘为还原位置,然后点击“下一步”。检查设置无误后点击“开始还原”,等待完成即可。

对于电脑U盘怎么重装系统问题,我们在本文中给出了全面的教程,从制作系统U盘开始,到如何启动U盘重装系统,都详细地为大家介绍了一下,大家看完之后应该都能轻松学会。