硬盘自动备份软件:时间到了它会自己动!
备份是一个成本低但却效果棒的数据保护方案,但是有人觉得每次手动执行备份任务比较麻烦,那就不要错过这个硬盘自动备份软件,省心省力,时间到了它会自己动!
![]() 哈喽哇~
哈喽哇~
随着目前时代的发展,数据安全意识在人们心中逐渐有了一席之地,但是道理咱都懂,就是做不到,可能是懒癌作祟,也可能是工作繁忙,很容易就忘掉了备份这件事,而失去时效性的备份文件的作用又将大打折扣,真是一个让人不舒服的事情。
“本人是一名办公室小白领,平时接手处理的客户数据比较多,不容有失,自己也知道要定期备份一下以免丢失,由于一些突然插入的工作或者自己想放一放待会再备份,结果就是忘记备份这件事。之前有一次出现意外丢失了数据,幸运的是以前备份过一次,成功还原了数据,但是上次备份距今已经有一段时间了,后面的那部分数据还是缺失了。所以我想知道有没有什么硬盘自动备份软件啥的,可以自动帮我备份数据啊,不是我不备份,是真的容易忘记。”
这不,就有人在论坛上发帖求解决方案了,看来忘记备份这件事确实困扰了不少人。因此,为了帮助大家达成自动备份硬盘数据的目的,我们将在本文中向大家分享一个简单好用的定时备份软件,前期仅需创建一次备份任务,后期即可当个甩手掌柜,无需手动反复执行,软件即可按照您的设置定期自动执行备份任务,便利程度直接拉满!
那么硬盘怎么备份呢?谈到备份,可能更多人想到的是复制粘贴,您还别说,确实是一种简单粗暴的方式。但是它有一些缺点,不支持定时备份功能,手动操作肯定是跑不了了,而且备份速度比较慢。那么除此之外,还有哪些硬盘自动备份软件可以满足我们的需求呢?这2个Windows系统内置的备份实用程序还可以:
文件历史记录是Windows系统内置的一个专门针对文件的备份解决方案,当我们可以在“Windows设置”>“更新和安全”>“备份”中找到该功能。它能够帮助我们备份指定的文件,如果是要备份某个磁盘中的全部文件的话,也是可以的,仅需在文件历史记录设置页面中点击“添加文件夹”按钮来选择自己想要备份的磁盘。
文件历史记录支持定时自动备份任务,但这同样也是它的一个缺点,为什么这么说呢?因为它的定时备份可选的时间范围区间仅在一天之内,仅支持每10分钟~每天,如果您有超出这个时间区间的自动备份硬盘数据需求的话,文件历史记录会让您失望,而且除此之外,文件历史记录不起作用问题也是一个烦人的因素,很影响我们备份的效率。
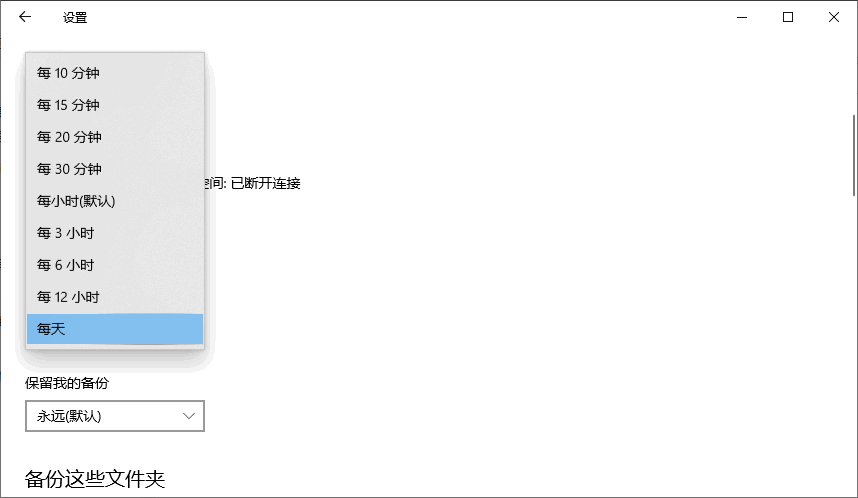
备份和还原(Windows7)相较于文件历史记录来说则比较全面一些,支持备份系统、文件、磁盘或分区,并在需要的时候快速还原它们,算得上是一个比较不错的系统内置实用程序了。同样可以在“Windows设置”>“更新和安全”>“备份”中的文件历史记录下方找到该功能,需要注意的一点是在设置备份是需要点击“让我选择”选项,否则您将无法自行选择需要备份的磁盘或文件。
不同于文件历史记录的一点是,备份和还原(Windows7)支持的定时计划备份可选的范围区间更广一些,支持每天、每周、每月自动备份,在默认情况下,它的定时备份计划为每个星期日的19点钟,如果大家不想要这个时间的话可以点击“更改计划”选项自行修改。
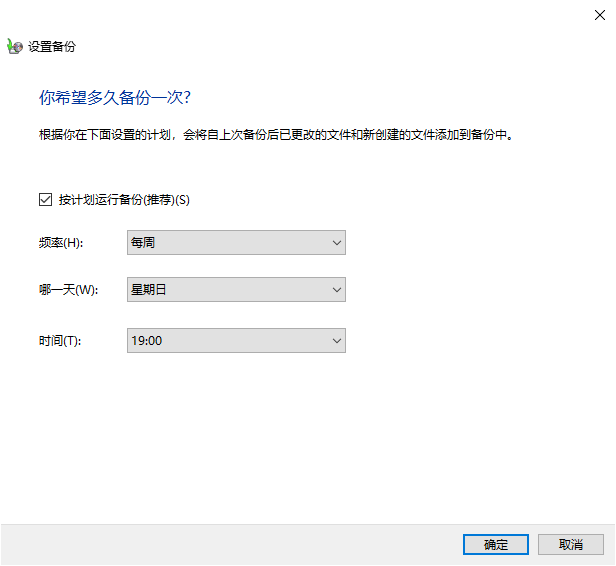
尽管如此,这个实用程序同样存在一些小瑕疵,就是在执行备份还原任务是偶尔会遇到备份失败或者还原失败的问题,而且在备份是可选的功能并不多,面对一些比较复杂的备份需求时可能有些力不从心。
从上文中我们可以看出,虽然Windows系统内置的实用程序可以帮助我们完成一些备份任务,但是它们都或多或少的存在一些瑕疵,不论是计划任务时间间隔不合理,还是备份任务执行不稳定,都是减分项。
那么有没有一个能够解决这些问题,并且功能更加多样实用的硬盘自动备份软件呢?个人认为傲梅轻松备份就是一个非常不错的备份解决方案。
是不是觉得还挺不错的呢?那就赶紧点击下方按钮进入下载中心下载安装傲梅轻松备份,然后跟着我们的演示教程一起学习硬盘怎么备份吧!
成功下载安装傲梅轻松备份之后,我们该如何用它来创建符合自己需求的备份任务呢?其实非常简单,您仅需按照以下流程,照葫芦画瓢即可:
步骤1. 比如在本文中我们需要让自己的硬盘数据定时自动备份,所以请您先打开傲梅轻松备份,在主界面中单击“备份”>“磁盘备份”(如果您有其他备份需求的话也可以自行选择其他三种备份方案)。

步骤2. 单击“添加磁盘”以选择您想要备份的硬盘。
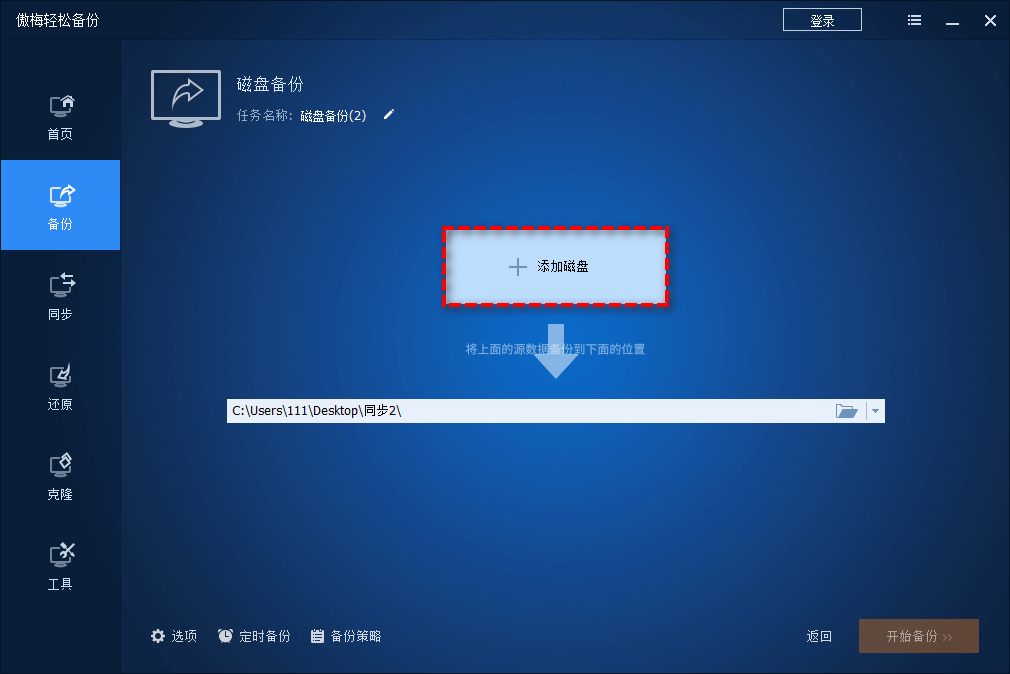
步骤3. 点击左下角的“定时备份”选项以选择您想要的定时备份计划,设置完毕后点击“确定”。
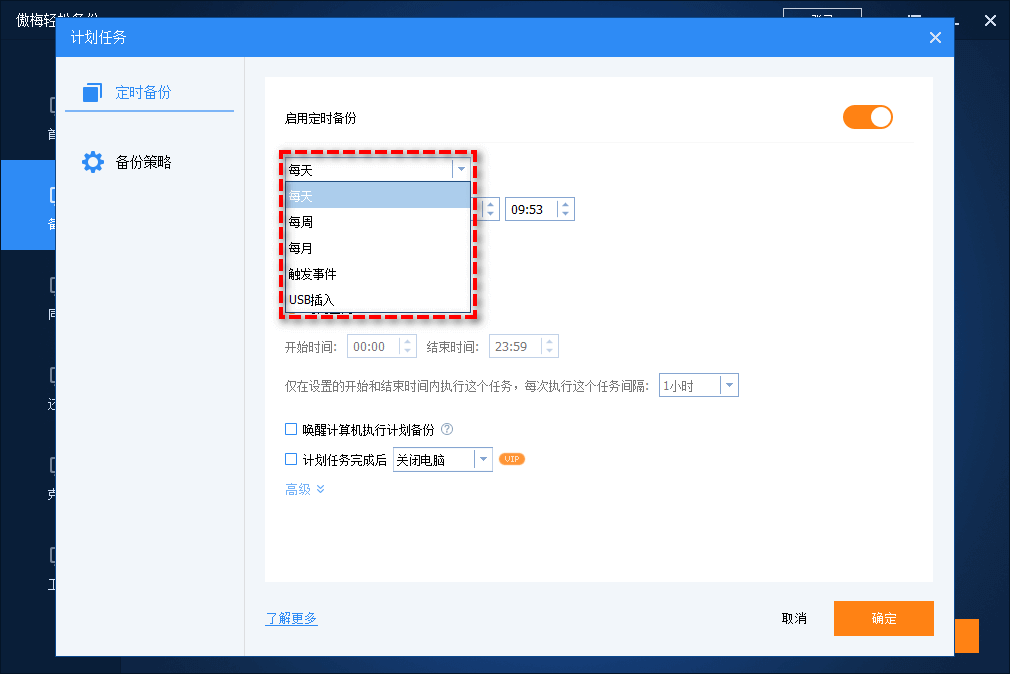
步骤4. 单击下方长条框以选择您想要将硬盘备份到的位置(比如本地磁盘、移动硬盘等),确认无误之后单击“开始备份”>“添加定时备份任务并立即运行”即可开始执行初次数据备份任务,如果您现在还不想执行备份任务的话,可以选择“开始备份”>“添加定时任务”,等到了您设置的定时备份时间后,将自动备份硬盘,非常方便。
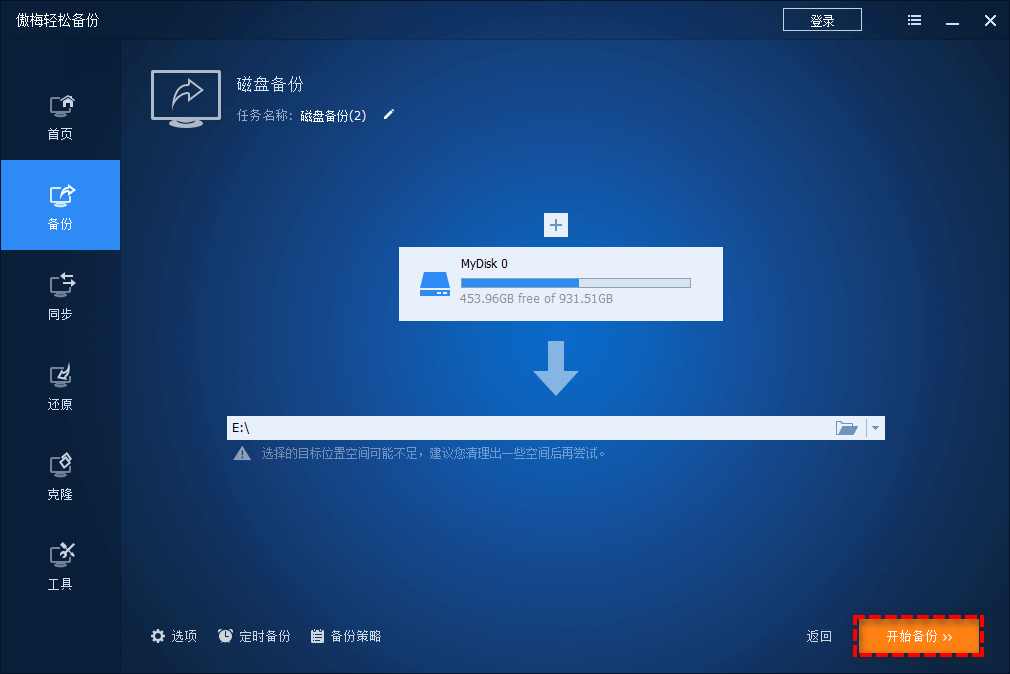
注意:定时备份任务成功创建之后,软件将在您设定的时间点到时自动执行备份任务。随着时间的推移,备份的次数也逐渐增多,您可能会发现自己的备份磁盘空间慢慢被占满,这该怎么办呢?不用担心,傲梅轻松备份的VIP功能中有备份策略这个功能,它可以按照您的设定,自动删除之前的备份文件,能够在确保备份较新的情况下为我们节省更多的备份磁盘空间,和定时备份任务搭配使用,效果更棒棒哦。
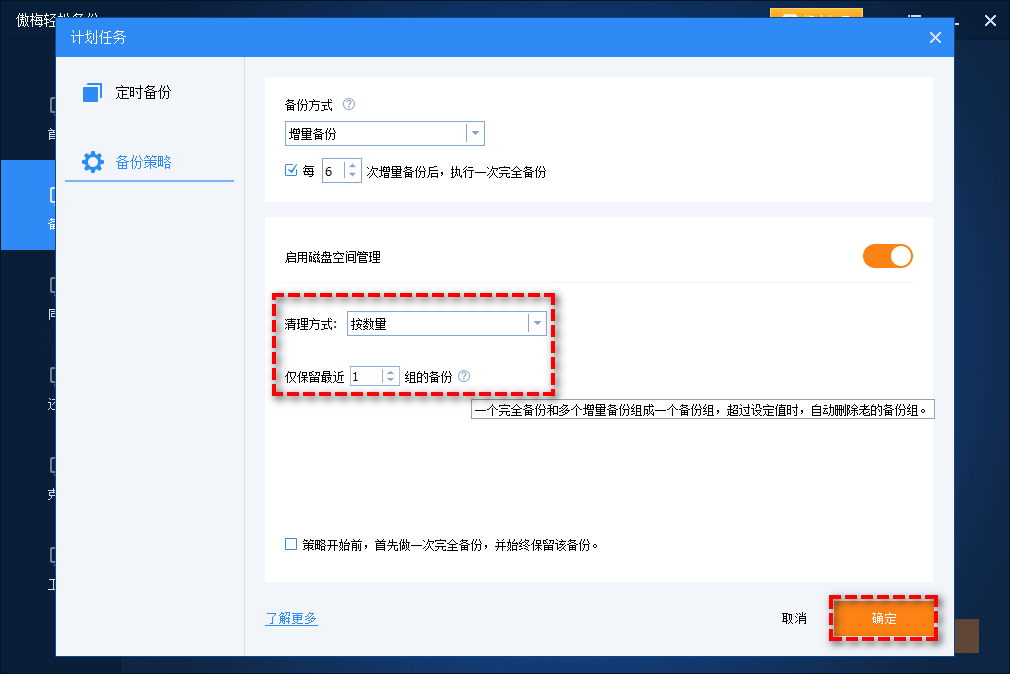
好了朋友们,本文到这里就告一段落了![]()
本文向大家分享了3种不同的硬盘自动备份软件,相较于前2种Windows系统内置的备份程序,傲梅轻松备份的功能更加专业,不仅定时备份可自选的区间更广,而且备份任务执行过程中也更加稳定安全,再加上丰富多样的实用备份功能,能够让大家一站式地完成各种备份任务,满足大家的各种备份需求,不知道大家看完之后有没有学会硬盘怎么备份呢?快来亲自试一试吧!
傲梅轻松备份除了备份功能强之外,其实还集成了许多实用的功能,比如同步文件到指定位置、系统迁移到新硬盘、大小硬盘对拷、制作启动U盘、彻底擦除磁盘数据、创建恢复环境等,赶紧下载安装,亲自尝试一下吧!