拯救备份磁盘空间:怎么删除电脑之前的备份?
备份磁盘空间又要被占满了!我该怎么删除电脑之前的备份以节省磁盘空间?别担心,本文将为您分享一个方便实用的自动删除备份方法,一起来看看吧!
![]() 哈喽哇~
哈喽哇~
看过了太多的数据丢失惨案,我也不想这种情况发生到自己身上,于是开始培养定期备份系统和重要文件的习惯。
刚开始还没觉得有什么,但是久而久之,时间一长,就觉得每次都要手动执行一次备份任务很麻烦。为了解决这个问题,我又学了一手定时备份的操作,设置一个时间点,到时间后会自动执行备份任务而无需手动操作,确实很方便。
在此之后一段时间内,解放双手但却能确保重要数据安全的感觉的确让人很愉快。但是,新的问题又出现了!由于是设置的定时自动备份,那么在一次又一次地备份之中,备份文件越来越多,占用的磁盘空间也越来越多,后来我发现自己的备份磁盘空间居然被占满了!
这可如何是好?我该怎么删除电脑之前的备份?难道又是一个一个地手动删除?有没有自动删除多余备份文件的方法?答案是肯定的!
在如今的社会中,人们的数据安全意识越来越强,因此也有越来越多的人开始养成定期备份自己的重要文件的好习惯。但是随着备份任务的执行次数越来越多,备份磁盘空间也开始逐渐被占满,从而导致之后的备份任务皆以失败而告终。

这个时候我们该怎么删除电脑之前的备份呢?有很多人想的是手动把之前的一些备份文件删除掉,此方法虽然有效,但是比较麻烦。也很多人想的是直接把以前的备份文件全部删除,然后再重新开始备份,此方法虽然简单,但是之前的备份就失去了意义,万一删除备份之后突然就遇到意外情况了呢?那岂不是很尴尬。
因此我们需要寻找一个合理的删除备份文件方法:保留一份起初的完全备份文件,然后删除近期一段时间或某个数量之外的备份文件,这样才能确保在有效备份的前提下合理清除备份磁盘空间。
那么我们该怎么合理删除旧版本的备份文件呢?手动删除是一个可行的方案,但是为了解放大家的双手,傲梅轻松备份为大家提供了一个更加效率的方法——备份策略(VIP功能)。
傲梅备份策略功能可以帮助我们按照预先设定的策略来定期自动清除老旧的备份文件,从而在确保备份文件较新的情况为我们节省更多的磁盘空间,而且还可以和定时备份任务一起搭配结合使用,从而实现在自动备份的情况下自动删除老旧备份文件,彻底解放了双手,节省了更多的精力消耗。
傲梅轻松备份为了满足更多用户的不同需求,为大家提供了3种不同的备份策略,分别为:
赶紧到下载中心下载或者直接点击下方按钮下载安装傲梅轻松备份,然后跟着我们的演示教程一起学习怎么删除电脑之前的备份吧!
步骤1. 打开傲梅轻松备份并将其升级为VIP,在主界面中选择“备份”>“系统备份”(您也可以选择文件备份、磁盘备份或分区备份,具体取决于您的实际备份需求)。
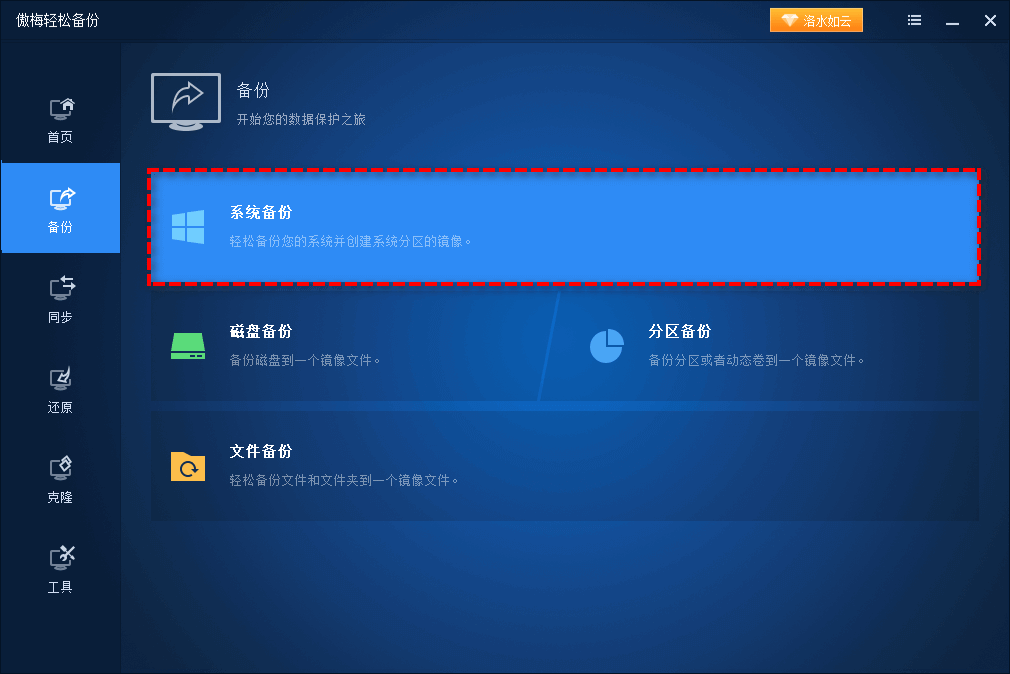
步骤2. 傲梅轻松备份将自动为您选择系统相关的分区,您仅需选择一个目标路径来存储系统备份镜像文件即可。
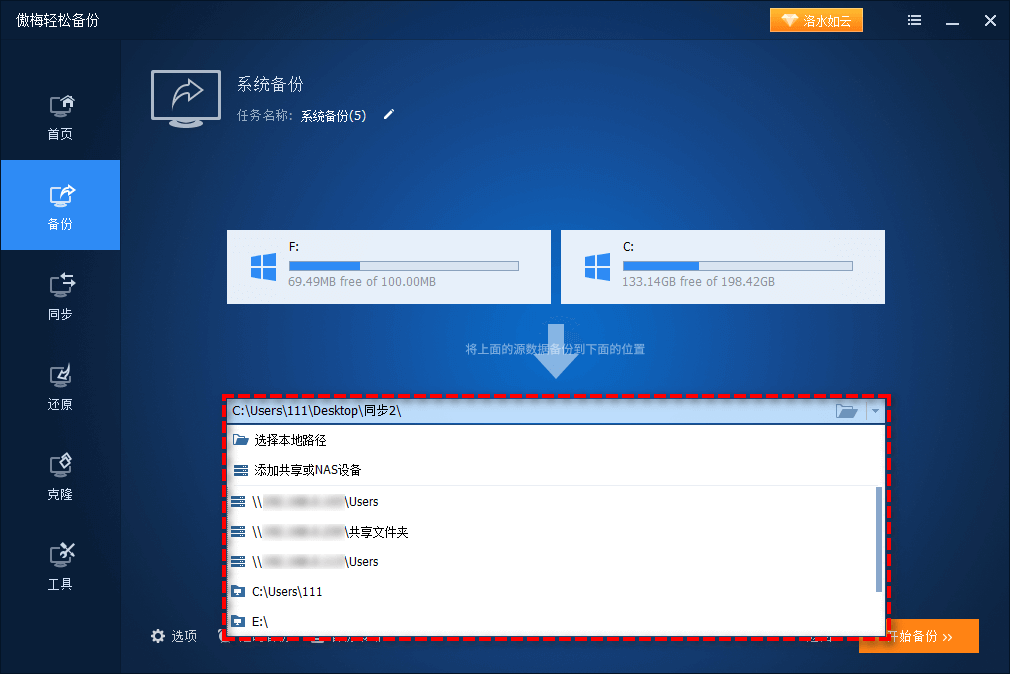
步骤3. 点击左下角的“备份策略”选项,然后选择“启用磁盘空间管理”,在下方清理方式中选择并设置您想要的模式,设置完毕之后点击“确定”以返回备份任务界面,确认无误后单击“开始备份”即可创建备份任务并执行,然后按照策略自动删除电脑中多余的系统备份文件。
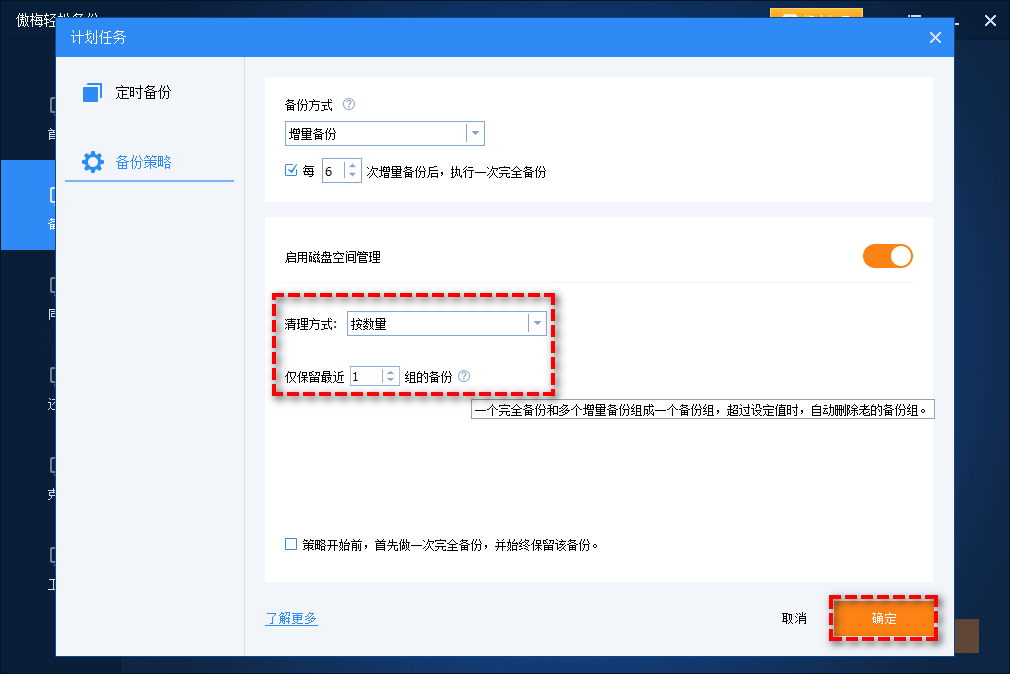
注意:如果您还想设置定时备份自动执行备份任务的话,则可以点击上方定时备份选项,在其中设置备份任务按照每天/每周/每月/触发事件/USB插入自动进行。
好了朋友们,本文到这里就告一段落了![]()
本文主要为大家介绍了一下当电脑备份磁盘空间不足时我们该怎么删除电脑之前的备份,手动删除方法虽然可行,但是比较麻烦,相比之下傲梅轻松备份中的备份策略功能则显得更加方便,和定时备份功能一起使用,轻松达成自动备份并自动删除老旧版本备份文件的目的,在确保有效备份的前提下为大家节省更多的磁盘空间,赶紧尝试一下吧!
傲梅轻松备份的实用VIP功能不止于,还支持镜像/双向/实时同步文件夹、异机还原系统到新电脑、备份数据到NAS设备、加密镜像文件、邮件通知任务结果等,更多有趣功能,只等您来探索!