怎么获取Windows11系统镜像?
本文将为您简单介绍一下Windows11系统镜像的基本概念,以及获取Win11系统镜像的详细有效方法,并且还提及了一下镜像文件的使用方法,希望本文对您能够有所帮助!
Windows11正式版已经发布两个多月了,这段时间以来,尝鲜党们已经早早地升级了Win11系统,体验上了全新设计的圆角UI以及各种便利性设置,并且其中某些热爱分享的博主们也在各大平台上发布了大量的评测文章与视频,让越来越多的人了解到了新系统的变化之处。
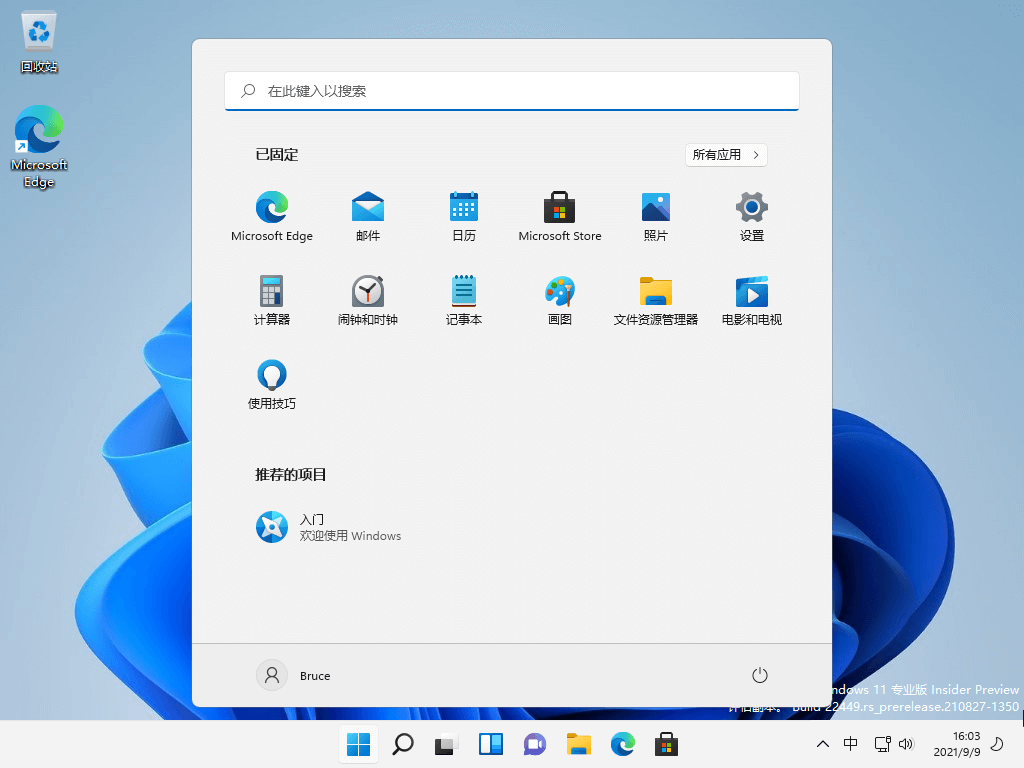
在这些内容的影响下,越来越多的人心中开始蠢蠢欲动,自己也想要体验一把Win11。因此,如何安装Windows11的问题出现了,人们在网上查找相应的教程,发现U盘安装Win11是一个比较常用的好方法,而制作系统U盘需要用到Windows11系统镜像文件,那么这个Win11系统镜像是什么呢?很多人心中仅有一些比较模糊的概念,但却很难说清道明。
Windows11系统镜像是什么?很多人并不清楚。镜像文件其实是一种与rar或zip压缩文件类似的文件,能够将特定的一系列文件按照某种格式制作成单一的文件,供用户下载使用,比如操作系统镜像和游戏镜像,这些镜像文件可以被特定软件识别。
Windows11系统镜像文件中通常包含Windows11操作系统文件、引导文件、分区表信息等,可用于系统的安装和修复,换个角度说,Win11系统镜像文件也可以理解成是对整个系统安装光盘全部数据的克隆文件,比如微软原版系统,也可以是操作系统分区的备份文件。
在上文中我们简要介绍了Windows11系统镜像的概念,那么对于系统镜像来说,目前比较常见的镜像类型分为哪些呢?主要分为以下三类:
对于以上三种主流系统镜像文件,我们该如何获取呢?其中Gho镜像文件是Ghost工具制作的系统镜像,由于其并不符合当今时代的特点,我们不做赘述,着重为您介绍后两种Windows11系统镜像的获取方式。
说到重装系统,大家先想到的是系统镜像,而目前系统镜像中非常常见的一种类型即为ISO格式。如果您想获取ISO系统镜像,有两种方法可以达成目的。
☛ 方法一:直接下载指定系统镜像
如果您不想过多操作即可轻松获取指定Windows操作系统的ISO系统镜像文件,那么直接下载或许是个非常不错的选择方案。
比如您想获取Windows11正式版镜像,那么可以到MSDN下载对应的镜像文件。
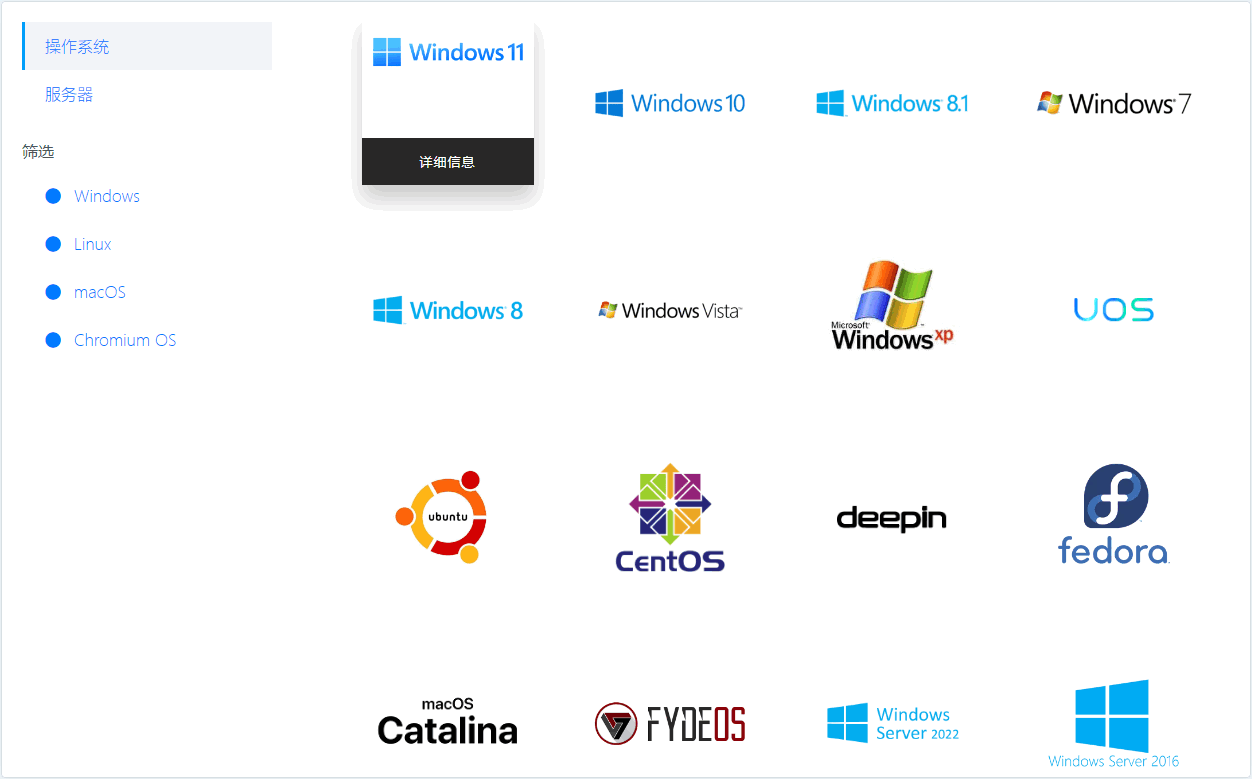
注意:MSDN是一个非常实用的工具站,您可以在这里下载任意操作系统的纯净版镜像文件。另外微软官网目前仅有Windows11 ISO系统镜像的下载途径,对于Win10来说并没有直接的下载途径。
☛ 方法二:手动制作指定系统镜像
手动制作系统镜像也是一个可行的方案,虽然操作步骤多了一些,但是毕竟是自己手动制作的,心里总会有一种莫名的信任感。
步骤1. 到微软官方网站下载Windows10或11的安装助手。
步骤2. 我们以Windows11安装助手为例,下载完毕之后双击运行,在前面的许可阅读中选择“接受”,然后在选择语言和版本页面单击“下一步”。

步骤3. 在选择您想要使用的介质中选择“ISO文件”,然后单击“下一步”。
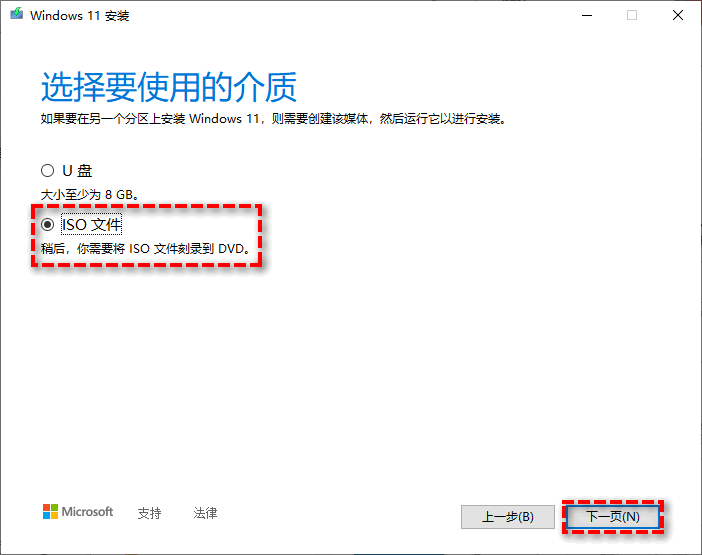
步骤4. 在弹出窗口中选择您想将ISO系统镜像保存到的目标位置,确认无误后单击“保存”即可开始下载并制作Windows11系统镜像
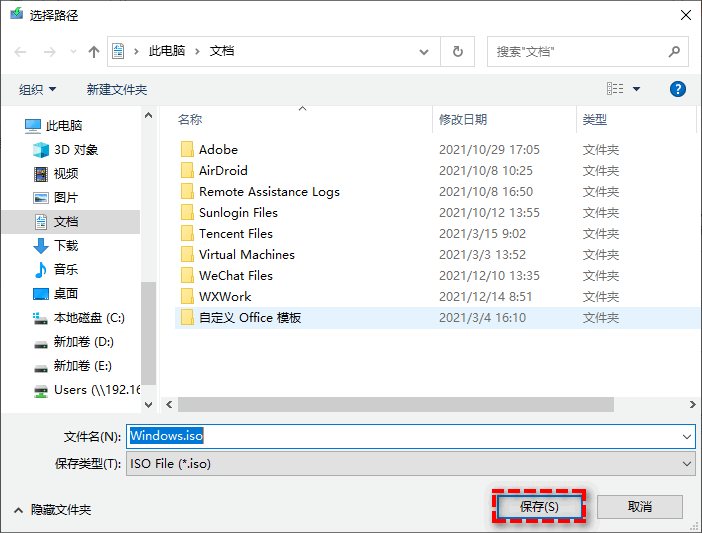
说完ISO这个大众化的系统镜像类型之后,我们再来谈谈目前逐渐走入人们视野中的Adi镜像。从上文中我们知道,Adi系统镜像是由傲梅轻松备份软件备份系统数据后形成的一个镜像文件,它的优势是可以将您正在使用的已经非常熟悉了的操作系统备份为一个Adi镜像文件(包括引导分区、系统分区和恢复分区),然后您可以使用这个镜像来将您熟悉的操作系统通过轻松备份还原到任意计算机,并使其和您之前使用的计算机感觉不出任何差距,免去了重装系统后重新配置各种常用设置的麻烦,能够为您节省大量的时间与精力。
除了系统镜像之外,傲梅轻松备份还支持创建文件备份镜像、磁盘备份镜像、分区备份镜像等,能够为您提供更为全面的数据安全保障支持。
还在等什么?赶紧到下载中心下载或者直接点击下方按钮下载安装傲梅轻松备份,然后跟着我们的演示流程一起获取Adi版Win11系统镜像吧!
步骤1. 在您的Win11计算机上打开傲梅轻松备份,在主界面中单击“备份”>“系统备份”。

步骤2. 在下方长条框中选择您想将Adi镜像保存到的目标位置,然后单击“开始备份”即可开始制作Adi版Win11系统镜像。
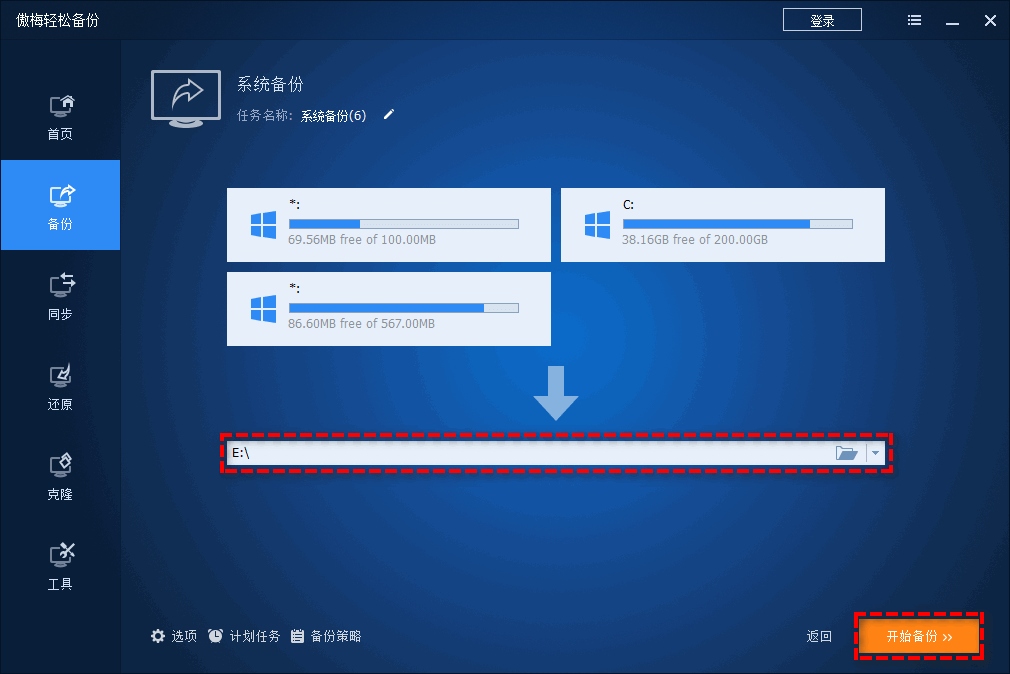
我们可以通过以上方法获取对应系统的镜像文件,但是我们该怎么使用这些镜像文件呢?
对于ISO系统镜像来说,我们可以使用Rufus将其烧录到U盘中制作一个系统U盘,用于安装或引导系统。对于Adi系统镜像来说,我们仅需在轻松备份主界面中单击“还原”并选择指定的镜像文件即可将其还原到指定位置,可用于安装系统或者保护数据。
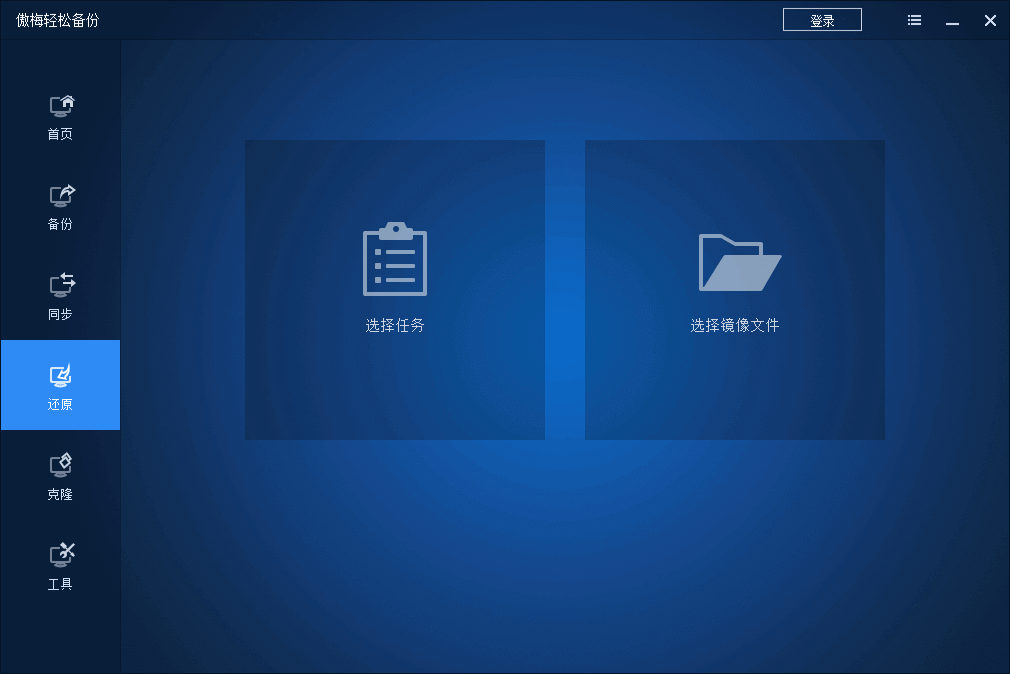
本文主要为您介绍了Windows11系统镜像的主要概念、目前主流的Win11镜像文件类型、主要的镜像文件获取方法以及镜像文件的简单使用方法,看完之后您的心中对系统镜像应该有了大致的了解,希望对您今后的工作生活能够有所帮助!
如果您想保护公司内的电脑数据安全,可以选择傲梅企业备份标准版。使用内置的傲梅镜像部署工具,您可以通过网络将服务器端计算机上的系统镜像文件部署/还原到多台客户端计算机。