如何简单快速地在Win10、11中还原EFI分区?
学会如何快速还原EFI分区,即使发现Windows10、11中EFI分区丢失也不怕!
Win11、Win10 EFI分区或EFI系统分区(ESP)是计算机与统一扩展固件接口(UEFI)一起使用的分区。当计算机启动时,UEFI固件加载存储在ESP上的文件以启动操作系统和各种程序。如果EFI分区丢失,您可能会遇到引导问题。下面是一个真实的案例:

“大家好!我遇到了一个问题。我为了安装Hackintosh而清除了硬盘,但是后来我发现这个硬盘原来是我的EFI引导启动器,天哪!我竟然不小心删除了EFI分区!我试过用3个不同的驱动器创建可启动U盘媒体,但它们中没有一个能有效运行,启动时提示启动安装初始化失败(启动屏幕后没有Windows启动)。解下来我该如何还原EFI分区呢?请帮帮忙,谢谢!”
当您发现EFI分区丢失时,可以在“命令提示符”下重新创建EFI分区,具体流程如下:
步骤1. 使用Windows 10安装介质或Windows 10恢复磁盘启动计算机。在初始界面上,按“SHIFT+F10”进入命令提示。
步骤2. 运行以下命令以缩小未分配空间的分区:
步骤3. 运行以下命令以创建未分配空间的EFI系统分区:
步骤4. 运行以下命令以将引导文件从Windows分区复制到EFI系统分区,并在其中创建BCD存储:
步骤5. 重启计算机。
除了重新创建EFI系统分区之外,您还可以在专业分区还原工具的帮助下快速还原EFI分区。
如果您有一个定期备份的好习惯,不用再担心EFI分区丢失了。傲梅轻松备份是一个全方位的Windows PC备份软件,为您提供更加全面的数据安全保护。使用备份和还原功能,您可以为系统、磁盘、分区甚至选择性文件创建镜像备份,并且可以在需要时还原它们。
想要通过傲梅轻松备份来还原EFI分区,您应该提前做好以下准备工作:
如何恢复EFI分区?操作流程如下:
步骤1. 将制作好的可启动媒体连接到计算机,并在BIOS中选择它作为启动优先项。
步骤2. 您将看到加载的傲梅轻松备份。单击左侧窗格上的“还原”选项卡,然后点击“选择任务”。

步骤3. 选择系统备份任务并单击“下一步”,如果您已经创建了多个系统备份,则可以根据日期选择一个处于正常工作期间的备份。
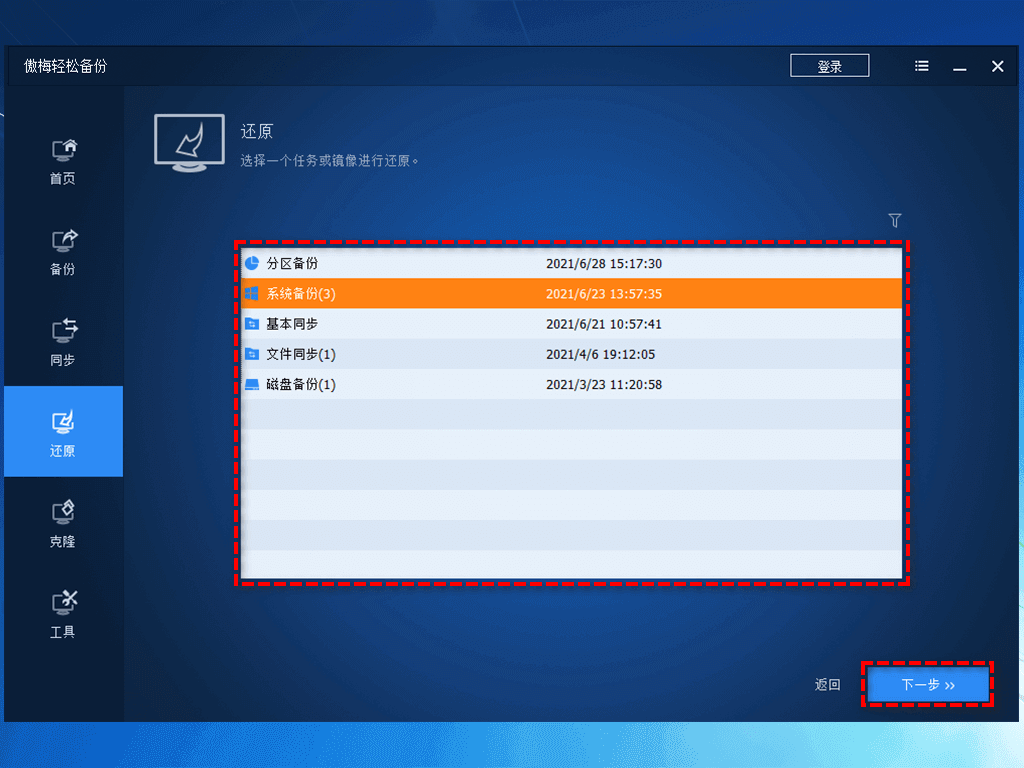
步骤4. 选择“还原这个系统备份”或者“还原这个系统备份中的一个分区”,然后单击“下一步”。

步骤5. 确认无误后单击“开始还原”。
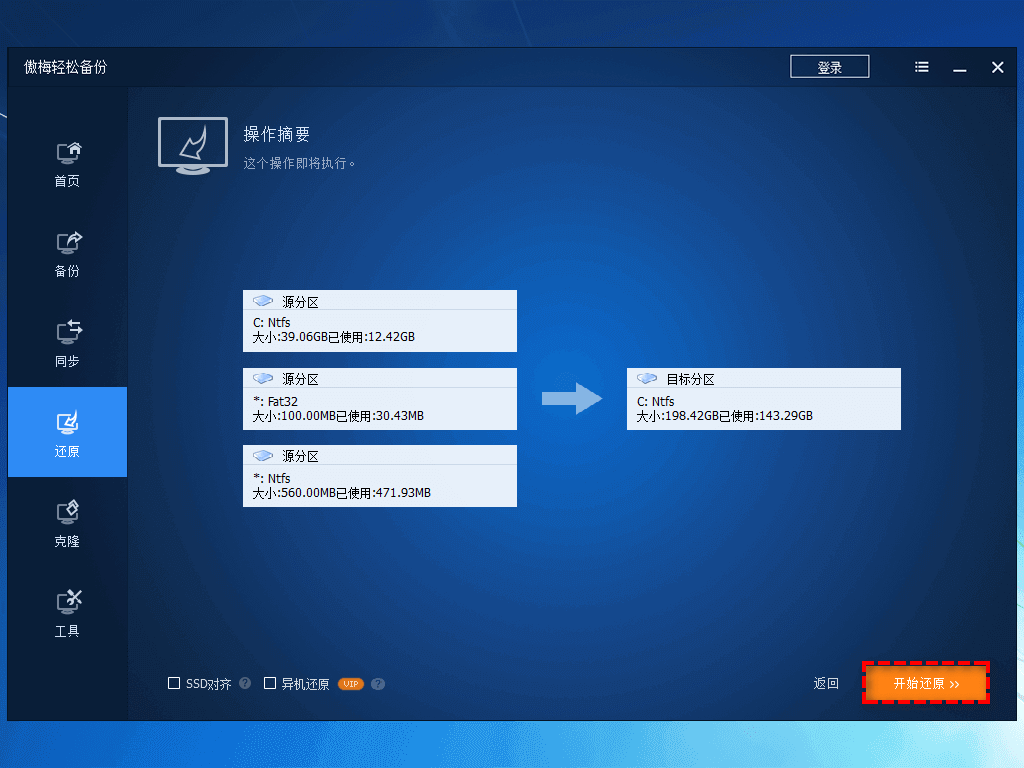
步骤6. 重启计算机并在BIOS中修改启动优先项为原始硬盘驱动器。然后安全断开可启动驱动器,并妥善保管以供下次使用。
注意:该程序会自动选择当前的系统分区(C盘)作为目标驱动器。您可以通过勾选步骤4中的“系统还原到其他位置”来更改默认目标驱动器。
如果您不小心丢失了EFI分区,您可以在命令提示符下重新创建EFI分区,或者在傲梅轻松备份的帮助下还原EFI分区,此方法同样适用于Windows 7。
为了更好地保护数据,您可以使用傲梅轻松备份对系统/磁盘/分区/文件进行定期备份。此外,它还允许您在Windows10、11中将SSD克隆到更大的SSD,或者对Windows10、11中的文件夹进行实时同步。赶紧来体验一下这些精彩的功能吧!
如果您想保护公司电脑的数据安全,可以选择傲梅企业备份标准版。使用内置的傲梅镜像部署工具,您可以通过网络将服务器端计算机上的系统镜像文件部署/还原到多台客户端计算机。