异地备份解决方案帮您更好地保护重要数据安全!
异地备份方式有哪几种呢?Windows系统自带的功能或者更加专业备份软件都是不错的异地备份解决方案,一起来看看这2种个人数据备份方案具体都是如何实施的吧!
就目前的数据安全保护形式来看,大多数的企业或个人数据备份方案基本上都会遵循3-2-1备份原则,其中异地备份是灾难恢复计划的重要组成部分,它涉及在与主站点或原始数据源分离的位置创建和存储重要数据的副本。一般来说,有这么几种几种免费的异地备份解决方案,包括USB闪存驱动器、HDD、SSD和磁带等外部设备、云驱动器、网络驱动器,或者还有另一台电脑等。

数据异地备份可以使个人和企业能够安全地将文件、文件夹、操作数据或整个操作系统复制到异地备份存储中。此类备份服务通常包括灾难恢复功能,从而实现快速轻松的数据检索。在下面的讨论中,我们将探讨实施异地备份的关键优势,并指导您在Windows PC上执行免费异地备份任务的过程,请您仔细查看。
选择异地备份解决方案的决定是出于在区域自然或人为灾害面前保护数据的愿望。异地备份的优点包括:
异地备份方式有哪几种呢?为了帮助大家更加轻松地掌握,我们将在接下来的内容中向大家详细地介绍2种不同的异地个人数据备份方案,并且附带了详细的操作教程演示,一起来看看吧!
傲梅轻松备份是一款全面的软件,提供了广泛的功能,是一个不错的异地备份解决方案。在它的帮助下,您可以执行各种类型的备份,包括文件备份、系统备份、磁盘备份和分区备份。并且还拥有以下这些优势功能:
如果您感兴趣的话可以点击下方按钮进入下载中心下载安装傲梅轻松备份这个不错的异地备份软件,然后跟着我们的演示教程一起看看怎么轻松备份数据到异于本地的位置吧!
步骤1. 打开傲梅轻松备份,在主界面中点击“备份”>“文件备份”(除了文件备份之外,轻松备份提供了多种不同的个人数据备份方案,比如系统备份、磁盘备份或分区备份等,您可以根据自身需求选择对应的方法,操作流程都是相似的)。

步骤2. 点击“添加目录”或“添加文件”以选择您想要备份的文件或文件夹。

步骤3. 点击下方长条框以选择您想要将所选的文件备份到的目标异地位置,确认无误后单击“开始备份”即可开始执行异地备份任务。
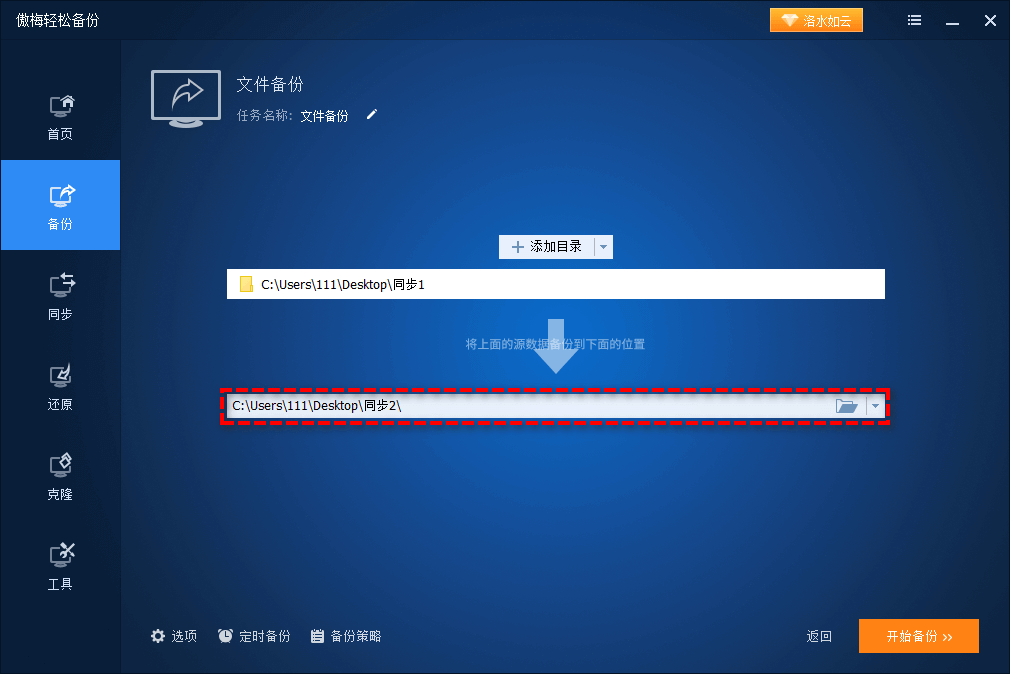
注意:如果您想要设置定时备份任务的话,可以点击左下角的“定时备份”选项以设置其按照每天/每周/每月/触发事件(开机/关机/登录/注销)和USB插入自动执行备份任务。除此之外,您还可以设置备份策略来定期自动删除之前的备份,和定时备份搭配使用,效果更佳哦。
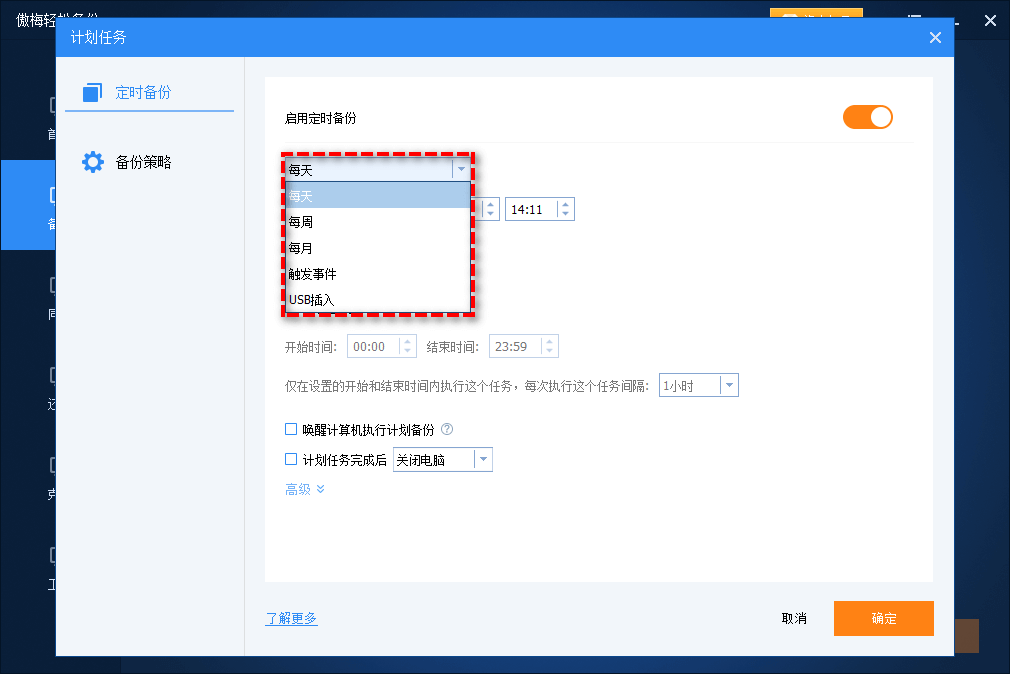
备份和还原(Windows7)是Windows操作系统中内置的备份和恢复实用程序。使用此工具,您可以创建单个文件和文件夹的备份,以及系统映像备份。它提供了对各种存储选项(如DVD、USB驱动器和网络位置)以满足执行异地备份的灵活性,所以也可以将其作为我们的个人数据备份方案。
步骤1. 打开Windows控制面板,在“系统和安全”部分下面点击“备份和还原(Windows7)”。
步骤2. 在备份和还原(Windows7)界面中,点击右侧的“设置备份”按钮。
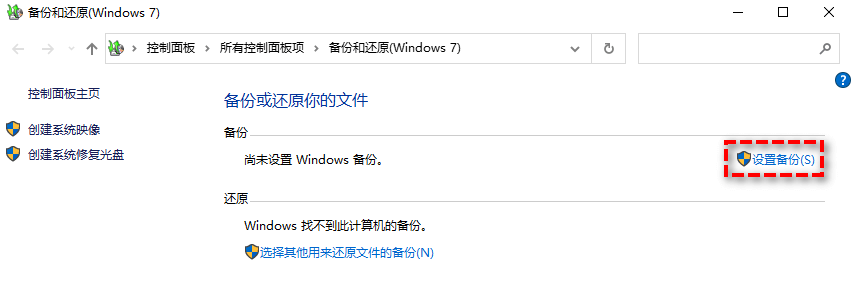
步骤3. 通过选择外部硬盘驱动器来选择异地备份目标,或者也可以通过点击“保存在网络上”按钮来将数据备份到网络共享路径。

步骤4. 选择“让Windows选择(推荐)”或“让我选择”以选择要备份的内容。
步骤5. 查看备份设置,确认无误之后点击“保存设置并运行备份”即可启动异地备份任务。
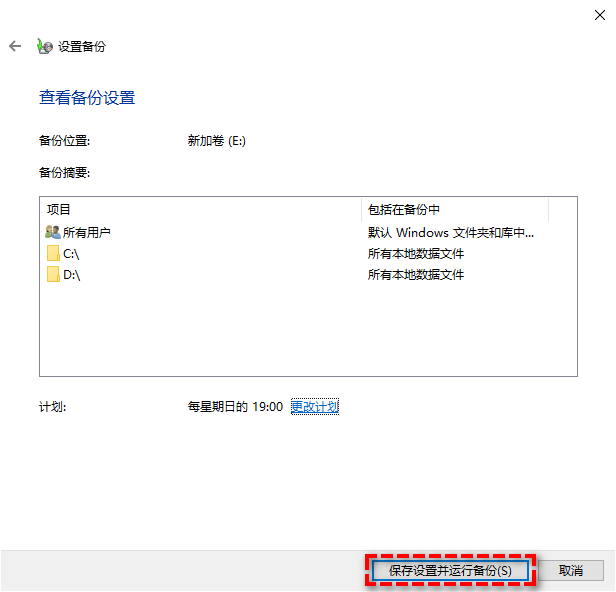
本文介绍了2种异地备份解决方案,但很明显,傲梅轻松备份提供了一个更全面、更用户友好的企业或个人数据备份方案,在它的帮助下,您可以获得更广泛的备份目的地和备份方法,以满足您的特定需求。无论您是喜欢备份到外部驱动器、网络位置还是NAS,此备份软件都提供了灵活性和便利性。
不要等到太晚才主动采取措施,万一数据真的丢失那就晚了,赶紧利用傲梅轻松备份的强大功能来执行异地备份任务,从而保护您的重要数据安全。