学习2个自动将数据备份到网络的好方法!
不知道如何自动将电脑数据备份到网络上?不用担心,本文向你介绍了2个简单好用的方法,一起来看看吧!
对于普通家庭用户来说,数据备份到网络是将数据保存到网上共享位置。对于企业来说,数据备份网络通常指将数据备份到服务器或NAS设备上。
那么,为什么要将数据备份到网络呢?事实上,为了防止数据丢失,网络数据备份确实是个好方法。网上的共享文件夹或网盘是保存备份的好位置,将数据备份到网络,它不会占用你电脑上的存储空间,并且可以通过网络在不同设备上访问这些数据。在本地数据发生错误时还可以还原网络山的备份找回损失。接下来,本文将向你展示2种将数据备份到网络的方法。
Windows系统可以备份到网络吗?答案是肯定的。使用这个Windows系统自带的工具-备份和还原,将其备份到网络很轻松,Windows 7/8/10/11中都可以使用。接下来以Windows 10系统为例,详细操作步骤如下:
1. 在电脑下方的搜索框中输入“备份和还原”,然后点击“备份和还原(Windows 7)”。
2. 点击“设置备份”以开始创建备份。
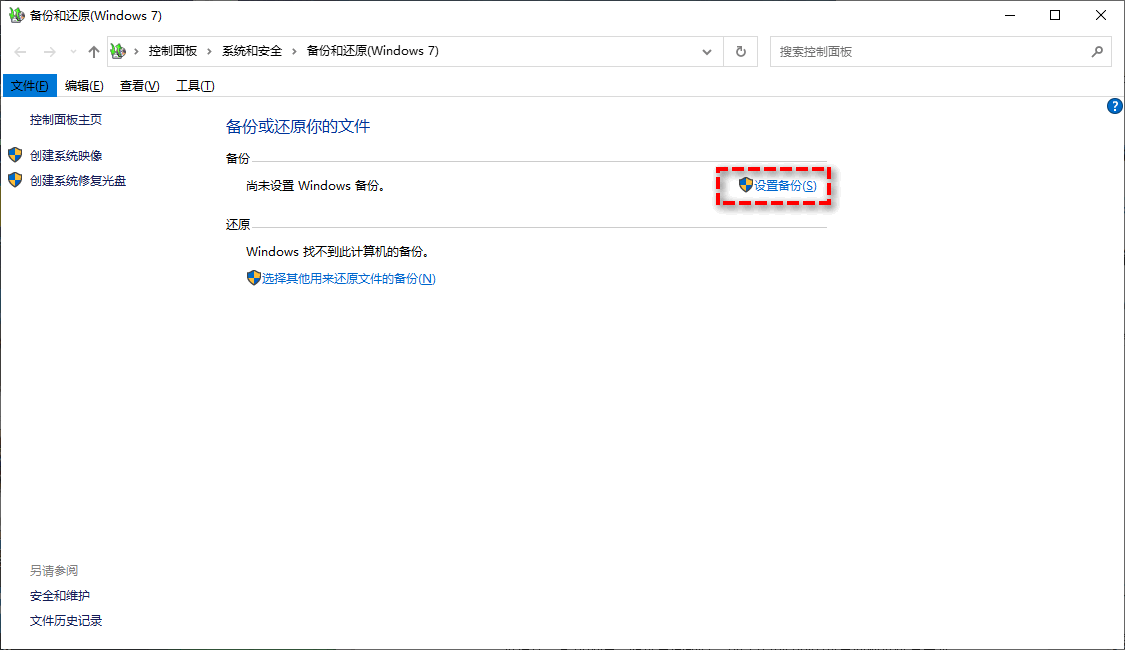
3. 点击“保存在网络上...”。
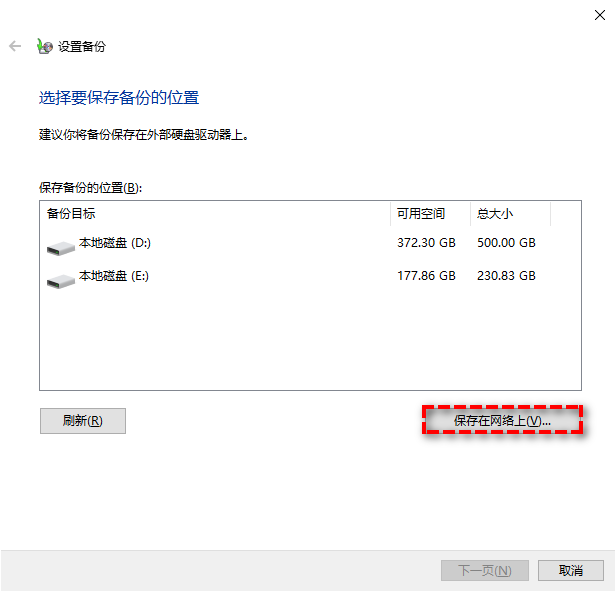
4. 点击“浏览”选择保存备份的网络位置,并输入网络凭据,然后点击“确定”再点击“下一步”。
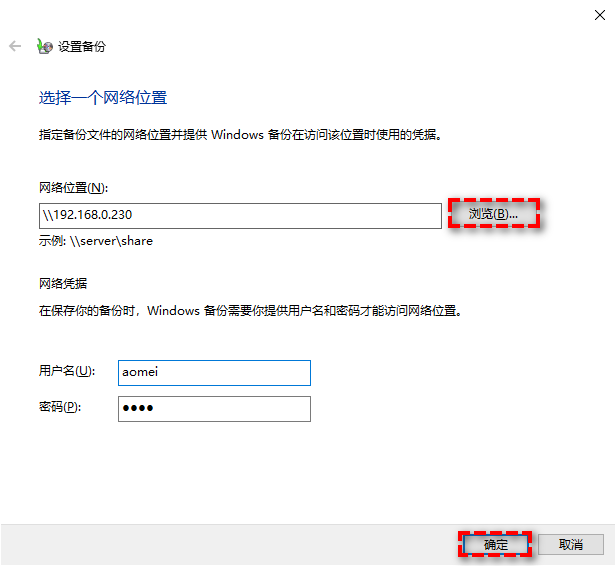
5. 选择“让我选择”,然后点击“下一页”。
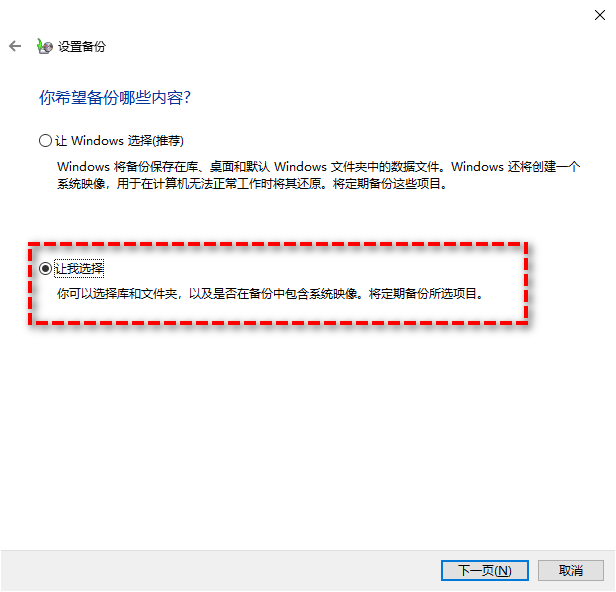
6. 选择要备份的文件或文件夹,如果要备份系统相关文件,需要勾选“包括驱动器EFI系统分区”。然后点击“下一页”。
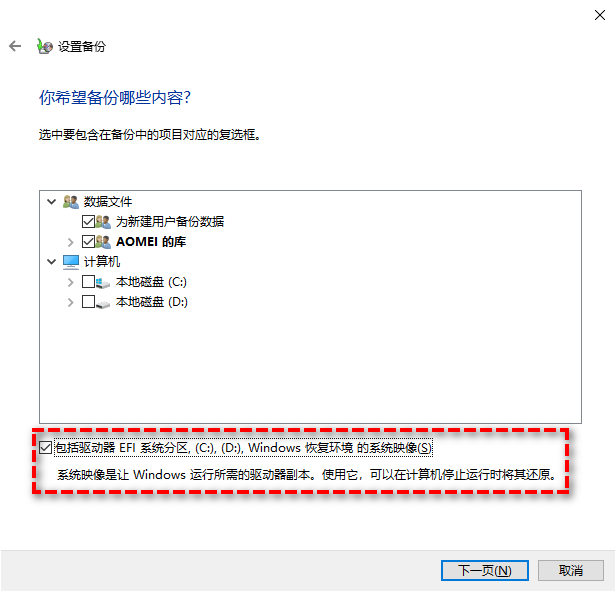
7. 要设置数据自动备份到网络驱动器,你可以点击“更改计划”来设置定时备份。
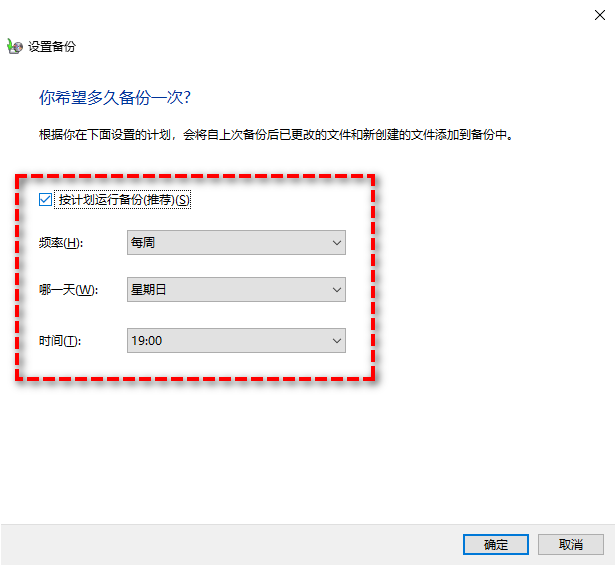
8. 点击“保存设置并退出”以开始备份。

在将数据备份到网络时,你可能会遇到Windows 10备份失败的问题,这时请先映射网络驱动器,然后再次尝试备份。
另一种备份数据的更好方法是使用傲梅轻松备份这个专业的备份还原工具。它操作界面简洁,操作方法简单,无论你是否能熟练使用电脑,可以轻松使用该软件进行备份。专为Windows系统设计,支持Windows XP/Vista/7/8/8.1/10/11等多种Windows操作系统,具有非常多强大实用的功能。例如:
接下来,是使用傲梅轻松备份将数据备份到网络的详细操作步骤,请跟随教程进行操作:
1. 先进入下载中心或点击下方按钮,下载并安装傲梅轻松备份。
2. 启动软件后,点击“备份”再选择“系统备份”。你也可以根据需要选择其他备份类型。

3. 软件会自动选择系统和系统相关分区。点击下方文件夹图标,然后点击“选择网络共享或NAS”。

4. 在弹出的窗口中,选择输入网络路径。

5. 在网络位置上选择一个共享文件夹来保存备份。
6. 点击“定时备份”并选择合适的备份频率。默认以增量备份的方式运行。你可以在“备份策略”选项卡下将其更改为完全或差异备份。

提示:默认保留备份文件,直到备份目标中没有足够的空间。你可以使用“备份策略”(VIP)功能来自动删除老旧备份。
7. 确认设置无误后,点击“开始备份”>“添加定时备份任务并立即运行”以开始备份。

等待结束后,你将在网络位置中看到后缀为.adi的Windows 10备份镜像文件。当然,你也可以使用该方法在Windows 7/8/10/11中将文件自动备份到外部硬盘中。
上述2种方法可以帮你将数据备份到网络,建议你定期备份以保护数据安全。与Windows自带工具相比,傲梅轻松备份使用起来更灵活,它为你提供了更多的备份选项以满足不同需求。
除备份还原外,傲梅轻松备份还有将SSD克隆到HDD、实时同步、选择性还原文件、系统迁移等功能,可以帮你解决大部分电脑问题,快来下载体验吧!如果你是Windows Server用户,不用担心,你可以使用傲梅企业备份标准版来保护数据安全!