Win10电脑底部任务栏点不动怎么办?5种方法!
为什么Win10电脑底部任务栏点不动,无论是点空白处还是右键都没有反应。别担心,本文将为您介绍问题出现的原因,并且给出了5种修复方法供您选择,一起来看看吧。
工作繁忙,电脑还来捣乱。近段时间电脑自动更新到新版本之后使用起来就不太方便了,尤其是底部的任务栏,点击没反应,很影响使用体验,所以我想问问大家,Win10电脑底部任务栏点不动是个什么情况?该如何解决?
Win10底部任务栏无响应、点不动通常是指点击Windows10任务栏没反应、右键任务栏或程序图标也没有反应。这个问题和Win10卡死也很类似。有时,因为电脑配置太低或电脑中打开了太多的应用窗口,导致电脑内存或硬盘占有率过高显红。

不止是Win10电脑,Win11任务栏无响应的情况也有很多网友在反馈。那么,是什么原因导致Win11、Win10底部任务栏无响应呢?我们简单总结了一些常见的导致Win10任务栏假死原因:
有很多在正常情况下,点击Windows10任务栏没反应可以尝试重启Windows资源管理器和电脑来解决。若重启后还是经常遇到此问题,可以尝 试更多的修复方法,下面先从重启资源管理器开始。
正常情况下我们可以右键点击任务栏,然后选择“任务管理器”。但在Win10电脑底部任务栏点不动的情况下怎么打开呢?在这里为您整理了打开任务管理器的方法。
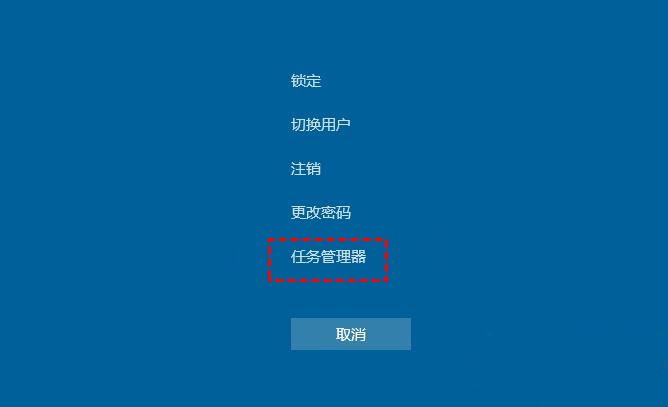
打开任务管理器后,在“进程”界面选中“Windows资源管理器”,然后点击右下角或右键单击选择“重新启动”。
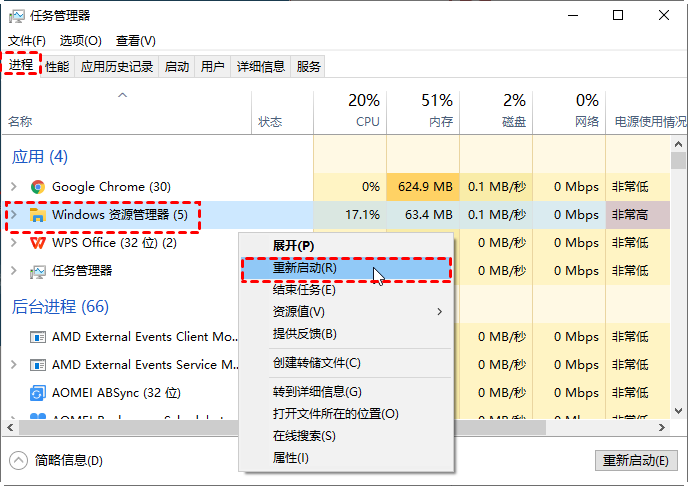
待Windows文件资源管理器重启完成后,再尝试点击任务栏检查Win10电脑底部任务栏点不动问题是否得到解决,如果问题依然存在,那么请继续尝试下面的方法。
有时候Windows系统自带的资讯和兴趣功能会影响任务栏的正常运行,导致Windows10任务栏没反应,所以我们可以关闭它们。
在电脑刚开机的时候趁着电脑还能点击任务栏,右键任务栏,在弹出的列表中移到“资讯和兴趣”,选择“关闭”。

在搜索框中输入“PowerShell”,然后在搜索结果中选择“以管理员身份运行”。若不能点击任务版包括搜索框,那么可以按快捷键“Win+X”打开开始菜单,在结果中选择“Windows PowerShell(管理员)”,然后输入以下命令并按Enter键执行。
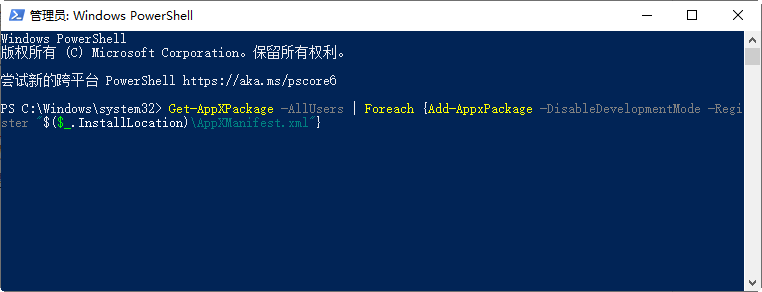
若Win10电脑底部任务栏点不动的情况实在安装了一些软件之后才出现的,那多半是应用程序和系统产生了冲突。解决这个问题可以尝试卸载冲突的程序。
点击“控制面板”,选择“卸载程序”,然后在新窗口中选择需要卸载的程序,右键点击选择“卸载”。更多卸载程序的方法请参考这里。

卸载后建议尝试清理软件残留数据,然后看Win10、Win11任务栏无响应的情况是否消失。
如果Win10电脑底部任务栏点不动不是暂时性的,那么有可能是系统文件出现了问题。可以通过命令来检查并修复Windows文件。
注意需要以管理员身份运行命令提示符。正常情况下打开命令提示符的便捷方法:搜索框中输入“cmd”或“命令提示符”,在搜索结果中选择“以管理员身份运行”。而当Win10电脑底部任务栏点不动时,可以按快捷键“Win+R”打开运行框,输入“cmd”,然后按“ctrl+shift+enter”打开管理员命令提示符。输入“sfc /scannow”来检查修复系统文件。

在上面的内容中我们知道了Win10任务栏假死原因,并且也知道了该如何修复这种问题。大家可以参照教程,逐步进行修复。
但是大家需要注意一点,并非每种系统故障都可以快速修复,如果遇到了难缠的系统顽疾,那么可能会花费更多时间精力去解决,并且还有可能折腾半天问题还是没解决。
针对这种情况,我们给出的建议是,当您确定自己的电脑系统正常无误后,可以尝试使用傲梅轻松备份来对当前的系统或重要个人数据进行一次备份,有了备份之后,不管是遇到什么样的问题,都可以通过还原的方式快速解决。
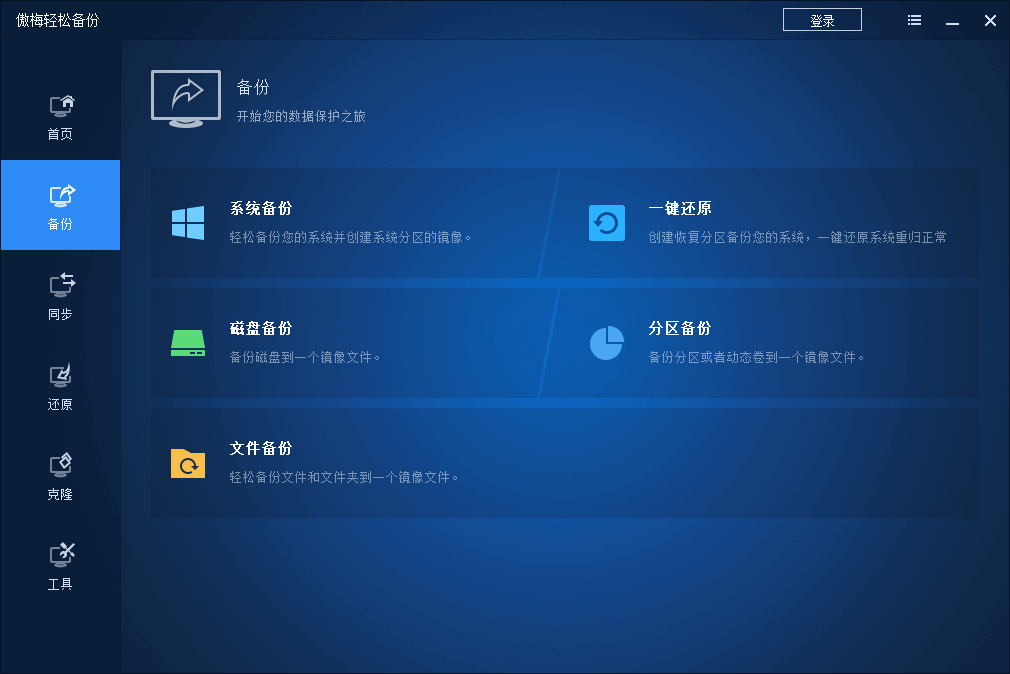
好了,以上就是Win10电脑底部任务栏点不动的各种原因以及修复方法。此外,还可以通过重新创建本地管理员账户来解决Win10底部任务栏无响应问题。管理员账户可以访问计算机的所有数据和程序,因此不会影响电脑使用,并且在创建的时候可以重置系统设置。但是个人建议在以上方法都尝试过后还不能解决时采用这种方法。