快速解决:Win11、Win10无法识别的USB设备问题!
遇到‘无法识别的USB设备’情况不知道该怎么办?不要着急,本文给您介绍了8个解决方法,并且额外分享了1个保护数据安全的好方法,您可以仔细参考参考。
“我升级为Win10后不久,右下角不断弹出‘无法识别的USB设备’的提示。我电脑上只有两个USB设备,一个是鼠标,一个是移动硬盘。我在设备管理器中可以看到移动硬盘显示为未知USB设备,这是怎么回事?我也在网上找了不少方法,但效果并不明显,所以想在这里问问各位大佬无法识别的USB设备怎么解决?”
事实上,这个问题并不罕见。除了移动硬盘,在U盘中也很容易出现这个问题。而造成这个问题的主要原因一般分为以下几点:
既然已经知道了造成问题的主要原因,那么接下来我们将针对这些原因,给出与之相对应的8种解决方案!不过在使用相应的解决方法之前,按照江湖惯例,您可以先尝试重新连接USB设备或者重启电脑检查问题是否已被解决。如果确实不行,没有效果的话,再继续选择使用以下的修复方法。
俗话说复杂的问题我们要将其简单化,在开始尝试修复未知USB设备问题之前,我们可以先更换一条USB数据线再试试,检查一下是不是USB线出了问题,不要等到最后折腾了半天才发现原因居然是这个,不要问我是怎么知道的,这个蠢事我干过。
USB接口也可能是一个问题,再加上移动硬盘功率比较大要求电压相对比较严格,前置接口可能无法提供足够的电压,所以您也可以选择更换其他的USB接口,尝试能够解决未知USB设备问题。
注意:除此之外,还可以借助chkdsk命令来检查一下USB设备是否存在问题,如果尝试之后都无误的话,再逐个按照以下方法进行修复。
Windows系统版本的兼容性或者BUG也可能会导致无法识别USB设备问题出现,对此,我们的解决方案是,您可以选择进入Windows系统设置的系统更新页面,对当前的系统版本进行更新升级,或者也可以选择卸载近期的系统更新补丁,然后再检查检查问题是否已被解决,如果没有的话再继续尝试下一个方法。
在设备管理器中卸载并重连USB设备是解决Win10无法识别的USB设备的可行方案之一,您可以按照以下流程进行修复:
1. 点击桌面左下角的“搜索”,输入“设备管理器”,然后点击“设备管理器”,找到带有黄色感叹号的USB设备。

2. 右键点击它,选择“卸载”。
3. 卸载后,拔下该USB设备。
4. 等待大约1分钟后,重新连接该USB设备。
5. 相关驱动会自动加载,然后在“设备管理器”中查看问题是否解决。
USB控制器其实是连接USB设备的接口,如果它出了问题,那么我们连接的USB设备在设备管理器中将显示无法识别的USB设备,所以我们可以选择重装USB控制器来尝试解决问题。
1. 右键点击“此电脑”,再点击“属性”,选择“设备管理器”,展开“通用串行总线控制器”。
2. 右键点击带有黄色感叹号的USB设备,然后点击“卸载”。
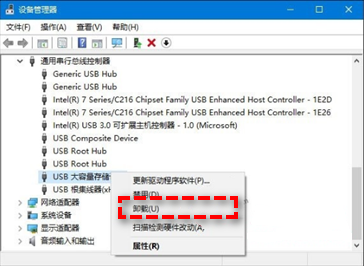
3. 完成后,重启电脑,开机后会自动安装USB控制器。
USB选择性暂停设置其实可以看做一个适用于USB设备的休眠机制,当我们一段时间没有使用USB设备的话,那么它将会自动进入休眠模式节省能源,等待我们重新使用它时又会自动唤醒,因此如果USB选择性暂停出现故障的话,有可能导致USB设备长期进入休眠状态,无法正常使用,所以有可能会出现未知USB设备的问题。
那么在此情况下,无法识别的USB设备怎么解决呢?请您参考以下演示流程:
1. 点击桌面左下角的“搜索”,输入“电源计划”,然后点击“选择电源计划”。
2. 点击您当前选择的计划旁边的“更改计划设置”,然后选择“更改高级电源设置”。
3. 在新弹出的窗口中,打开“USB设置”>“USB选择性暂停设置”,将其设置为“已禁用”。
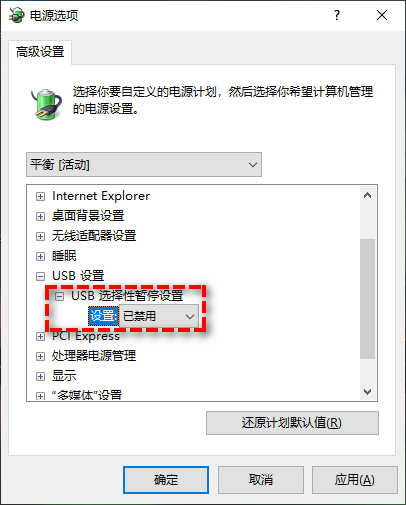
4. 点击“应用”>“确定”即可完成禁用,然后您可以重启计算机并检查USB设备未知问题是否已被解决。
您可查看自己电脑包含主板制造商名称的计算机文档,然后访问计算机制造商的支持网站,找到对应的主板驱动程序的新版本文件,然后下载并更新主板驱动即可。如果不知道具体该怎么操作,可以联系计算机制造商技术支持客服寻求帮助。
Plug and Play是即插即用服务,禁用后可能会影响USB接口的使用。当设备管理器中出现了“未知USB设备(设备描述符请求失败)”的提示时,可能是因为Plug and Play服务被禁用了,解决方法是启动Plug and Play服务项。
1. 按Win+R输入services.msc并按Enter键打开服务。
2. 在服务选项中找到Plug and Play,然后双击将其打开,将启动类型设置为“自动”,然后检查其服务状态,如果没有启动的话请点击“启动”,设置完毕后点击“应用”>“确定”即可
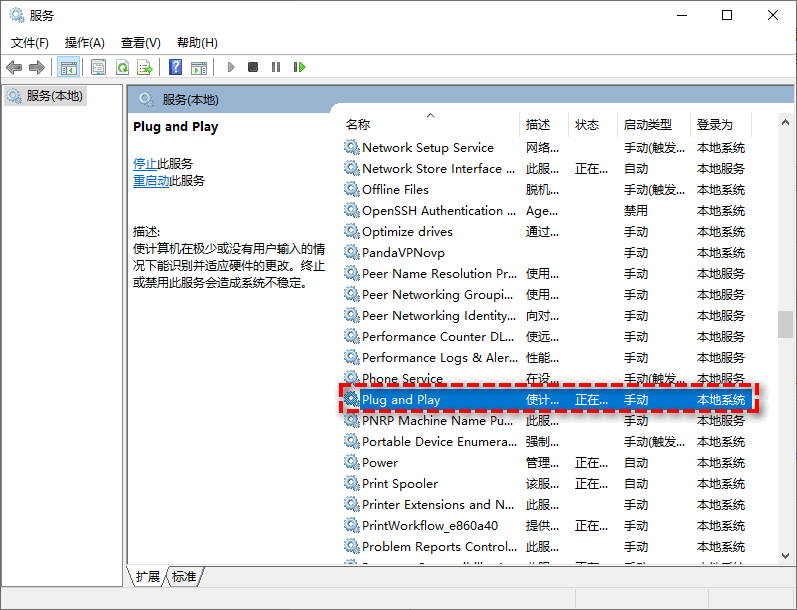
当您在BIOS或操作系统中禁用了USB时就会发生USB设备无法在系统中识别。解决方法是开启与USB设备相关的选项。就是开机按F12或DEL键,进入BIOS,把enable usb device选择“enable”。
如果您尝试了上述8个方法之后,无法识别的USB设备问题依旧没有被解决的话,那么您可能或许只能考虑重新格式化USB设备了。众所周知,格式化会将设备上的数据清空,建议您提前备份一下再进行格式化操作。
其实USB设备非常容易损坏,为了避免损坏导致的重要数据丢失,我们建议您定期对USB设备进行备份。我们知道Windows系统内置了一个备份还原工具,虽然可以帮助我们做一些简单的备份还原,但是功能并不全面,而且还很容易出现问题,所以我们推荐您使用这个更加专业的备份还原软件——傲梅轻松备份。
如果您觉得还不错的话可以点击下方按钮进入下载中心下载安装傲梅轻松备份,然后跟着我们的演示教程一起学习如何备份USB磁盘数据吧!
1. 将您的USB设备连接到电脑,并确保系统可以检测到它。
2. 打开傲梅轻松备份,在主界面中点击左侧“备份”,然后选择“磁盘备份”。

3. 点击“添加磁盘”选择USB设备后点击“添加”。

4. 点击下方长条框选择储存备份的位置。

5. 确认无误后,点击“开始备份”即可开始执行磁盘备份任务。
注意:
以上即为解决Win11、Win10无法识别的USB设备问题的8个简单方法,您可以逐一尝试并修复自己遇到的未知USB设备状况。总之,能够彻底避免这类问题的好方法是养成定期备份的好习惯,当以后出现这种问题时也不用担心数据丢失。所以我们建议您使用傲梅轻松备份对系统和重要数据定期备份,有了备份就会安心很多,随时都可以快速恢复数据。
如果您是Windows Server用户,可以使用傲梅企业备份标准版来体验这些功能。如果您想保护公司内大量电脑的安全,推荐您使用傲梅企业备份网络版。使用内置的映像部署工具,可以通过网络将主计算机上的系统映像文件部署还原到多台子计算机上。