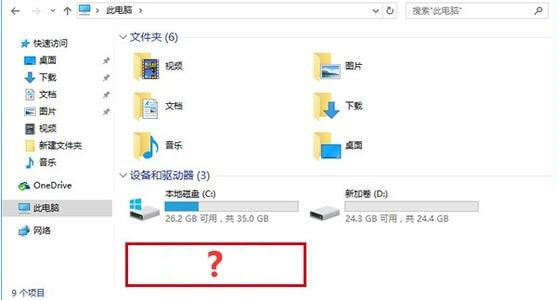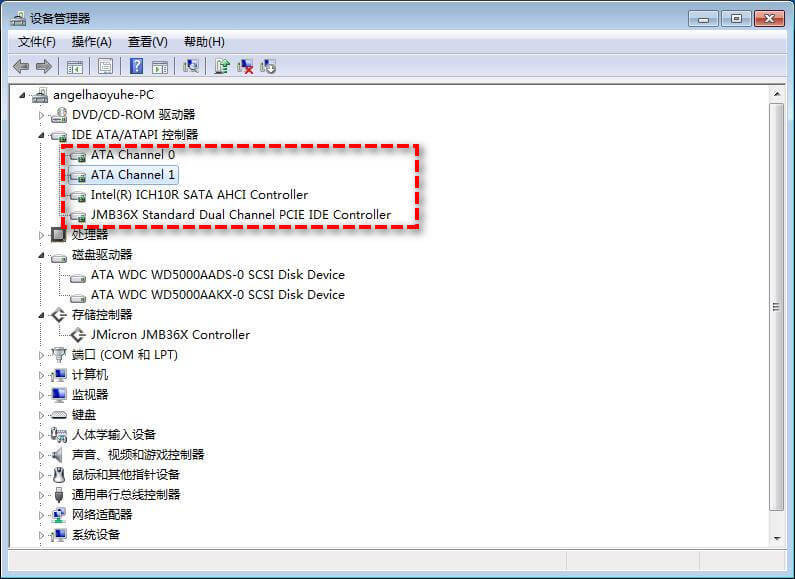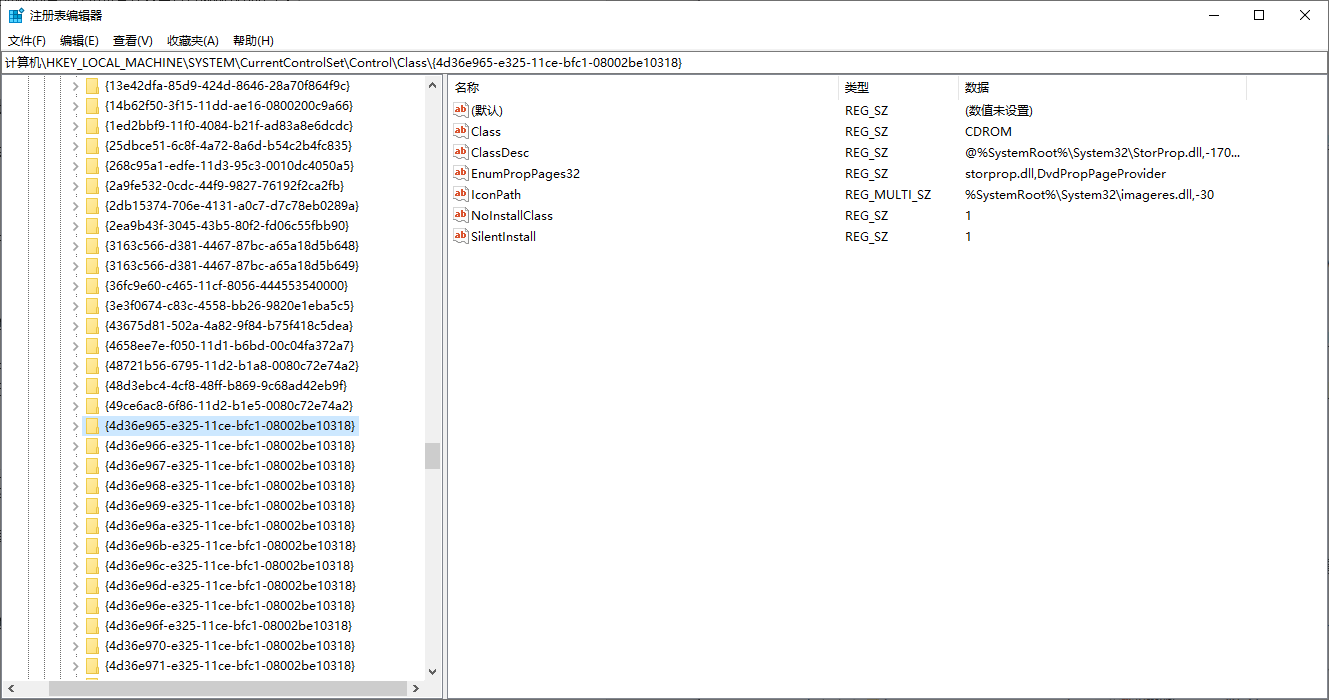案例:电脑光驱不显示?
虽然存储设备的种类越来越多,但许多用户还是习惯使用DVD来储存文件或媒体,比如:照片、音乐、文本等。但是有很多用户反映了一个问题,在Win11、Win10找不到光驱盘符。
“Win10不显示DVD驱动器怎么办?我前段时间准备用DVD驱动器的时候,突然发现电脑光驱不显示。这是什么原因啊?大家有没有遇到这个情况的?有解决办法吗?”
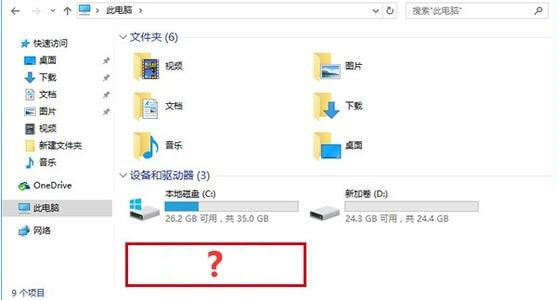
要解决这个问题,先弄清楚出现这个问题的原因。根据用户的反馈,一般在进行以下操作后会出现这个情况:
- 升级系统。
- 安装或卸载CD、DVD刻录软件。
- 卸载Microsoft Digital Image。
Win11、Win10不显示DVD驱动器怎么办?
电脑不显示DVD驱动器怎么办?结合上述原因,接下来我们将给您介绍7个有效的解决方法,请逐个尝试。
方法1. 确保DVD正确连接到电脑
建议您在进行其他操作前,先检查DVD设备是否已正确连接到电脑。这听起来虽然不像是问题的原因,但可以帮您排除偶然因素。而且在某些情况下,用户确实会将DVD放入错误的位置。所以请检查DVD是否正确连接到电脑。
方法2. 检查BIOS设置和芯片组驱动程序
对于Win10不显示DVD驱动器问题,您可以验证驱动器是否已在 BIOS 中激活。 BIOS 系统因设备而异。 如果不确定如何验证设备 BIOS 中的驱动器设置,请与设备制造商联系。
此外,请与计算机制造商确认计算机是否随附驱动器,或者如果该设备是单独购买,则与设备制造商确认该设备的芯片组驱动程序是否是最新的。
方法3. 更新系统到新版本
在某些情况下,如果系统版本过于老旧也可能会导致出现Win10找不到光驱盘符问题,对此,我们可以选择更新系统到新版本。
- 按下组合键“Win+I”打开设置。
- 然后点击“更新和安全”。
- 点击“Windows更新”下的“检查更新”,可以更新请直接更新。
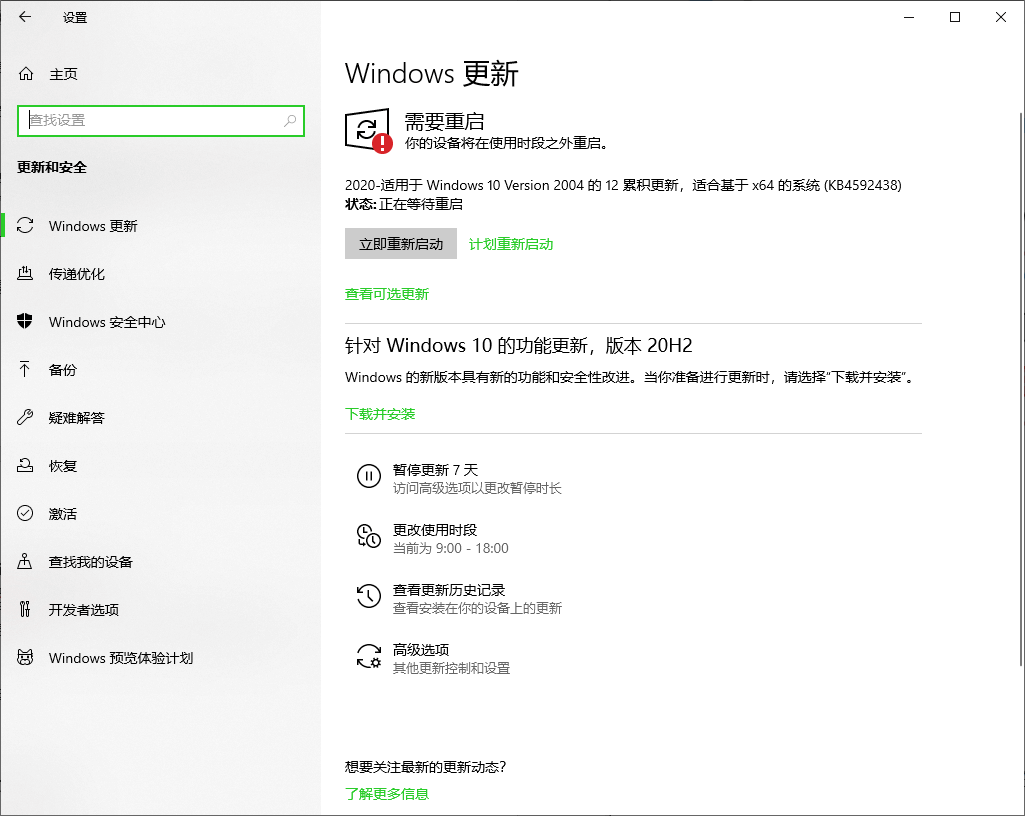
方法4. 重装DVD驱动
电脑不显示DVD驱动器怎么办?重装DVD驱动也是一个不错的解决方案。很简单,在设备管理器中点点鼠标即可。
- 右键点击左下角的“开始”,选择“设备管理器”。
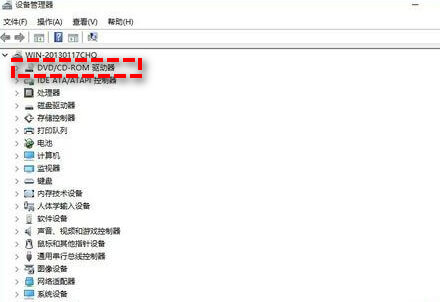
- 展开“DVD/CD-ROM驱动器”,然后右键点击驱动,选择“卸载设备”。
- 关闭“设备管理器”重启电脑,再次开机时便会重装DVD驱动。
方法5. 重装IDE ATA/ATAPI驱动
IDE/ATAPI驱动程序是用来管理并控制主板上的IDE/ATAPI接口的设备的软件。这些驱动程序允许操作系统与硬盘驱动器、光驱、闪存驱动器等IDE/ATAPI接口设备进行通信和数据传输。没有正确的IDE/ATAPI驱动程序,计算机可能无法识别这些设备或无法正常操作它们。所以对于Win10不显示DVD驱动器问题来说,重装IDE ATA/ATAPI驱动也是一个很有效的方法。
- 右键点击左下角的“开始”,选择“设备管理器”。
- 在上方“查看”选项卡中点击“显示隐藏的设备”。
- 展开“IDE ATA/ATAPI控制器”,分别右键点击“ATA Channel 0”、“ATA Channel 1”、“Standard Dual Channel PCIE IDE Controller”,然后选择“卸载设备”。如果还有其他选项,也将其卸载。
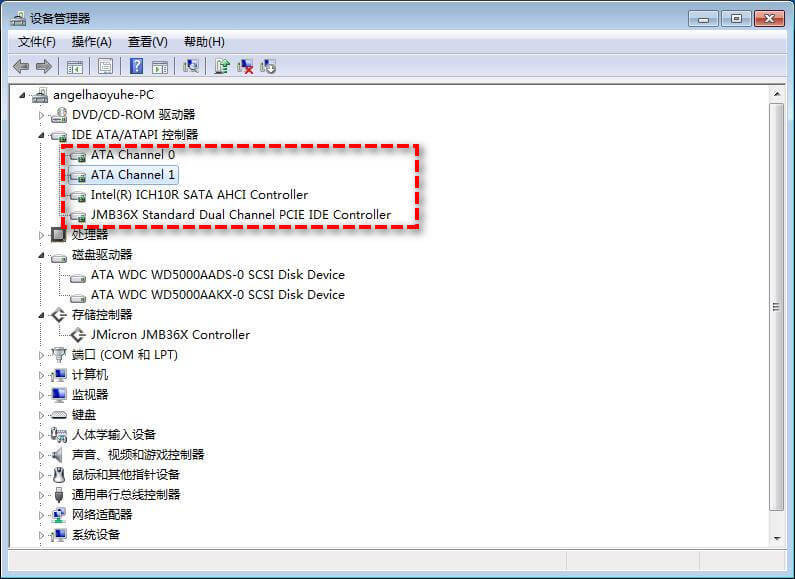
- 关闭“设备管理器”重启电脑,再次开机时便会重装IDE ATA/ATAPI驱动。这个时候您在检查一下电脑光驱不显示问题是否已被修复。
方法6. 删除损坏的注册表
注册表损坏时,也会导致Win11、Win10不显示DVD驱动器。所以您可以尝试在注册表编辑器中删除损坏的注册表。但是修改注册表很危险,容易导致系统崩溃,建议您在操作前进行系统备份。
- 按下组合键“Win+R”打开运行。
- 在“运行”中输入“regedit”后按下回车打开“注册表编辑器”。
- 找到该位置。
HKEY_LOCAL_MACHINE\SYSTEM\CurrentControlSet\Control\Class\{4D36E965-E325-11CE-BFC1-08002BE10318}
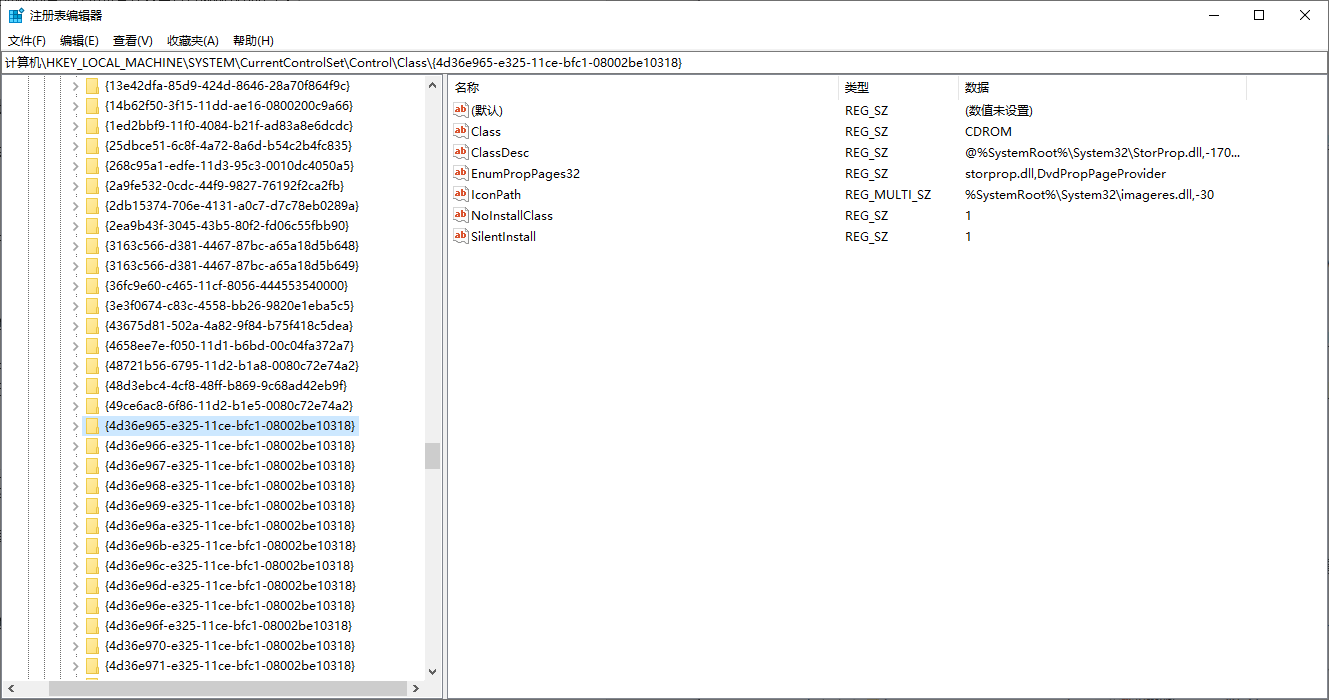
- 右键点击右侧窗口中的UpperFilters并将其删除。如果不存在,请转到下一步。
- 右键点击右侧窗口中的LowerFilters并将其删除。如果不存在,请转到下一个方法。
- 退出注册表编辑器,重启电脑查看问题是否解决。
方法7. 新建注册表项
对于在注册表编辑器中找不到UpperFilters和LowerFilters的用户,请尝试此方法。
- 按下组合键“Win+R”打开运行。
- 在“运行”中输入“regedit”后按下回车打开“注册表编辑器”。
- 找到该位置。
HKEY_LOCAL_MACHINE\SYSTEM\CurrentControlSet\Services\atapi
- 右键点击“atapi”文件夹,选择“新建”>“项”。
- 将新文件夹命名为Controller0。
- 点击“Controller0”,在右侧空白处按右键,选择“新建”>“DWORD(32位)值”。
- 将这个值命名为“EnumDevice1”,右键点击它选择“修改”。
- 将“数值数据”修改为“1”,点击“确定”。

- 退出注册表编辑器,重启电脑查看Win10找不到光驱盘符问题是否解决。
拓展:定期备份保护数据安全!
在上面的内容中我们知道了电脑不显示DVD驱动器怎么办,大家可以按照上述的方法进行修复,希望对大家能够有所帮助。除此之外,我们建议大家在自己的系统正常运行时使用傲梅轻松备份对当前的系统进行一次备份,有了备份之后再遇到一些难解决的系统故障,只需还原一下即可轻松搞定,还是比较方便的。
- 请您进入下载中心下载并安装傲梅轻松备份,打开软件后,点击左侧工具栏中的“备份”,然后选择“系统备份”。

- 它将自动为您选择系统分区。选择储存备份的位置即可。

- 设置完毕后,点击“开始备份”,等待完成即可。
注意:
- “选项”中还有“加密”、“压缩”等功能供您选择。
- 下方的“计划任务”可以设置定时自动备份。
- “备份策略”功能可以帮您自动清理老旧备份,在保护系统安全的同时,占用较少的储存空间。
系统出现问题时还原也很简单,操作步骤如下:
- 打开傲梅轻松备份,点击左侧的“还原”,点击“选择任务”,然后找到“系统备份”任务,点击“下一步”。

- 选择“还原这个系统备份”,再点击“下一步”。

- 在“操作摘要”页面中,确认相关设置是否正确,没有问题后点击“开始还原”即可。

总结
以上即为解决“Win11、Win10不显示DVD驱动器”问题的7个方法,希望其中某个方法能帮助到您。还是那句话,想要保护数据安全并且彻底避免系统问题,要养成定期备份系统的好习惯,而傲梅轻松备份正好可以帮您自动定时备份系统,为什么不试试呢?