Hyper-V如何将文件复制到虚拟机?教您5个简单的方法!
Hyper-V怎么把文件拷进虚拟机?本文将向大家分享5个在主机和虚拟机之间传输文件的好方法,轻松将文件复制到虚拟机!
“大家好,有谁知道Hyper-V怎么将文件复制到虚拟机吗?我有一些文件,想要从主机中复制进虚拟机中,但是我不知道该怎么操作,有谁可以帮帮我吗?谢谢。”
Hyper-V虚拟机可以在独立于物理机的独立环境中运行。一般来说,我们在使用Hyper-V虚拟机时,可能会有这些文件传输需求:
接下来,我们将向大家介绍4种向Hyper-V虚拟机传输文件的方法和1个更加专业的虚拟机文件传输解决方案,一起来看看吧!
接下来我们将依次为您介绍4种在主机和虚拟机之间传输文件的简单有效方法。如果您正想要传输非系统文件,并且只想进行一次性复制的话,可以从以下方法之中任意挑选一个并逐步操作尝试。
通过创建共享文件夹的方式,能够帮助我们在主机与虚拟机之间轻松地进行数据交换共享,那么具体该如何通过网络共享来将文件复制到虚拟机呢?请您接着往下看。
步骤1. 在Hyper-V主机中创建一个文件夹,并将您想要传输的文件放入此文件夹中。
步骤2. 右键单击此文件夹,依次选择“属性”>“共享”>“共享”,然后添加“Everyone”用户并将其权限级别设置为“读取/写入”并单击下方的“共享”按钮。
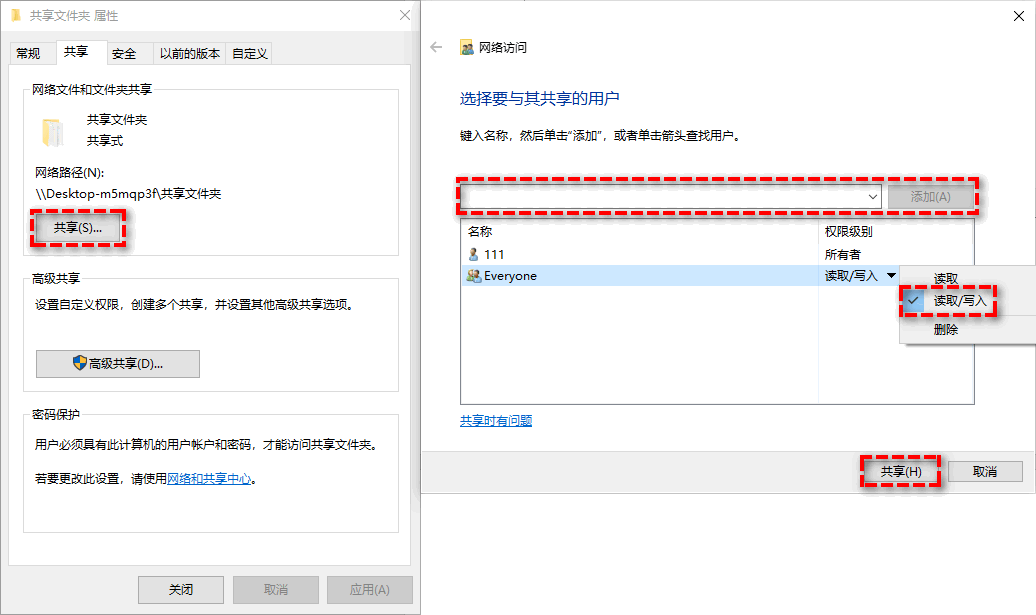
步骤3. 此后将出现一个弹窗,里面有此共享文件夹的路径,请您复制此路径并妥善保存,以便之后能够顺利访问此共享文件夹,然后单击“完成”。
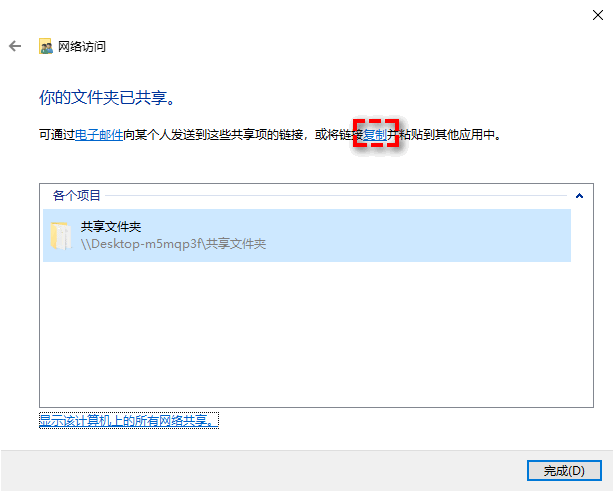
步骤4. 此时您已经成功在本地计算机中创建了共享文件夹,然后您需要在Hyper-V中将此网络位置添加到虚拟机。所以请您打开Hyper-V虚拟机,选择“此电脑”,然后选择“映射为网络驱动器”。
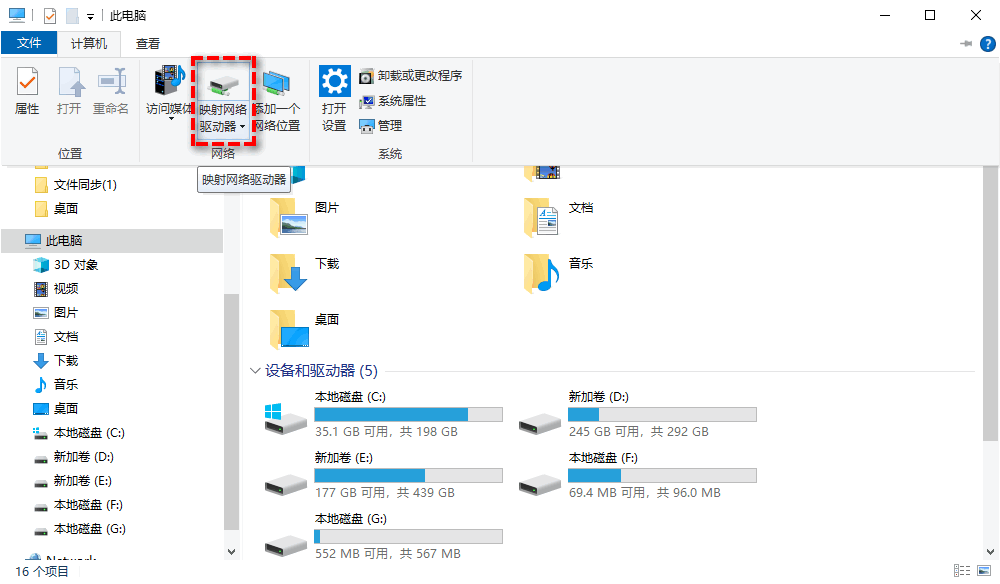
步骤5. 在弹出窗口中您可以设置网络驱动器的驱动器号,在下方文件夹框处输入刚刚复制的共享文件夹路径,勾选“登录时重新连接”,然后单击“完成”即可在虚拟机上成功映射出本地计算机上的共享文件夹,您可以随时访问,从而达成Hyper-V虚拟机共享文件的目的。
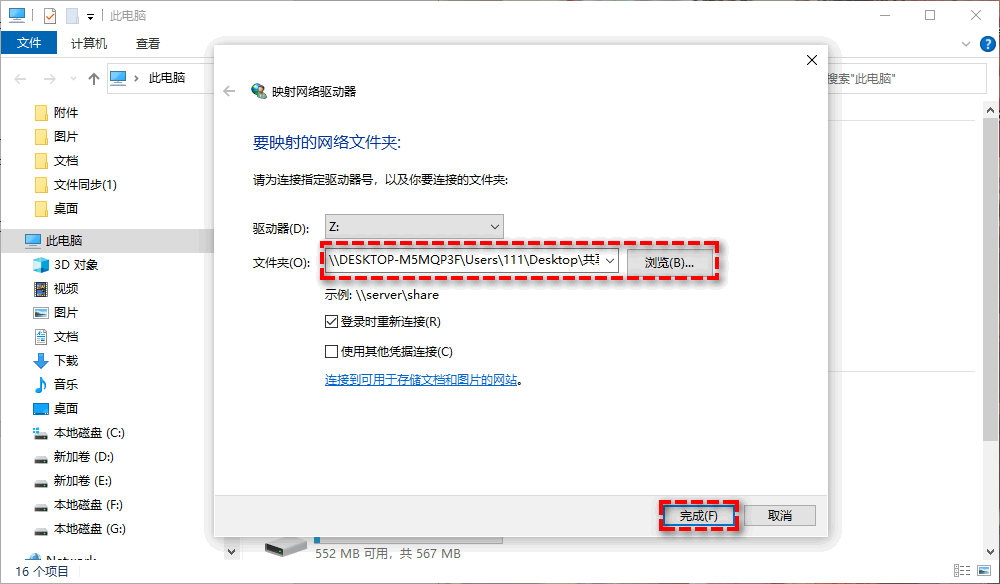
在Hyper-V PowerShell命令行管理程序的帮助下,Hyper-V怎么把文件拷进虚拟机呢?在开始操作之前,请您先在Hyper-V管理器集成服务下“启用来宾服务”。
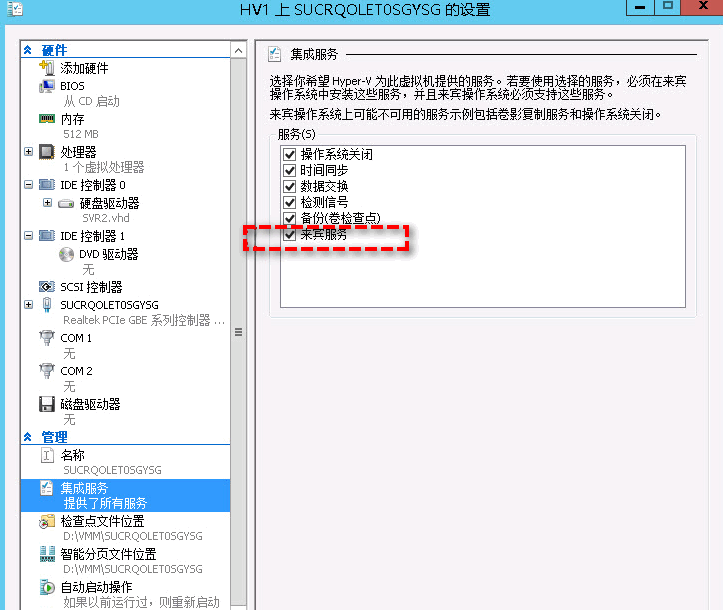
然后您可以使用以下copy VMFile命令将文件从主机(源)复制到来宾Hyper-V虚拟机(目标)。
PS C:\> Copy-VMFile "VMName" -SourcePath "F:\Test.txt" -DestinationPath "C:\Temp\Test.txt" -CreateFullPath -FileSource Host
注意:CreateFullPath参数能够确保在来宾操作系统中创建目标文件夹(如果不存在)。
如果HyperV复制文件到虚拟机的数量较大的话,此方法可能不太实用,因为该命令很容易出错,并且管理起来也很复杂。
直接将虚拟硬盘装载到主机也是一种可行的将文件复制到虚拟机方式。
步骤1. 关闭虚拟机,将VHD装载到Hyper-V主机。
步骤2. 找到虚拟磁盘文件的路径并右键单击它,然后选择“装载”,它会将VHDX文件映射为本地磁盘驱动器。
步骤3. 根据需要将文件复制到虚拟硬盘。完成后,右键单击装载的磁盘驱动器,然后选择“弹出”以卸载VHD。然后您就可以打开虚拟机电源并访问刚刚复制的文件啦。
此方法很容易将本地设备和资源复制和重定向到来宾虚拟机,并且它允许虚拟机连接工具使用远程桌面协议(RDP)连接到虚拟机。此功能不需要Hyper-V主机和来宾虚拟机之间的网络连接,可以在Windows Server 2022、Windows Server 2019、Windows 10、Windows 8.1、Windows Server 2016、Windows Server 2012 R2中使用,是一个很不错的将文件复制到虚拟机方法。
步骤1. 在Hyper-V管理程序中“使用增强会话模式”。
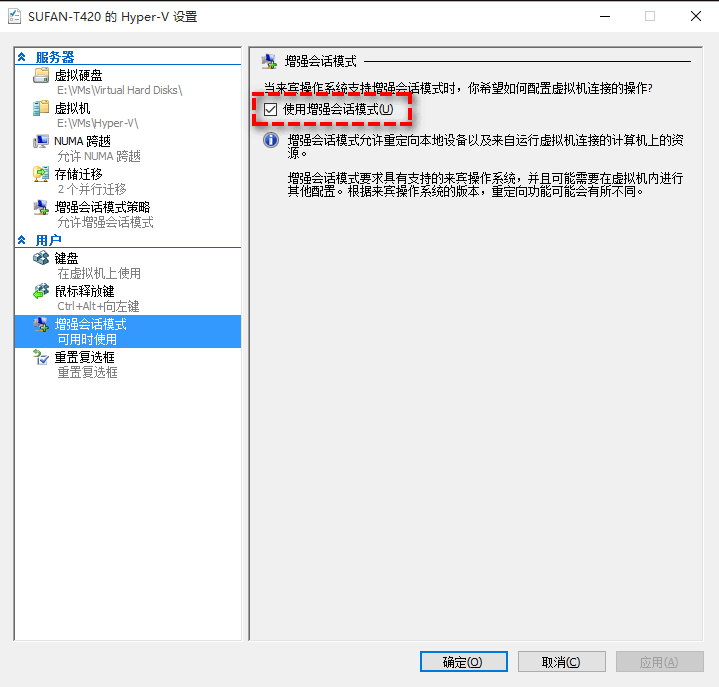
步骤2. 右键单击虚拟机并选择“连接”,依次选择“显示选项”>“本地资源”>“更多”,然后选择要在Hyper-V虚拟机上使用的驱动器,单击“确定”。
步骤3. 返回“显示”页面,选择“保存我的设置以供将来连接到此虚拟机”,然后单击“连接”。
步骤4. 访问此电脑并找到重定向的驱动器和文件夹,以便根据需要将文件复制到Hyper-V 虚拟机。
除了以上将Hyper-V主机文件复制到虚拟机的4种方法之外,您还可以使用专业的备份工具轻松地将复制的文件还原到任何虚拟机。对于一些需要运行大量工作负载的企业,数据安全对业务也很重要,专业软件可以保护数据安全并简化复制过程。
现在,我们将给出一个使用傲梅企业备份网络版来执行HyperV复制文件到虚拟机任务的示例。它可以集中管理同一局域网内的多个Windows物理和虚拟机的备份、恢复和同步任务。例如,您可以:
快点击下方按钮进入下载中心下载安装傲梅企业备份网络版,然后跟着我们的演示教程一起学习在它的帮助下,Hyper-V怎么把文件拷进虚拟机吧!
步骤1. 请按照方法1中的步骤先创建一个共享文件夹用来接收复制的文件。
注意:要管理虚拟机,您需要在安装代理之前为其分配静态IP,然后您才可以在全部网络连接的计算机(VM)上软件并请求控制。
步骤2. 打开傲梅企业备份网络版(可免费试用180天),然后根据您的实际需求选择不同的数据传输方法。
步骤3. 这里我们以基本同步为例,请您点击主界面上的“任务”>“新建任务”,在下拉菜单中选择“基本同步”。
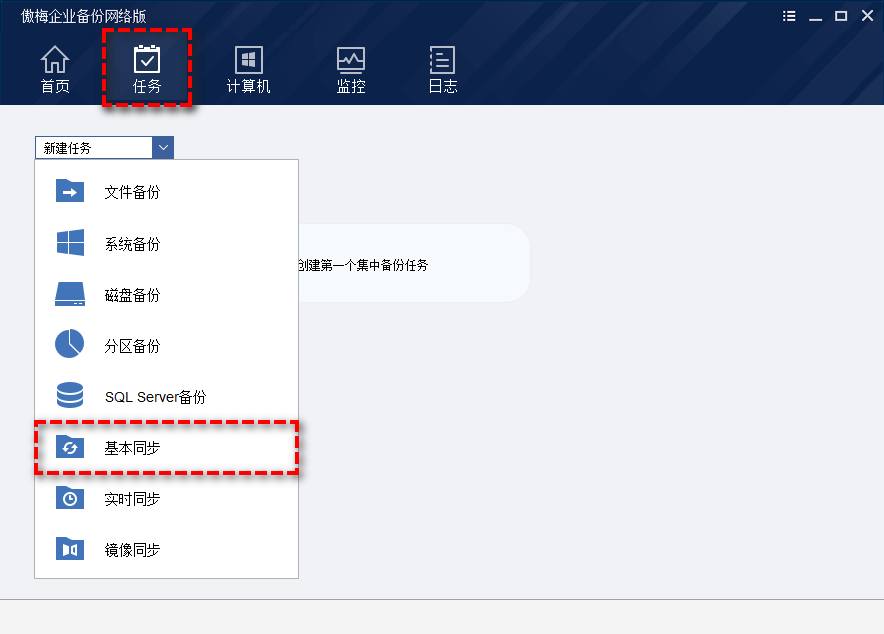
步骤4. 单击“添加计算机”以指定要从中复制文件的计算机,然后可以手动或基于特定规则选择要同步的文件/文件夹路径。
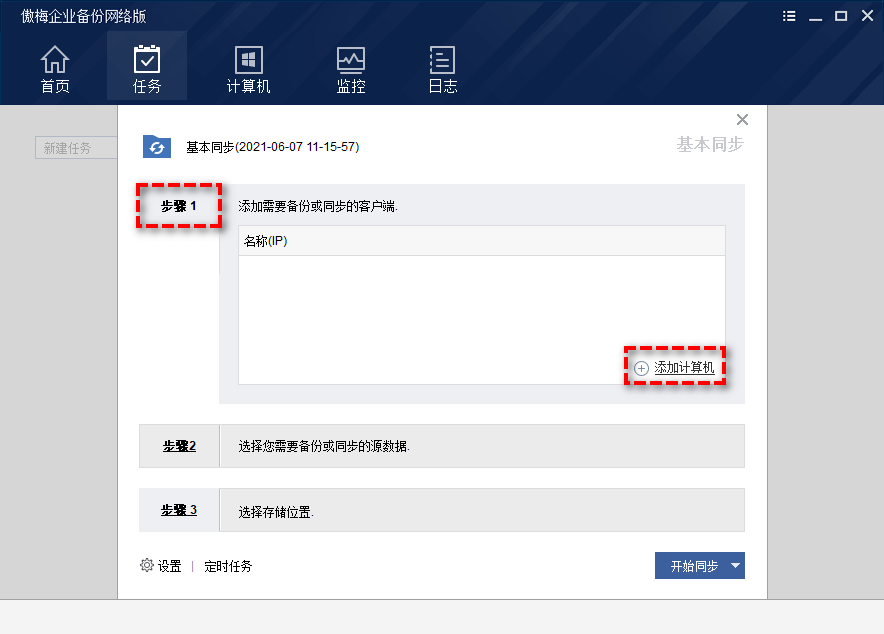
步骤5. 选择刚刚在目标虚拟机上创建的网络共享路径,然后单击“确定”。
步骤6. 检查无误后单击“开始同步”即可创建并执行同步任务,此方法可以将文件从Hyper-V虚拟机复制到主机,同样也可以将文件从主机复制到Hyper-V虚拟机。
为了帮助大家能够更加轻松顺利地将文件复制到虚拟机,我们在本文中向大家分享了5个简单有效的方法,您可以根据自身实际情况来选择一个更加适合自己的数据传输方案,希望本文对您能够有所帮助!