解决Win11、Win10目录名称无效的8个办法!
当遇到Win10目录名称无效时不要着急,通过阅读本文,您可以了解解决目录名无效的的8种解决该问题的办法,一起来看看吧。
“目录名称无效”是一个系统问题,会在您打开某些文件或文件夹时弹出。比较重要的是,在出现这个问题后,您将无法访问存储设备。出现目录名称无效有很多种情况,一般是在打开硬盘、SD卡、移动硬盘、U盘、DVD等存储设备是提示错误。情况如下:
那目录名称无效怎么处理呢?不用担心!本文为您提供了一些解决这个问题的方法,并希望您能在问题解决后备份重要文件,保护数据安全。
本文将在这里向您介绍7个解决Win11、Win10目录名称无效问题的方法,建议您逐个尝试。
当您使用快捷键“Win+R”打开CMD时,系统提示您“目录名称无效”。解决此问题的操作步骤如下:
1. 在桌面下方搜索框中输入“cmd”,右键点击“命令提示符”,然后选择“打开文件位置”。
2. 右键点击“命令提示符”,然后选择“属性”。
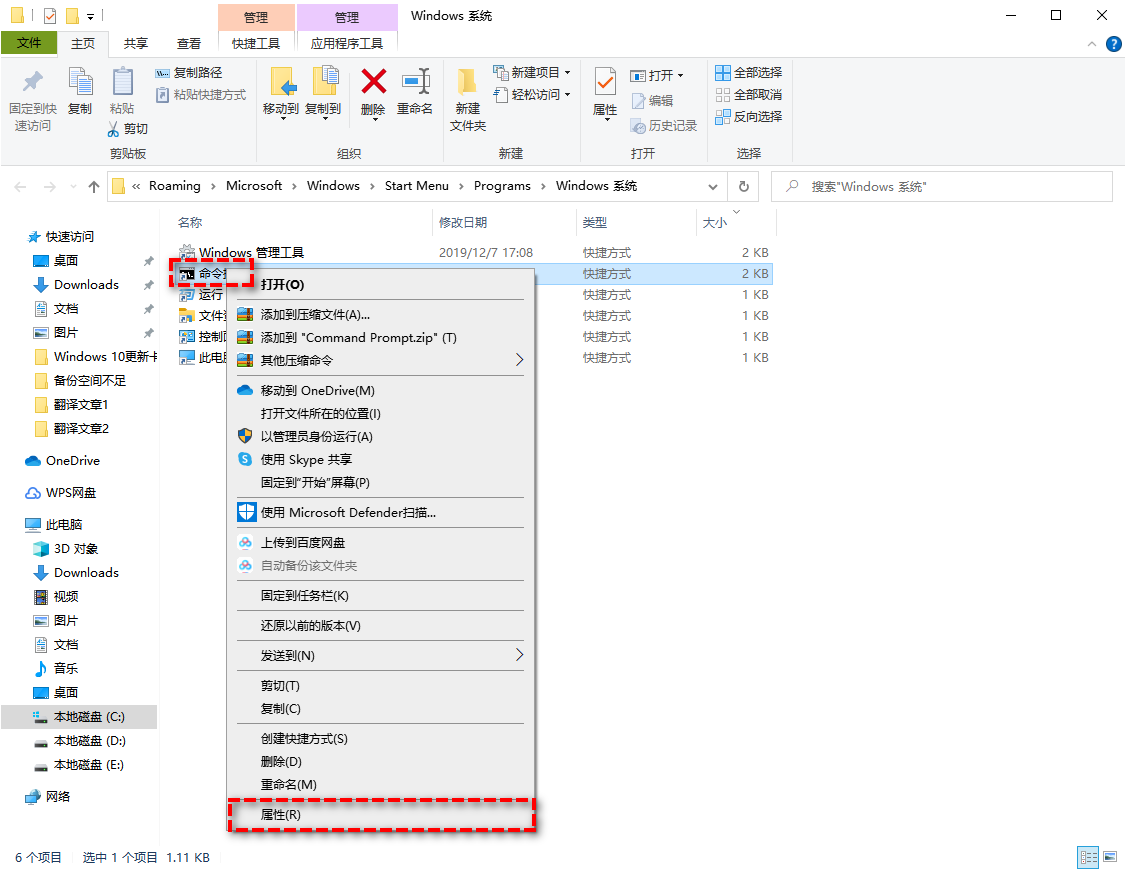
在“起始位置”中,将值从%HOMEDRIVE%%HOMEPATH%更改为%WINDIR%。
当您在电脑上使用DVD要打开某个光盘时,系统可能会提示您“目录名称无效”。要解决这个问题可以尝试禁用DVD驱动。
1. 按“Win+X”,然后选择“设备管理器”。
2. 展开DVD/CD-ROM驱动器,右键点击驱动,然后选择“禁用设备”,点击“是”。
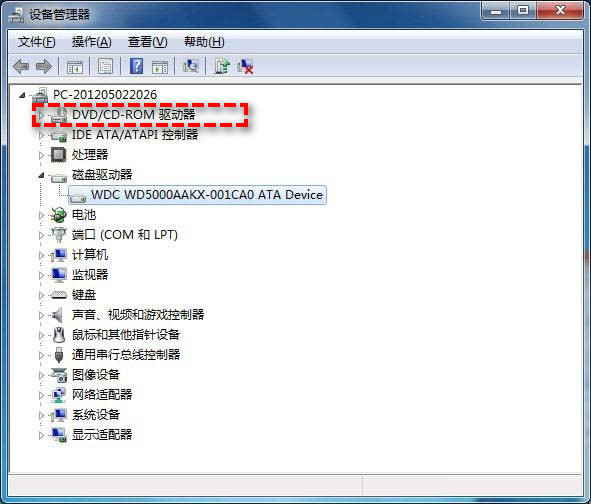
3. 再次右键点击该驱动,选择启用设备。
当您把SD卡、U盘、移动硬盘连接到电脑不能正常打开时,很有可能是这个USB接口损坏。所以您可以换其他USB接口试试。
如果目录名称中包含了不允许的字符,也可能导致Win10目录名称无效的状况,那么在这种情况下,目录名称无效怎么处理呢?我们可以通过修改目录名称来解决问题。在修改目录名称时,需要将不允许的字符替换成允许的字符,比如将斜杠(/)替换成下划线(_)。
如果目录名称的长度超过了Windows系统的限制,也可以通过修改目录名称的方式来解决问题。比如可以将目录名称缩短,或者将目录名称中的一些单词缩写。
当您在打开U盘或移动硬盘时,可能会出现“目录名称无效”。在这种情况下,您可以使用未分配空间来创建一个新的分区。这个方法很有用!
1. 按“Win+R”打开“运行”,输入“diskmgmt.msc”,然后按“回车”,打开“磁盘管理”。
2. 右键点击未分配的空间,然后选择“新建简单卷”。
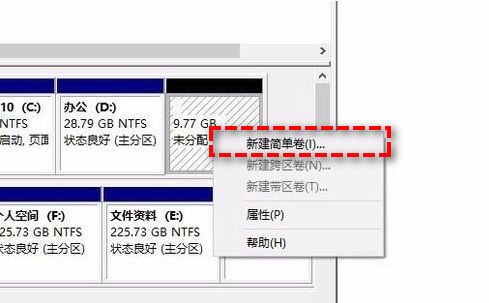
3. 按照“新建简单卷向导”中的说明继续后面的操作。
4. 操作完成后,再次尝试打开U盘或移动硬盘。
如果磁盘本身出现了错误或问题,也会导致Win10目录名称无效问题出现,所以我们可以借助Windows系统内置的查错功能来对磁盘进行一次完整的检测,看看磁盘是否存在问题:
1. 打开此电脑,右键点击无法打开的硬盘,然后选择“属性”。
2. 点击“工具”,然后点击“查错”下的“检查”。
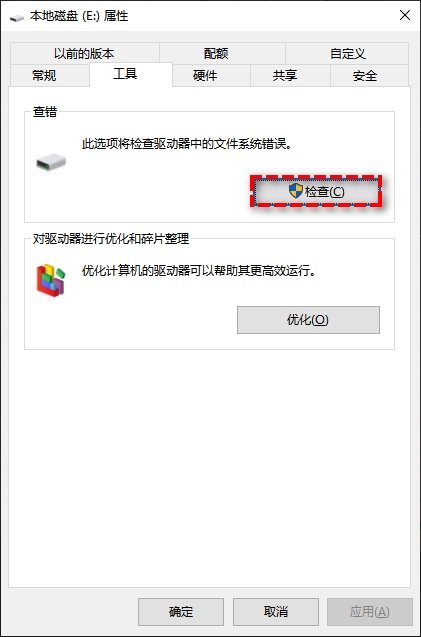
3. 点击“扫描并修复驱动器”,完成后重启电脑查看问题是否解决。
1. 按“Win+X”,然后选择“设备管理器”。
2. 展开“磁盘驱动器”,右键单击该驱动,选择“更新驱动程序”。
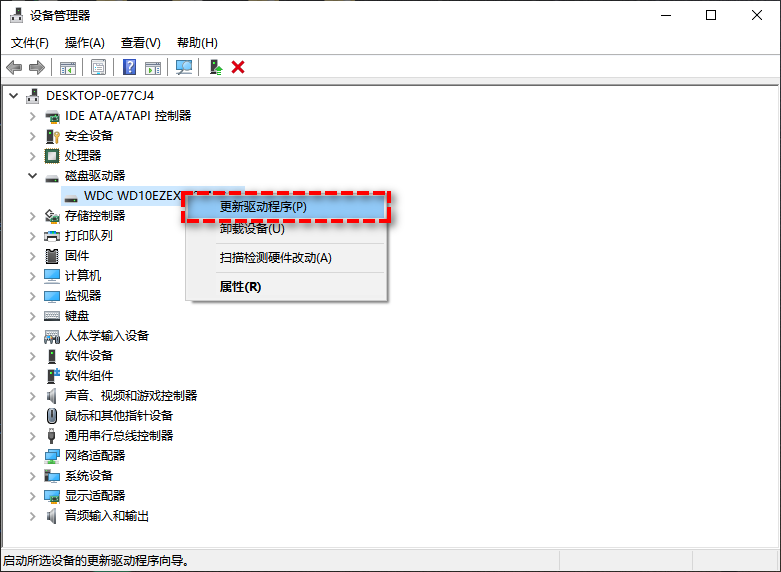
如果您在使用任务计划程序时遇到此问题,您可以在文件路径上添加引号。或者删除文件路径上的引号并保存更改。然后,查看问题是否解决。
除此之外,如果您以前有创建系统还原点,您可以从还原点还原系统。这个方法可以快速帮您的电脑还原到正常状态。
看完上述内容之后,您应该已经知道了目录名称无效怎么处理了吧?您可以参照方法逐步进行操作,基本上可以解决您的问题。在此之外,我们想提醒您的是,并非每次遇到问题都能够快速且顺利的解决,为了避免遇到棘手的问题而导致自己的重要数据丢失,更好的办法其实是提前备份,有了备份之后,不管是什么问题,都可以确保您的重要数据始终安全不丢失,只需还原一下即可轻松恢复。
在开始备份之前,您需要准备两件事:
说到备份软件,建议您试试傲梅轻松备份。它为您提供了保护数据的多种方法,您可以备份数据、克隆数据、同步文件夹等。并分别提供了不同的类型,使用它来保护数据有以下优点:
请您先点击下方按钮进入下载中心下载安装傲梅轻松备份,然后我们会向您演示一次完整的备份流程。
1. 点击主页面左侧的“备份”选项卡,然后点击“文件备份” 。您可以根据需要选择其他的备份类型。

2. 点击“添加目录”或“添加文件”来添加您需要备份的文件或文件夹。

提示:如果您想备份文件夹中某些特定格式的文件,或者不想备份一些格式的文件,可以通过“过滤设置”进行筛选。在添加文件夹后鼠标移到选择框尾部便可以看到漏斗形图标,即过滤设置。

3. 选择储存备份的位置(可以是U盘、移动硬盘或者网盘),添加完成后点击“开始备份”即可。如果您想设置自动备份任务,点击左下方的定时备份选项进行设置就可以了。

Win11、Win10目录名称无效怎么处理?本文给出了8个简单可行的办法,按照方法逐个尝试,应该可以帮您顺利解决问题。在此之外,我们还是建议您在自己的电脑各个方面都正常运行时,定期使用傲梅轻松备份来备份自己的重要数据,有了备份之后,就不用在怕各种难缠的系统故障了,仅需还原备份,即可轻松恢复自己的重要数据,或者也可以从备份中选择性地还原文件。
如果您是Windows Server用户,可以使用傲梅企业备份标准版来体验这些功能。如果您想保护公司内大量电脑的安全,推荐您使用傲梅企业备份网络版。使用内置的映像部署工具,可以通过网络将主计算机上的系统映像文件部署还原到多台子计算机上。