惠普笔记本未找到引导设备-硬盘3F0错误的5种解决方法!
您是否在惠普笔记本电脑中遇到未找到引导设备3F0错误?别担心!在本文中您可以了解开机找不到启动设备错误的快速修复方法。
启动惠普电脑时,部分用户会收到错误消息:“boot device not found-未找到引导设备。请在硬盘上安装操作系统。硬盘(3F0)。” 这是惠普笔记本电脑中常见的启动错误,表明您的计算机无法检测到包含操作系统的硬盘。

通常惠普笔记本Win10开机找不到启动设备错误可能是由以下原因引起:
若是由于前两个原因,您应该检查以使您的硬盘是BIOS中的主要引导设备,并且检查将其连接到主板的电缆是否牢固。出于其他原因,请在下一部分中了解惠普笔记本电脑开机找不到启动设备3F0错误的解决方案。
在这里,我将向您展示惠普笔记本电脑找不到启动设备硬盘3F0错误的四个快速修复方法:
1. 关闭电脑。从端口复制器或扩展坞中移除计算机。
2. 断开每一种连接的外部设备。
3. 从计算机上拔下交流适配器并取出电池(如果适用)。
4. 按住电源按钮15秒以耗尽电量。
5. 插入电池(如果适用)并将交流适配器重新插入惠普笔记本电脑。
6. 按电源按钮打开计算机。如果启动菜单打开,请使用箭头键选择正常启动Windows,然后按“Enter”。
7. 重新连接每个外部设备。运行Windows更新和惠普产品支持助手(HP Support Assistant)以更新各种设备驱动程序。
1. 关闭计算机并等待五秒钟。
2. 按电源键启动电脑,反复按“F10”进入BIOS设置菜单。
3. 在BIOS设置屏幕上,按“F9”选择并加载“BIOS Setup Default”设置。

4. 按“F10”保存并退出。当询问“退出保存更改?”时,使用箭头键选择“Yes”,然后按“Enter”。
5. 按照提示重新启动计算机。
1. 将交流适配器连接到计算机。
2. 按住电源按钮至少五秒钟以关闭计算机。
3. 打开电脑,反复按“Esc”。出现菜单时,按“F2”打开惠普电脑硬件诊断工具(Hardware Diagnostics)。
4. 在惠普硬件诊断工具的主菜单上,单击“组件测试”。然后依次单击“硬盘”>“快速测试”>“运行一次”。
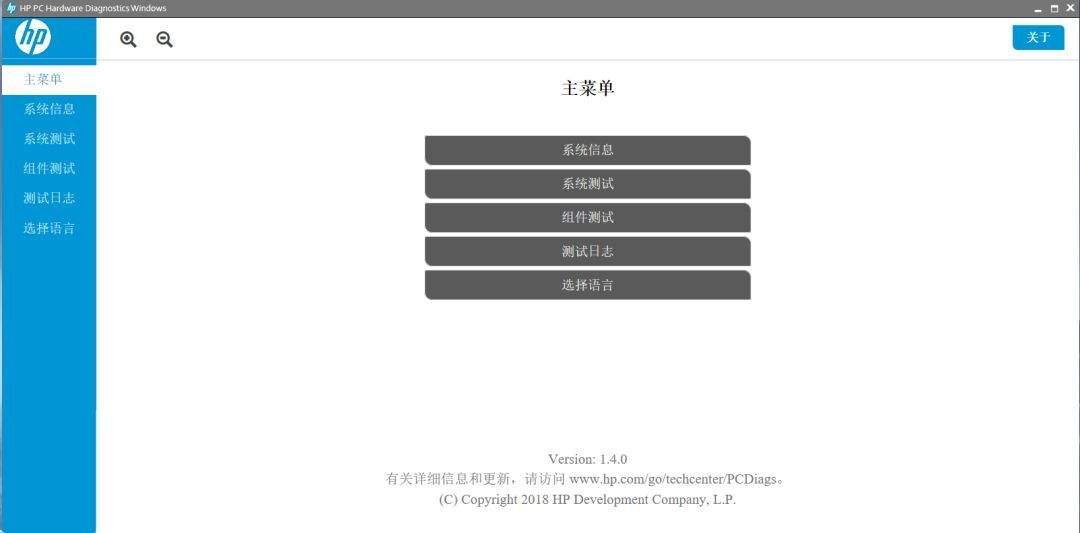
5. 测试完成后,结果将显示在屏幕上以及主菜单的测试日志中。
✎ 提示:
• 如果硬盘通过了快速测试,但硬盘仍然存在问题,您可以运行全面测试。
• 如果硬盘未能通过其中一项测试,请记下故障ID(24位代码),以便在联系惠普客客服获得支持时使用。
以Windows 10为例。在下面了解如何修复在惠普Windows 10笔记本电脑上未找到引导设备问题:
✍ 注意事项:
• 惠普Recovery Manager从2018年开始,Windows 10计算机上不会预装。因此,您可以在使用之前下载HP Recovery Manager。
• 如果硬盘上的恢复分区不能正常工作,此方法将不起作用并会显示错误消息。
1. 关闭计算机并断开除鼠标和电源线之外的连接设备和电缆。
2. 打开电脑,立即反复按“F11”。
3. 出现“选择一个选项”屏幕时,单击“疑难解答”,然后选择“HP Recovery Manager”恢复管理器。
4. 在“帮助”下,单击“系统恢复”。

5. 当惠普Recovery Manager提示您备份文件时,选择“先备份您的文件(建议)”并按照向导完成该过程。您也可以选择“恢复而不备份您的文件”。

6. 单击“下一步”开始准备恢复。
7. 恢复准备完成后,单击“下一步”进入恢复过程的安装阶段。计算机将在恢复过程中多次重新启动。
8. 系统恢复完成后,点击“完成”重启电脑。完成设置并等待计算机完成设置。
9. 设置完成后,关闭电脑,重新连接各种设备和线缆,然后打开电脑查看惠普笔记本开机未找到引导设备硬盘3F0错误是否已修复。
✎ 提示:在您像往常一样使用您的惠普笔记本电脑之前,您可以在重新使用后恢复您已备份的文件。
如您所见,修复Boot device not found未找到引导设备硬盘3F0错误的过程可能很复杂,特别是对于那些不太熟悉电脑的人。更重要的是,如果您使用HP Recovery Manager运行系统恢复后,您必须重新安装添加之前的程序。这就更加的麻烦了!有没有更简单的方法?
傲梅轻松备份可以轻松的帮助您。它为您提供了全方位的备份解决方案:
您可以到下载中心或点击按钮获取傲梅轻松备份。安装后根据以下步骤进行操作。
☛ 要修复惠普笔记本电脑未找到引导设备错误,您需要提前做好以下准备工作:
1. 创建可启动媒体启动您的计算机。

2. 当计算机状况良好时执行“系统备份”。建议您在创建备份任务时启用计划功能,以便可以及时备份计算机上的数据更改。

当您下次在惠普计算机上遇到找不到启动设备硬盘3f0错误时,您可以通过可启动媒体启动并执行系统还原。您保存在系统分区上的程序和文件也将被恢复。
本文提供了五种解决惠普笔记本开机显示未找到引导设备硬盘3F0错误的方法。傲梅轻松备份为您提供了更高效的系统恢复方式。由于直观的界面,使得它非常易于使用。借助它您可以用SSD替换C盘、在没有启动CD时擦除硬盘等。不要犹豫,立即获取这个免费且好用的工具!