电脑系统还原指南:10分钟学会还原大法,死机蓝屏不求人!
本文分享了Windows电脑系统还原的2种方法,包括使用系统还原点和傲梅轻松备份,都能帮助您在需要的时候快速将系统恢复到备份时的状态。
凌晨两点,小王盯着屏幕上刺眼的蓝屏界面,手指无意识地敲打着键盘——明天就是项目汇报的deadline,而电脑里未保存的方案文档、混乱的系统弹窗和怎么也关不掉的自动更新提示,此刻都化作一堵冰冷的数字高墙。这或许是你我都经历过的至暗时刻:系统突然崩溃、重要文件丢失,或者只是某个软件冲突就可能让整台电脑陷入瘫痪。
面对这种情况,我们该怎么办呢?电脑系统还原就是一剂有效的后悔药。它就像藏在操作系统里的时光胶囊,能一键将电脑状态回溯到故障前的健康时刻,无需重装系统,更不用手忙脚乱地求助维修店。接下来的教程将手把手教您激活这项被90%用户忽略的「后悔权」,即便您是从未接触过系统维护的小白,也能在10分钟内掌握这项让电脑起死回生的核心技能。

想要将电脑系统恢复到以前的某一个状态,前提时在之前有对电脑进行过备份,几乎每一种电脑系统还原方法都需要提前创建系统备份,哪怕是恢复出厂设置或重置电脑都是有提前将电脑系统出厂状态保存到了恢复分区中。那么在需要的时候电脑还原系统怎么操作呢?下面将介绍使用系统还原点和傲梅轻松备份还原电脑系统的操作步骤。
正如上文介绍的那样,在还原之前,请您先确保自己已经成功创建系统还原点,在还原的时候,可以在系统还原页面中执行,也可以进入恢复环境到高级启动中使用系统还原。这也取决于电脑能正常启动和不能正常启动的2种打开方式。
步骤1. 打开系统还原:
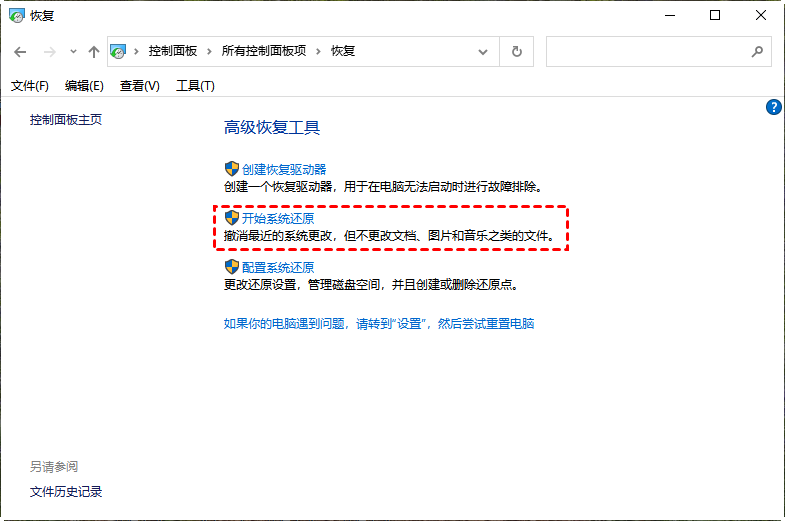
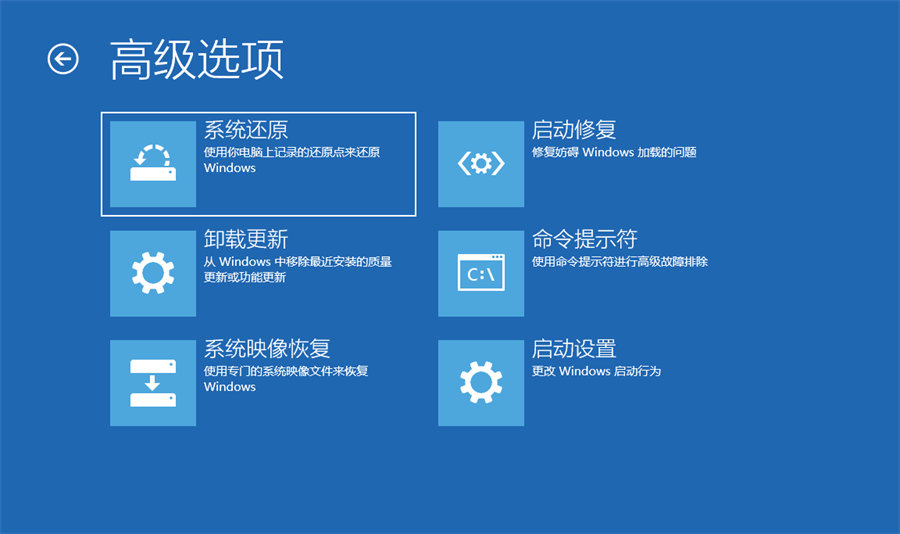
步骤2. 选择一个还原点,然后点击“下一步”,若想查看电脑系统还原后哪些软件会受影响,可以点击“扫描受影响的程序”。
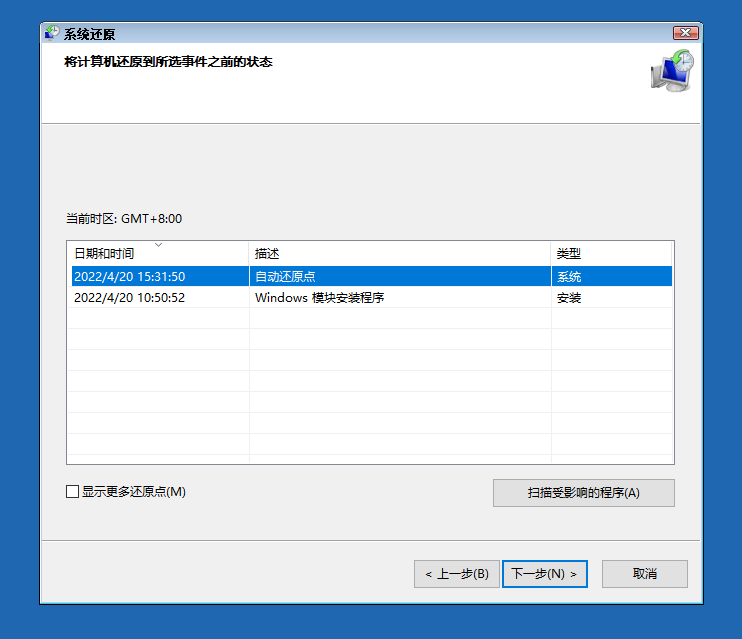
步骤3. 确认选择的还原点信息是否正确,然后点击“完成”即可开启电脑系统恢复过程。

除了系统自带的功能之外,电脑还原系统怎么操作呢?借助傲梅轻松备份也是一个不错的解决办法。傲梅轻松备份支持多种Windows操作系统,还支持多种备份模式,操作方法比系统还原点更加轻松简单易上手,具有友好的用户界面,即便是不熟悉的人也可以轻松的使用。具有很多好用的功能,在数据保护方面具有以下优势:
之前有创建过系统备份或包含系统的磁盘备份,现在想要还原电脑系统?又或者想要将其他电脑中的系统备份还原到本机中,它都可以实现。现在您可以点击下方按钮进入下载中心下载傲梅轻松备份,然后跟着我们的演示流程一起看看电脑怎么系统还原吧!
注意:使用傲梅轻松备份还原系统的前提仍然是需要您提前备份过系统并且成功创建了系统备份镜像,然后才能按照下面的方式执行系统还原任务。
步骤1. 在傲梅轻松备份主界面中点击“还原”,然后点击“选择镜像文件”,导航到系统镜像的存储位置,选择镜像文件并打开它。

步骤2. 默认情况下会还原整个系统备份,且还原到系统原来的位置,如果想要还原到其他位置,可以勾选下方的选项,然后点击“下一步”。
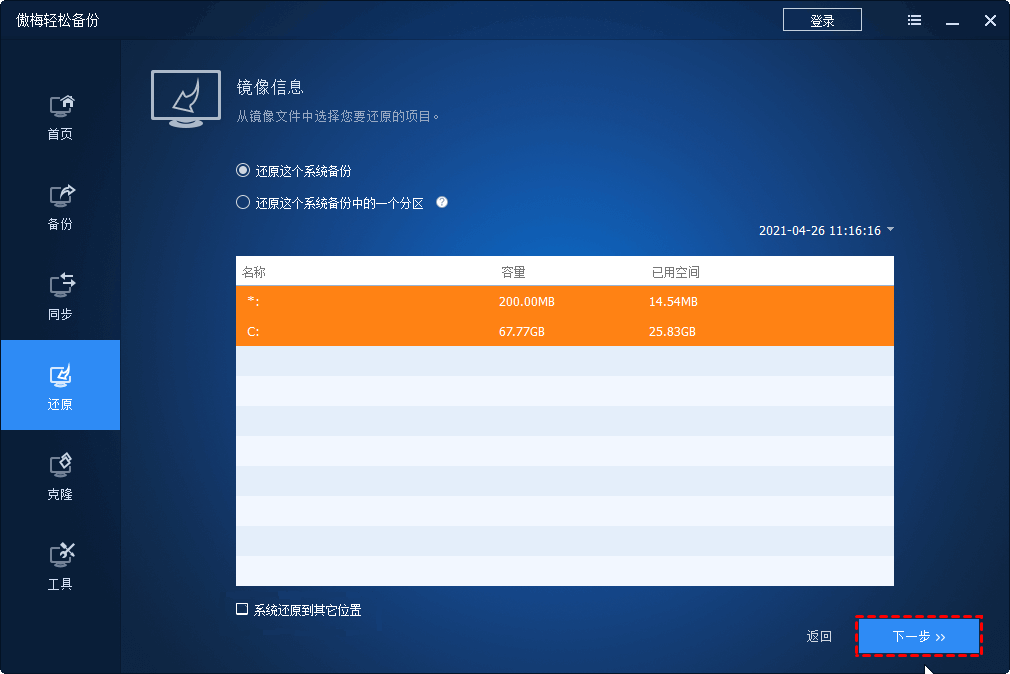
步骤3. 确认还原摘要无误后,单击“开始还原”启动电脑系统还原过程。
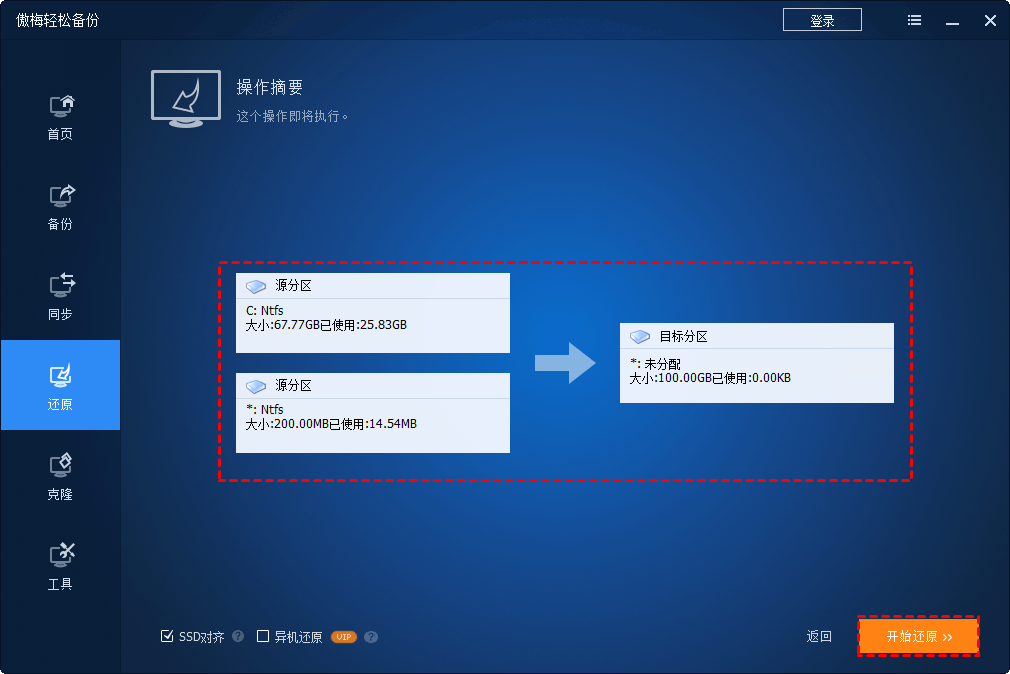
提示:
• 删除C盘前引导:根据还原的情况,有时候会出现这个选项,出现时请勾选删除原来系统的引导,以免电脑系统恢复之后出现引导错误导致不能启动。
• SSD对齐:若还原的目标位置是SSD固态硬盘,请都选SSD对齐选项优化硬盘性能。
• 异机还原:还原系统备份镜像到不同硬件的电脑时请勾选这个功能解决兼容性问题。
以上就是电脑系统还原的2种方法,使用不同的工具备份还原方法也就不一样。还原过程比重装系统要简单的多,并且还会保留备份的个人数据。如果您现在还没有为您的电脑创建备份,那赶快行动起来吧,这样在电脑出现问题时可以轻松还原。