怎么使用命令行修复Win10引导?这里有个好方法!
电脑引导故障后将无法正常启动,在这个时候我们可以通过启动盘引导系统进入恢复环境,并采用命令行修复Win10引导的方式来解决这个问题,一起来看看吧!
![]() 哈喽哇~
哈喽哇~
计算机发展了这么多年,功能越来越多,算力越来越强,体验也越来越好,帮助我们完成了一项又一项当初都无法想象的艰难任务,无论是科研学习,还是工作生活,它已经成为了我们不可分割的一部分。话虽如此,但是计算机偶尔也会和我们开个小玩笑,比如蓝屏,这似乎是大多数电脑用户绕不过去的一道坎。
“这是什么情况?我电脑前几天还好好的,今天开机怎么蓝屏了?蓝屏的截图在下面。我看到了这个\boot\bcd,这好像是引导故障?我该怎么修复这个问题?有哪个大佬知道吗,救救孩子吧!”
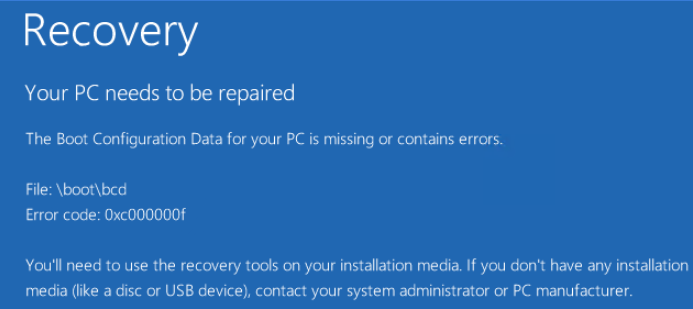
正如上述案例那样,蓝屏确实是一个非常让人不爽的一个故障,导致它出现的原因也同样有很多种(驱动程序不兼容、硬件问题、系统文件错误、引导配置数据丢失等),针对不同的原因,我们也有不同的修复方案。
那么,当我们遇到了因引导问题而出现的蓝屏状况时,该如何快速修复呢?通过命令行修复Win10引导或许是一个不错的解决方案。那么具体该如何操作才能快速修复引导并让电脑恢复正常状态呢?别着急,接下来就请您跟随我的脚步一同走进本文,看看在命令行的帮助下,Win10怎么修复引导吧!
在修复问题之前,我们先来简单了解一下什么是引导配置数据。简单来说,引导配置数据(Boot Configuration Data,简称BCD)是一个独立的数据库,它是启动Windows需要的组件,并替换NTLDR使用的Boot.ini,它也包含Windows引导管理器显示的菜单项。
通常来说,BCD保存在系统数据文件中。比如,在UEFI引导模式的计算机中,BCD文件通常位于EFI系统分区上的“/EFI/Microsoft/boot/BCD”;在BIOS引导模式的计算机中,BCD文件通常位于活动分区上的“/boot/BCD”。
引导配置数据对于成功启动和运行操作系统非常重要。因此,当它损坏或缺少重要信息时,您的计算机在引导期间无法访问硬盘上Windows操作系统的重要文件,就会出现蓝屏状况,并且伴随着各种引导BCD错误代码,如0xc00000f、0xc0000034和0xc0000098等。
那么现在,Win10怎么修复引导错误呢?Bootrec命令就是一个很有效的Win10引导修复方法,让我们一起来看看具体是如何操作的吧!
注意:在修复之前,我们需要了解一件事,目前我们的电脑是处于蓝屏故障状态,是没有办法正常启动的,因此,我们需要使用系统安装光盘或者启动U盘来将计算机引导到恢复环境,然后才能通过命令行修复Win10引导。
步骤1. 将系统安装光盘安装到计算机光驱或者将启动U盘连接到电脑,重启计算机,等待屏幕亮起后反复点击BIOS按键(不同品牌的主板对应的按键可能有所不同,您可以参考下图自行查找)以进入主板BIOS。
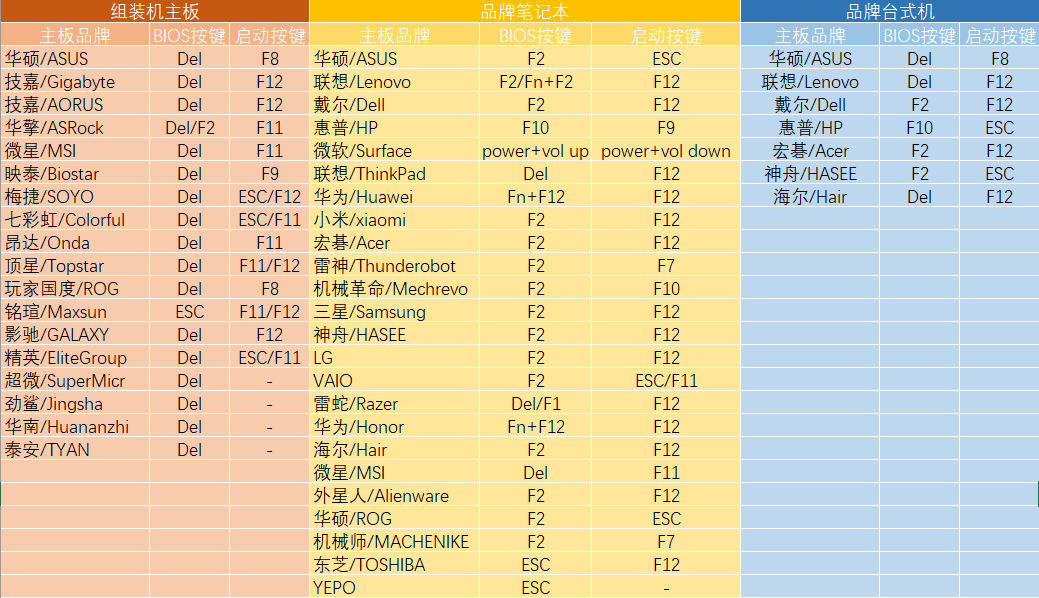
步骤2. 在BIOS中找到BOOT选项卡,将引导优先项更改为您的启动U盘或者系统安装光盘,然后按F10保存退出,重启即可进入恢复环境。
步骤3. 以管理员身份打开命令提示符,输入bcdedit /enum并按Enter键,如果看到如下图提示,说明引导配置数据已经损坏,我们需要修复BCD。

步骤4. 依次输入以下命令,并在每一行命令后按一次Enter键执行Win10修复引导任务。
Bootrec /scanos(扫描有引导记录的操作系统,如果有正常引导,则显示为已标识)
Bootrec /fixmbr(修复传统引导MBR,如果只是传统引导MBR损坏,那么到这一步就修复完成)
Bootrec /fixboot(修复损坏的扇区引导,如果扇区损坏则使用此命令)
Bootrec /rebuildbcd(修复BCD引导记录,通过重建BCD的方式进行引导修复)
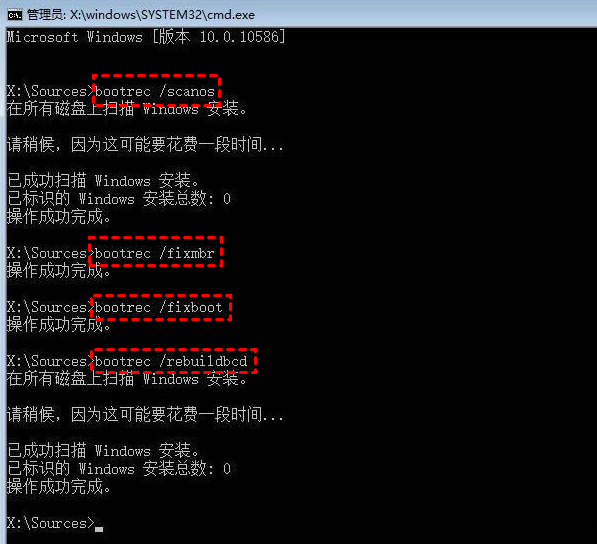
有小伙伴可能要问了,如果手里没有系统安装光盘和启动U盘的话,该怎么通过命令行修复Win10引导问题呢?难道只能干瞪眼?当然不是,我们还可以通过以下方式来进入安全模式,然后在按照上述流程修复引导错误。
当我们遇到因引导错误而导致的蓝屏问题时,可以通过上述的Win10引导修复方法来进行修复,虽然步骤麻烦了一些,但效果还是很不错的。
其实,除此之外,还有一个更棒的方法可以轻松地解决引导错误,不仅如此,就算是面对其他的各种各样系统相关的疑难杂症,也能快速解决,实乃系统问题克星,它就是——傲梅轻松备份。
在我们的系统正常运行的时候,使用轻松备份对当前系统进行一次备份,在此之后,不论我们遇到多么奇怪的系统问题也无需担心,只需执行一次时光倒流之术(系统还原任务),即可快速将系统还原到备份时的正常状态,什么系统故障,什么引导错误,统统说拜拜。
当您进过上述的方法将系统恢复正常之后,请您到下载中心下载安装并打开傲梅轻松备份,然后给自己的系统做一个备份吧。
操作方法其实很简单,您仅需在主界面中点击“备份”>“系统备份”,因为软件会自动为您选择系统相关的分区,所以您仅需选择一个用于存放系统备份镜像的目标位置并点击“开始备份”即可,非常方便。

等到之后遇到一些烦人的系统问题,仅需打开傲梅轻松备份,点击“还原”>“选择镜像文件”,找到之前的系统备份文件,并开始还原即可,非常实用。
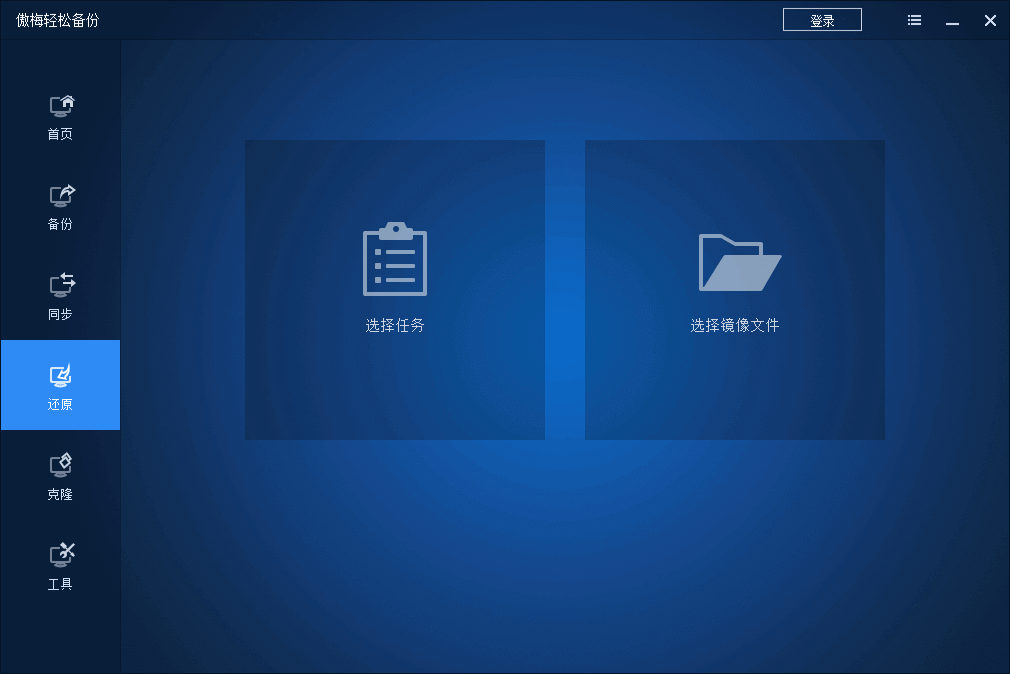
在此之外,我们还建议您提前用轻松备份创建启动盘,为的就是预防之后如果遇到比较严重的问题而导致系统无法启动的话,我们还可以通过启动盘来引导系统进入恢复环境,然后再执行后续的修复与还原操作。

好了朋友们,本文到这里就告一段落了![]()
当我们遇到引导问题而导致系统蓝屏无法启动情况时,可以采取上文中的命令行修复Win10引导方式来解决。成功修复问题之后,我们还是建议大家使用傲梅轻松备份来对目前正常运行的系统进行一次备份,有了备份之后,就算再次遇到类似的系统难题也不用怕,我们仅需简单地还原一下系统备份,即可快速搞定各种系统疑难杂症。简单,有效,实用,方便!
傲梅轻松备份除了文中提到的备份还原功能之外,其实还集成了许多实用的功能,比如同步文件到指定位置、系统迁移到新硬盘、大小硬盘对拷、彻底擦除磁盘数据、创建恢复环境等,赶紧下载安装,亲自尝试一下吧!