解决未连接或无法访问所需设备0xc000000f的8个方法!
本文主要向你介绍了8个解决未连接或无法访问所需设备0xc000000f的简单方法,并且额外分享了系统备份的方法来保护系统安全,再也不用担心遇到类似的系统问题!
🧰 Win10 0xc000000f:
“救救孩子!我的电脑开机蓝屏,显示你的电脑需要修复,未连接或无法访问所需设备。错误代码:0xc000000f。现在我进不了系统,我照着下面的提示,按回车键重试,没有用;按F8进入安全模式,也没用;按F9使用其他操作系统,还是没有用。然后我按ESC,可以进入BIOS,但是接下来该咋整?有谁知道这个问题该如何解决吗?”
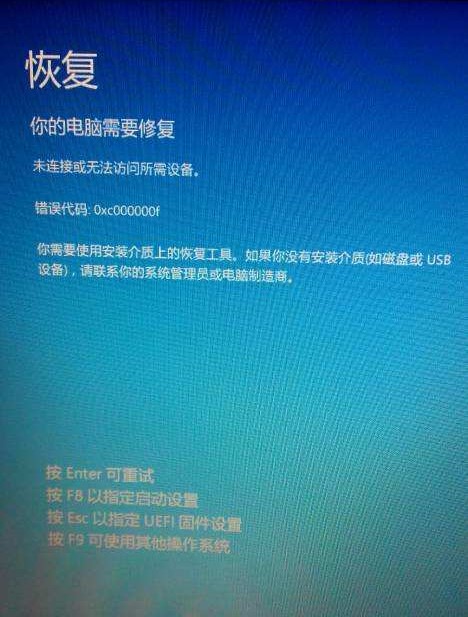
电脑蓝屏,可能算得上是每个计算机用户的一生之敌。如果你的电脑像上述案例中那样蓝屏后出现错误代码0xc000000f的话,一般是因为以下几点原因:
无论你是哪种原因,在你自己尝试了多次后,可能会发现,蓝屏下方给出的4个按键并不能有效的解决问题。这个时候我们该怎么办呢?
我们在上文中简单了解了一下导致电脑蓝屏显示未连接或无法访问所需设备问题的主要原因,那么接下来,我们将针对这几点原因,给出8种值得一试的可行方案,你可以根据自己的实际情况来选择更加适合自己的修复方法!
事前说明,方法2.3.4.5.6需要进入恢复模式,这里有2种进入方法:
① 连接Windows安装介质或恢复盘,启动电脑,然后在Windows安装程序中选择语言、时间、键盘并点击“下一步”,然后点击“修复计算机”。
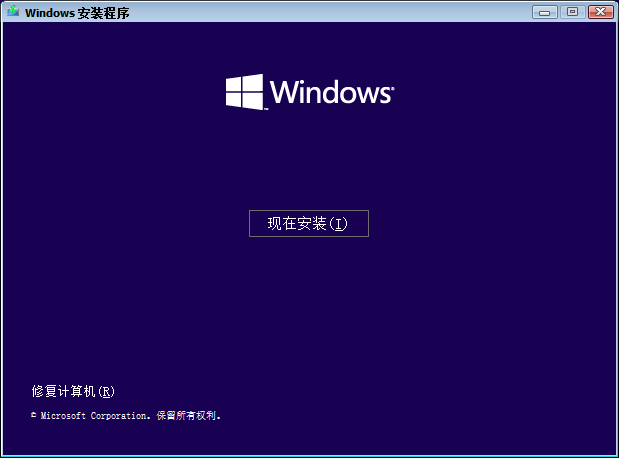
② 在启动电脑并显示Windows图标时,长按电源键强行关机,重复此操作三次,系统将会进入“自动修复”然后即可进入恢复模式WindowsRE环境。
有些时候电脑蓝屏出现0xc000000f进不了系统的情况是因为连接到计算机的一些外部设备可能存在一些问题,因为外部设备驱动错误、不兼容、接触不良等问题也会导致错误代码0xc000000f,所以我们可以在进行其他操作之前,先将外部设备拔出并检查,然后重启电脑检查问题是否解决。
如果可以正常启动,那么你可以逐个重连这些设备,每连接一个重启一次,这样可以通过排除法来找出有问题的外部设备。
但是如果电脑依然无法启动,则请尝试其他方法。
启动修复是Windows系统内置的实用功能之一,可以帮助我们解决Windows系统中一些基本且常见的启动问题,并且在修复电脑蓝屏问题方面是一把好手。但是我们需要进入恢复环境,然后才能使用这项功能。
1. 在Windows RE中,点击“疑难解答”,再点击“高级选项”。
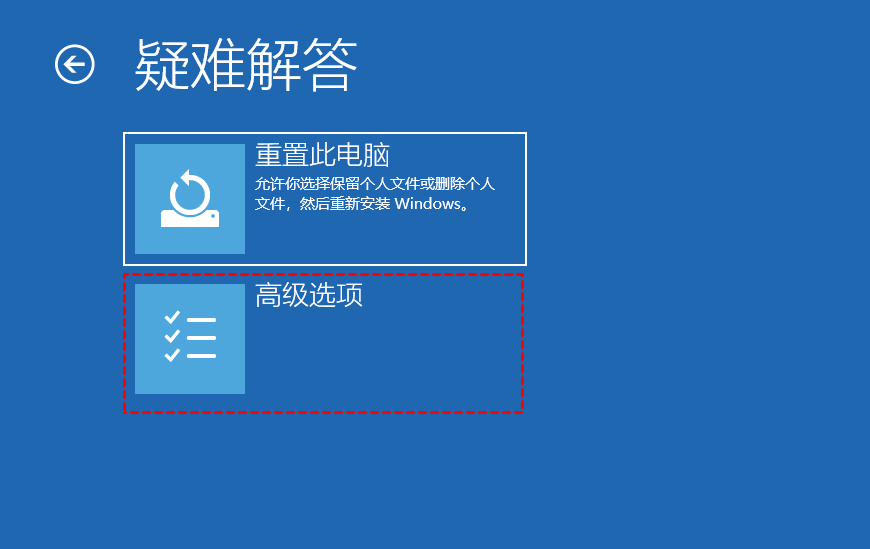
2. 选择“启动修复”,等待完成。
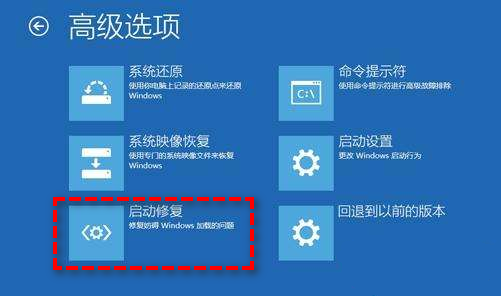
3. 重启电脑,查看0xc000000f问题是否解决。
启动修复的成功几率很大,因此也被网友们调侃为0xc000000f一键恢复。
如果你的电脑在出现问题之前处于正常运行状态的时候有创建还原点,那么可以使用还原点来还原系统。
1. 在Windows RE中,点击“疑难解答”,再点击“高级选项”。
2. 选择“系统还原”,等待完成。
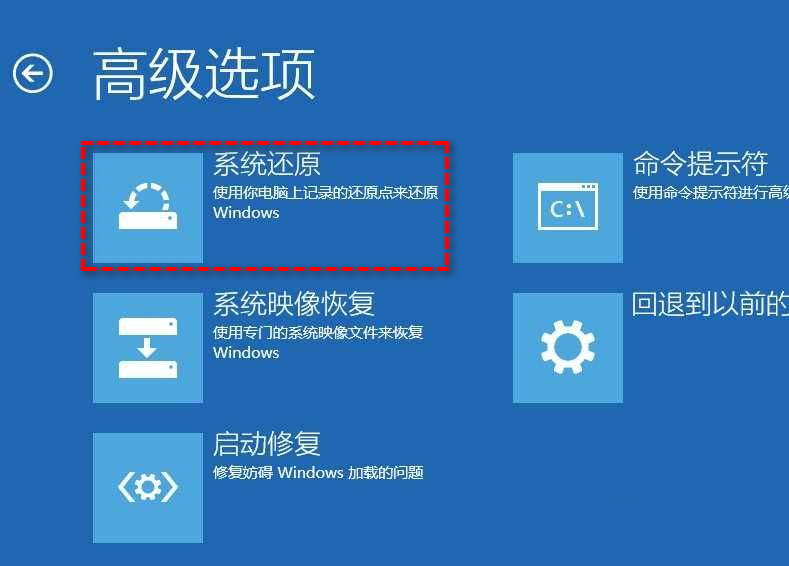
3. 如果提示需要登陆,请输入微软账户的账号密码。然后会出现系统还原向导。
4. 点击“下一步”选择还原点,再点击“下一步”。
5. 确认无误后,点击“完成”开始还原。等待完成后,重启电脑,查看问题是否解决。
BCD(引导配置数据)是启动Windows需要的组件,包含了Windows引导管理器显示的菜单项。所以它的好坏也决定了你能否正常启动Windows。如果你的电脑无法正常启动,那么可以尝试使用命令提示符修复BCD来解决错误代码0xc000000f的问题。
1. 在Windows RE中,点击“疑难解答”,再点击“高级选项”,选择“命令提示符”。
2. 按顺序输入以下命令,每输完一条按一下“回车”。
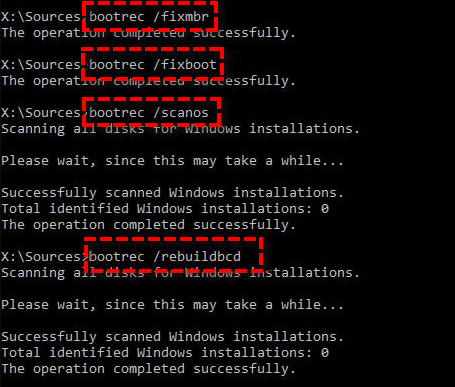
3. 输入“A”将安装添加到引导列表,然后按“回车”。
4. 退出命令提示符,重启电脑查看问题是否解决。
✍ 注意:如果在输入“Bootrec /scanos”后,提示“Totalidentified Windows installations”,请在输入“Bootrec /rebuildbcd”之前输入以下命令:
如果系统磁盘损坏或文件系统损坏也会导致电脑蓝屏0xc000000f进不了系统,不过你也不用太担心,可以使用Windows系统内置的命令提示符来检查并修复损坏的磁盘和系统文件。
1. 在Windows RE中,点击“疑难解答”,再点击“高级选项”,选择“命令提示符”。
2. 输入命令“sfc /scannow”,按下“回车”,等待完成。
3. 输入“CHKDSK C:/f /r”,然下“回车”。

4. 等待完成后重启电脑查看问题是否解决。
有些时候电脑出现引导问题有可能是因为没有正确的设置活动分区,也非常有可能导致Windows不能正常启动。因此使用命令提示符来重新设置活动分区也可以解决电脑蓝屏显示错误代码0xc000000f的问题。
1. 在Windows RE中,点击“疑难解答”,再点击“高级选项”,选择“命令提示符”。
2. 按顺序输入以下命令,每输完一条按一下“回车”。
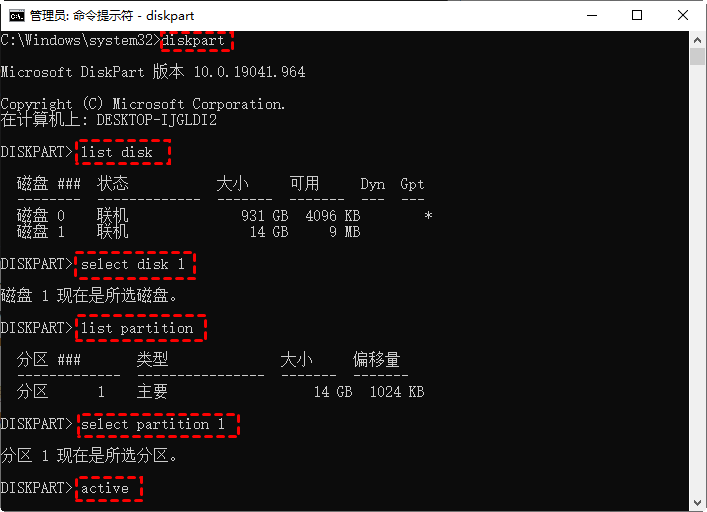
3. 退出命令提示符,重启电脑查看问题是否解决。
安全启动功能可以确保电脑硬件是合格制造商生产的,但有时他们生产的硬件也会因为配置错误导致系统无法启动,所以你可以选择关闭安全启动来解决问题。
1. 按特定键进入BIOS。不同的BIOS有不同的进入方法,通常会在开机画面有提示,例如:“Del”、“ESC”、“F2”等。
2. 找到“Secure Boot”选项并禁用它。该选项一般在“Security”或“Boot”选项卡中。
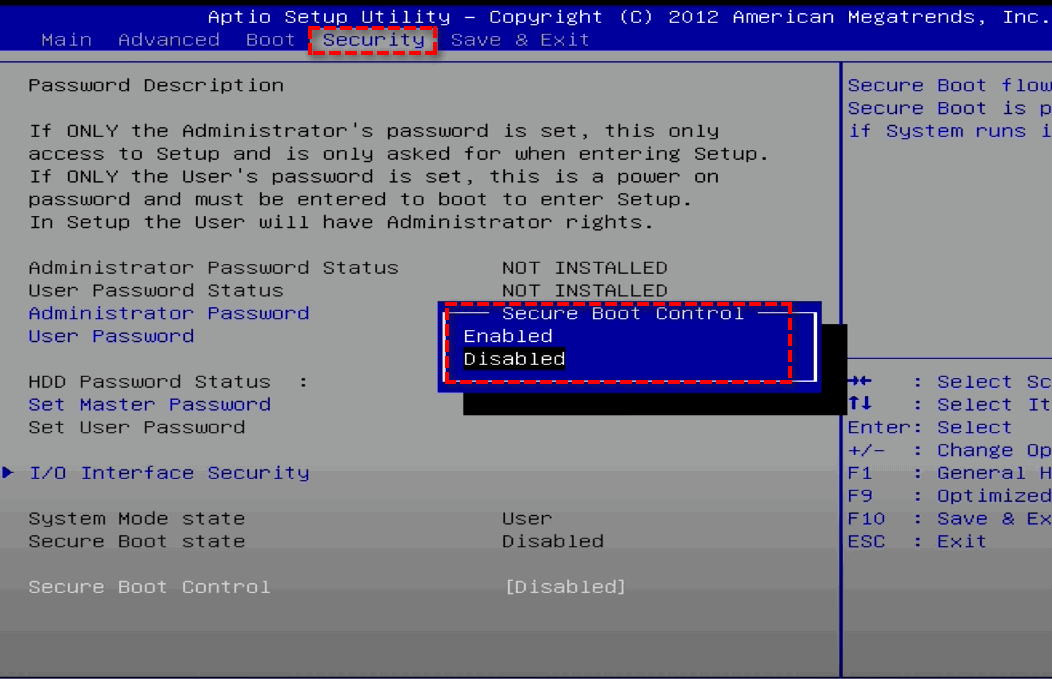
3. 保存并退出BIOS。重启电脑查看问题是否解决。
损坏或不正确的BIOS设置有时也可能会导致错误代码0xc000000f,所以我们可以选择通过重置BIOS的方法来解决问题。
1. 同方法7一样进入BIOS。
2. 按下“F9”恢复默认(出厂)设置,点击“Yes”。
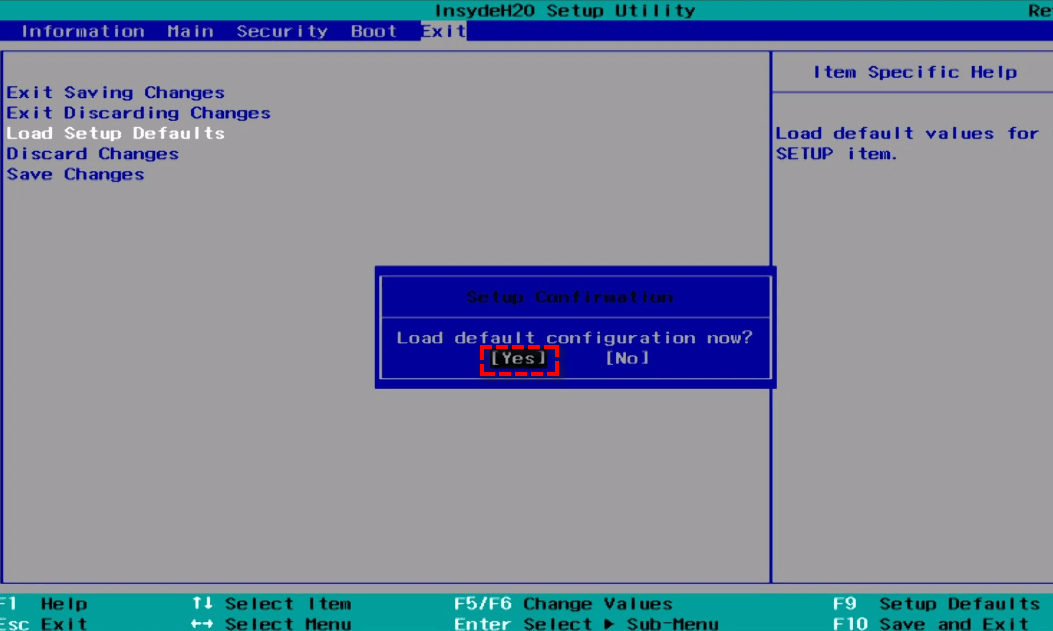
3. 保存并退出BIOS。重启电脑查看问题是否解决。
在你使用上述方法解决了错误代码0xc000000f后,你可能会感叹:系统问题解决起来真麻烦啊!确实,系统问题不但麻烦,而且会让人有后顾之忧,因为谁也不知道系统会在什么时候撂挑子。但幸运的是,你看到了这篇文章,接下来我会告诉你一个可以轻松解决系统问题的方法!
这个方法是定期进行系统备份!有了系统备份这层保险之后,无论你再遇到多么严重的系统问题也不用担心,直接用系统备份来执行系统还原即可快速解决任何系统问题!
说到系统备份,你可能想到的是Windows自带的备份还原功能,但是该功能经常出现错误无法使用,存在很多的隐患,而且功能并不全面与完善。所以我们建议你使用这款强大的三方备份还原软件-傲梅轻松备份。它操作非常简单,只要轻松点几下鼠标即可进行系统、分区、磁盘、文件备份,并且可以将备份储存到你能想到的任何地方,如:网盘、移动硬盘、U盘、SD卡上。此外,除了备份之外,它还为你提供了更多的实用功能,比如:
赶紧到下载中心下载并安装傲梅轻松备份,然后跟着我们的演示教程一起学习如何备份系统吧!
1. 打开傲梅轻松备份,在主界面中点击左侧工具栏中的“备份”,然后选择“系统备份”。

2. 选择备份路径。这里你可以设置备份到D盘。但我们更建议你将其备份到外部存储设备上,因为如果保存在本地,硬盘损坏时将无法进行还原。确认无误后点击“开始备份”,等待完成即可。

► 在开始备份前,你还可以点击界面左下角的选项进行高级备份设置,不过这些功能仅在傲梅轻松备份VIP中受到支持,你可以根据自己的需求考虑是否需要升级。

以上即为解决“未连接或无法访问所需设备错误代码0xc000000f”问题的8个简单方法,问题解决后建议你使用傲梅轻松备份定期备份电脑,以此保护系统和重要数据的安全。该软件除备份还原外,还是一款强大的克隆软件,可以帮你将系统克隆到新硬盘、进行硬盘对拷等。
顺便一提!如果公司内有大量的电脑需要保护,可以选择傲梅企业备份网络版。使用内置的镜像部署还原工具,可以通过网络将主计算机上的镜像文件部署还原到多台子计算机上。