Clonezilla目标磁盘太小问题已被解决!
本文主要向您展示如何修复Clonezilla目标磁盘太小的错误,以及另外一个更棒的Clonezilla替代方案。
“大家好,我想用Clonezilla克隆我的系统驱动器。但是当我使用磁盘到磁盘模式运行Clonezilla时,我收到Clonezilla目标磁盘太小的提示!后面我又尝试了-icds模式,还是出现了相同的错误。这该怎么办,有谁知道该如何解决吗?提前感谢。”
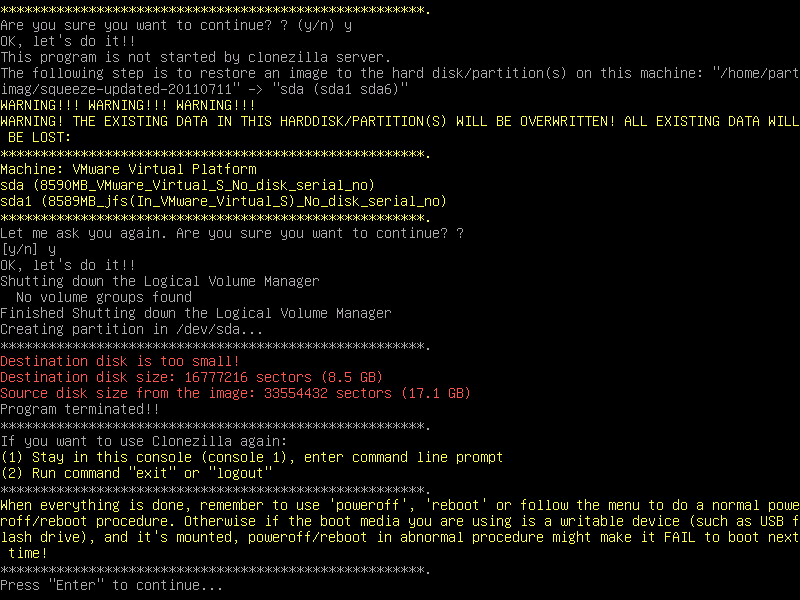
Clonezilla(又叫再生龙)是一个开源的克隆和映像软件,它允许您备份或克隆硬盘。但是,Clonezilla目标磁盘太小问题可能会给您带来困扰,为什么会出现这种情况呢?一般来说有以下2个原因:
那么问题来了,我们是否有办法可以让Clonezilla将大磁盘的备份还原到较小的磁盘吗?请您继续往下阅读,查看具体的方法。
根据Clonezilla官方的说法,Clonezila并不支持从较大的磁盘克隆到较小的磁盘。然而,许多用户在升级替换固态硬盘时,可能就需要将较大的磁盘克隆或还原到较小的磁盘。
为了满足用户的需求,Clonezilla提供了一种高级的–icds模式,可以让Clonezila在克隆或还原时忽略磁盘大小。也就是说,如果使用这种模式,Clonezilla在创建分区表之前不会检查目标磁盘大小,也就不会出现Clonezilla目标磁盘太小的错误了。
那么我们该如何使用Clonezilla还原镜像到小硬盘?接下来我们将向大家详细演示一番。
步骤1. 下载安装并启动Clonezilla,然后依次选择language > handing keymaps “Don’t touch keymap” > Start_Clonezilla Start Clonezilla,然后在每个选项后点击OK。
步骤2. 点击device-image work with disks or partitions using images > local_dev Use local device并点击OK运行,之后选择将本地设备挂载为/home/partimag,然后选择本地磁盘目录并点击OK即可挂载Clonezilla目录。
步骤3. 依次选择Expert Export mode: Choose your own options” > “restoredisk Restore_an_image_to_local_disk” > select the image file to restore > press space key to select “-icds” option > keep the default values,然后选择-p true Do nothing when clone finishs并点击OK,之后就仅需等待任务执行完毕即可将大硬盘数据转移到小硬盘。
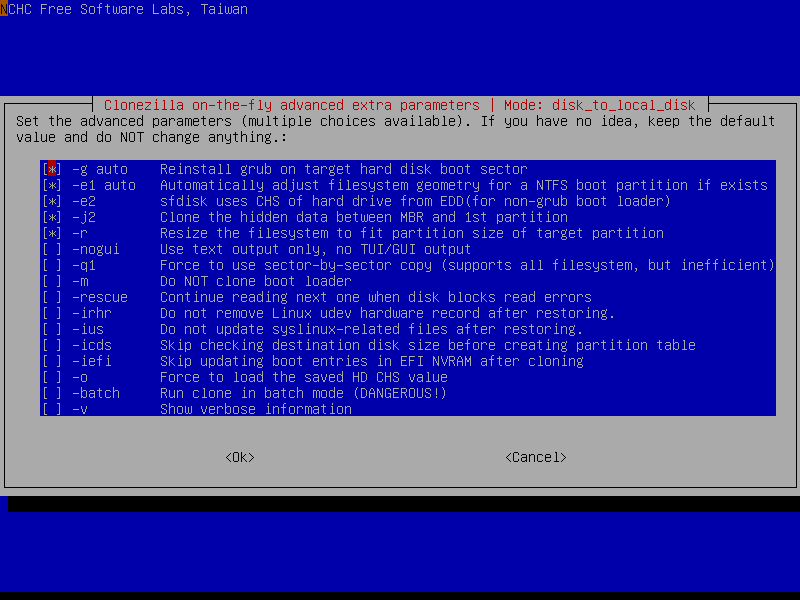
除了上述方法之外,您其实还可以选择在迁移数据之前先在磁盘管理工具中对源驱动器进行一下缩小操作,使其等于或小于您的目标磁盘大小,然后再使用Clonezilla转移数据到小硬盘,这也是一种可行的方案。
如果您觉得Clonezilla目标磁盘太小问题很烦人,或者上述的操作步骤过于繁琐的话,不妨考虑一下其他的专业软件,比如傲梅轻松备份。它是一个非常简单实用的数据迁移工具,在智能克隆模式的支持下,只要源硬盘中已使用的部分小于或等于目标硬盘中的可用空间,就能够帮助我们在大小硬盘直接轻松转移数据,而无需我们提前调整分区大小,实际使用起来是很方便的。
假如我们现在想要将一块大硬盘中的系统还原到另一块小硬盘中的话,该如何做呢?
步骤1. 请您先点击下方按钮进入下载中心下载安装傲梅轻松备份,先使用它备份系统,然后才有后续的还原操作。
步骤2. 确保存有系统备份镜像的硬盘和新的硬盘已经连接到计算机,并且可以被系统检测到,然后打开傲梅轻松备份,点击“还原”>“选择任务”以找到我们之前的备份镜像文件。

步骤3. 勾选“还原这个系统备份”和“系统还原到其他位置”,然后单击“下一步”以继续。

步骤4. 选择目标分区以还原镜像并单击“下一步”,这里需要注意一下,请选择目标磁盘上的头部分区作为目标,否则系统无法从目标磁盘启动。
步骤5. 单击“开始还原”即可开始执行系统还原任务,轻松将大硬盘数据转移到小硬盘。

除了备份还原方式之外,采用轻松备份的克隆方式也是一种可行的方案,而且操作步骤会更加简单一些,有兴趣的话可以参考一下这篇文章。
大家在使用Clonezilla转移磁盘数据时,可能会遇到Clonezilla目标磁盘太小问题,针对这种状况,您可以选择提前缩小源磁盘大小或者也可以启用Clonezilla的–icds模式,使其在克隆或还原时忽略磁盘大小。虽然这些方法可行,但是步骤略显繁琐,如果您想更加轻松快速地在大小硬盘之间转移数据的话,我们更加推荐您使用傲梅轻松备份,推荐您尝试一下,很好用。
顺便一提,如果您是Windows Server用户,则可以使用傲梅企业备份标准版来体验这些功能。而且除此之外,使用内置的傲梅镜像部署工具,还可以通过网络将主计算机上的系统映像文件部署还原到多台子计算机上,非常方便实用。