如何在Windows 11/10/8/7中克隆固态硬盘到新固态硬盘?
固态硬盘空间不够用?本文教您使用免费的克隆软件克隆固态硬盘到更大容量的固态硬盘来获得更多的存储空间。
“如何克隆固态硬盘到新固态硬盘?
我的操作系统只用了两个月,并且已经安装了我很多的东西(有很多程序和配置设置)。但是发现已有的固态硬盘空间不够用,想要了解将需要的内容从旧的OCZ(饥饿鲨) 240GB SSD迁移到新的三星1TB SSD的方法是什么?听说SSD克隆方法可以搞定?具体该怎么操作呢?谢谢。”
在Windows用户中,用SSD(固态驱动器)替换HDD(硬盘驱动器)以获得更好的操作系统性能非常受欢迎。但是,SSD并不像HDD这样的大容量而出名。因此,一些小容量的固态硬盘在使用几个月或一段时间后,更容易收到磁盘空间不足的警告消息。
因此,Windows用户购买新的SSD并将其复制到新的SSD并不少见。实际上,如果您不认为备份还原很麻烦,那么先备份SSD然后将映像还原到新的SSD也可以将其作为一种可行方法。但是,您也可以省去一些的步骤,直接克隆固态硬盘实现将较小的SSD硬盘克隆到较大的SSD 。
在Windows内置的各种实用程序中,您会发现很难将固态硬盘克隆到更大的SSD,因为Windows操作系统缺少克隆相关功能。因此,您需要一种SSD克隆软件-傲梅轻松备份,该软件不仅支持克隆SSD到较大的SSD,还支持克隆SSD到较小的SSD。
傲梅轻松备份是一款免费克隆软件。它可以满足您的各种数据克隆需求:
✧ 它可以逐个地复制源磁盘的扇区以克隆整个磁盘。也可以选用智能克隆模式将大型固态硬盘克隆到较小的SSD。
✧ 可以通过“SSD对齐”对齐固态硬盘4k分区,从而优化SSD读写性能。
✧ 它具有易于使用的友好用户界面,因此即使您对计算机的了解较少,也能快速上手使用,轻松创建自己想要的SSD克隆任务。
✧ 支持各种Windows PC操作系统,包括Windows 7,Windows 8 / 8.1,Windows 10,Windows 11,Windows XP和Windows Vista。
您可以点击下方按钮进入下载中心下载安装傲梅轻松备份,然后再跟着我们的演示教程一起看看怎么轻松执行固态硬盘克隆任务。
先将新的SSD连接到计算机。在您可以使用它之前可能需要格式化新硬盘。如果您的固态硬盘上有重要数据,请提前执行磁盘备份避免丢失数据,因为克隆固态硬盘任务执行过程中会覆盖掉目标硬盘上的全部数据。然后,按照以下操作步骤在Windows 11/10/8/7中将SSD硬盘克隆到SSD。
步骤1. 打开傲梅轻松备份。单击“克隆”,然后选择“磁盘克隆”(VIP)。

注意:傲梅轻松备份不止支持将从MBR分区形式的SSD克隆到MBR。还支持MBR磁盘克隆到GPT,将GPT磁盘克隆到MBR,以及将GPT磁盘克隆到GPT(包含OS)。
步骤2. 选择旧的SSD作为源磁盘,单击“下一步”。
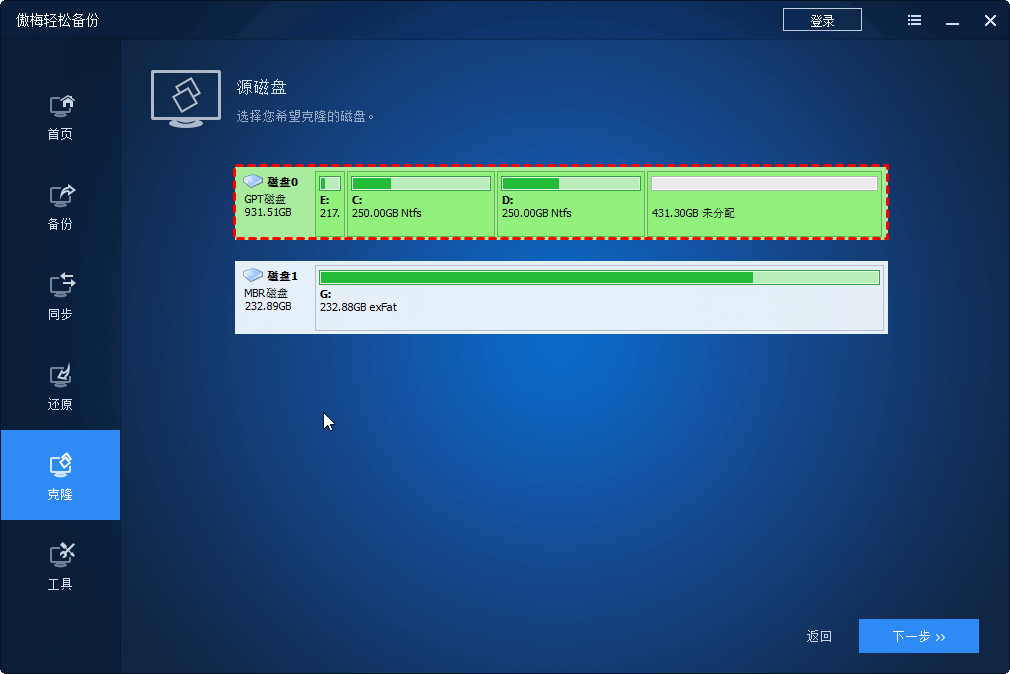
步骤3. 选择新的SSD作为目标路径,单击“下一步”。

步骤4. 单击“开始克隆”以执行SSD克隆任务。等待克隆完成后,如果您想要从新的SSD启动系统,则需要重启电脑进入BIOS将启动顺序更改为新SSD,或手动将旧的SSD替换为新的SSD。
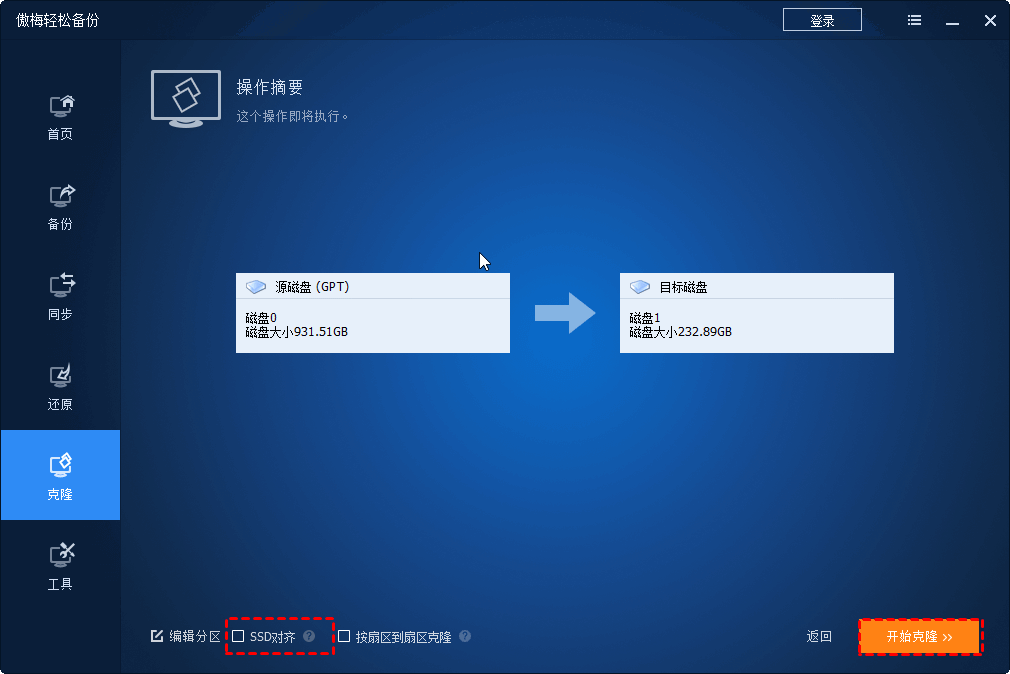
提示:
• 建议选中“SSD对齐”复选框,因为目标驱动器是SSD将其读写速度,并延长SSD的使用寿命。
• 默认情况下,此操作将只克隆已经使用的扇区。如果您需要克隆旧SSD的每个扇区,无论其是否被使用,则请选择“按扇区到扇区克隆”选项框。
• 如果单击“编辑分区”,您将获得三个子选项,可以通过这些设置来调整目标硬盘上的分区,从而确保固态硬盘克隆任务执行完毕后,新硬盘上不会出现多余的未分配空间,加强磁盘空间的利用率。
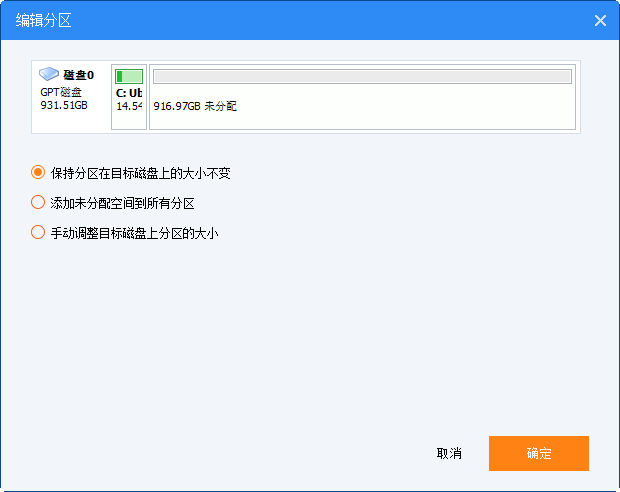
使用傲梅轻松备份可以轻松地克隆固态硬盘到新的SSD,并且您可以在SSD克隆完成后使用新的SSD引导计算机。如果您的内部硬盘驱动器是HDD而不是SSD,那么您也可以将HDD克隆到SSD。此外,此免费软件还有许多有用的功能,例如系统备份,磁盘备份等。
如果有需要,您也可以升级到傲梅轻松备份VIP享受一些高级功能,比如使用命令行工具执行克隆,无损迁移系统到新硬盘,实时同步数据,加密备份等。